 Добрый день.
Добрый день.
Количество пользователей ОС Windows 10 растет день ото дня. И далеко не всегда Windows 10 работает быстрее, чем Windows 7 или 8. Это, конечно, может быть по множеству причин, но в этой статье я хочу остановиться на тех настройках и параметрах ОС Windows 10, которые несколько могут увеличить скорость работы этой ОС.
Кстати, все под оптимизацией понимают разный смысл. В этой статье я буду приводить рекомендации, которые помогут оптимизировать Windows 10 для максимального ускорения ее работы. И так, пожалуй, начнем.
1. Отключение ненужных служб
Почти всегда оптимизацию Windows начинают со служб. Служб в Windows достаточно много и каждая из них отвечает за свой «фронт» работы. Основная суть здесь в том, что разработчики не знают, какие службы будут нужны тому или иному пользователю, а значит у вас в купе будут работать и службы, которые вам в принципе не нужны (ну, например, зачем служба по работе с принтерами, если у вас оного нет?) …
Чтобы зайти в раздел управления службами, щелкните правой кнопкой мышки по меню ПУСК и выберите ссылку «Управление компьютером» (как на рис. 1).
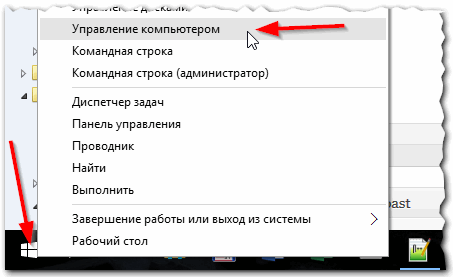
Рис. 1. Меню ПУСК -> управление компьютером
Далее, чтобы увидеть список служб, просто откройте одноименную вкладку в меню слева (см. рис. 2).
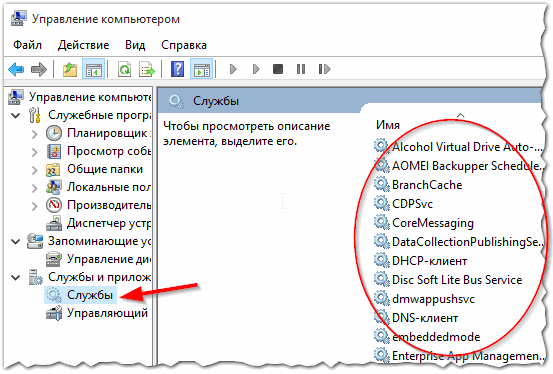
Рис. 2. Службы в Windows 10
Теперь, собственно, главный вопрос: что отключать? Вообще, я рекомендую, перед тем, как будете работать со службами — сделать бэкап системы (чтобы в случае чего, все восстановить как было).
Какие службы я рекомендую отключить (т.е. те из них, которые могут наиболее сильно сказываться на скорости работы ОС):
- Windows Search — я всегда отключаю эту службу, т.к. поиском не пользуюсь (да и поиск то «довольно» корявый). Между тем, эта служба, особенно на некоторых компьютерах, сильно грузит жесткий диск, что серьезно сказывается на производительности;
- Центр обновления Windows — так же всегда отключаю. Обновление, само по себе — это хорошо. Но я считаю, что лучше вручную самому обновлять систему в нужное время, чем она самостоятельно будет загружать систему (да еще и устанавливать эти обновления, тратя время при перезагрузке ПК);
- Обратите внимание на службы, которые появляются при установке различных приложений. Отключите те из них, которыми очень редко пользуетесь.
Вообще, полный список служб, которые можно отключить (относительно безболезненно), можете посмотреть здесь: https://pcpro100.info/optimizatsiya-windows-8/#1
2. Обновление драйверов
Вторая проблема, которая возникает при установке Windows 10 (ну или при обновлении до 10-ки) — это поиск новых драйверов. Драйвера, которые у вас работали в Windows 7 и 8 могут работать не правильно в новой ОС, либо, что чаще всего, ОС отключает часть из них и устанавливает «свои» универсальные.
Из-за этого, часть возможностей вашего оборудования может стать недоступной (например, могут перестать работать мультимедийные клавиши на мышки или клавиатуре, перестать регулироваться яркость мониторе на ноутбуке и пр.) …
Вообще, обновление драйверов — это довольно большая тема (особенно в некоторых случаях). Рекомендую проверить свои драйвера (особенно, если ОС Windows ведет себя нестабильно, тормозит). Ссылка чуть ниже.
Проверка и обновление драйверов: https://pcpro100.info/kak-obnovit-drivers-windows-10/

Рис. 3. Driver Pack Solution — поиск и установка драйверов автоматически.
3. Удаление мусорных файлов, чистка реестра
Большое количество «мусорных» файлов может сказаться на производительности компьютера (особенно, если вы давно не чистили систему от них). Несмотря на то, что в Windows есть свой чистильщик мусора — я им практически никогда не пользуюсь, предпочитая сторонний софт. Во-первых, его качество «чистки» весьма сомнительно, а во-вторых, скорость работы (в некоторых случаях особенно) оставляет желать лучшего.
Программы для чистки «мусора»: https://pcpro100.info/luchshie-programmyi-dlya-ochistki-kompyutera-ot-musora/
Чуть выше я привел ссылку на свою статью годичной давности (в ней приводится порядка 10 программ для чистки и оптимизации Windows). На мой взгляд, одна из лучших среди них — это CCleaner.
CCleaner
Официальный сайт: http://www.piriform.com/ccleaner
Бесплатная программа для очистки ПК от разного рода временных файлов. Кроме этого, программа поможет устранить ошибки в реестре, удалить историю и кэш во всех популярных браузерах, удалить софт и т.д. Кстати, утилита поддерживает и хорошо работает в ОС Windows 10.
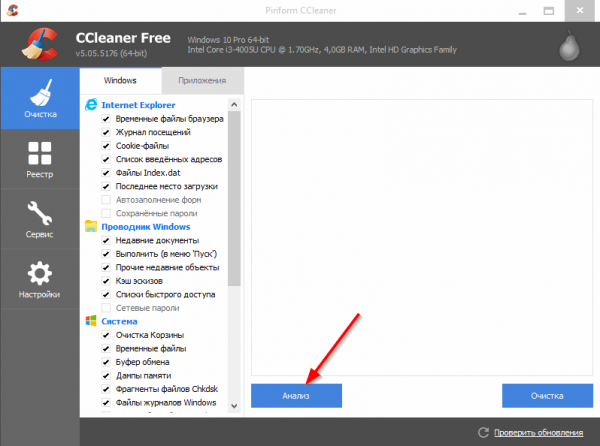
Рис. 4. CCleaner — окно чистки Windows
4. Редактирование автозагрузки ОС Windows 10
Наверное, многие замечали одну закономерность: установишь Windows — она работает достаточно быстро. Затем проходит время, установишь десяток-другой программ — Windows начинает притормаживать, загрузка становится дольше на порядок.
Все дело в том, что часть из установленных программ, добавляется в автозагрузку ОС (и стартует вместе с ней). Если программ в автозагрузке будет очень много — скорость загрузки может упасть очень значительно.
Как проверить автозагрузку в Windows 10?
Нужно открыть диспетчер задач (одновременно нажать кнопки Ctrl+Shift+Esc). Далее открыть вкладку автозагрузка. В списке программ отключите те, которые вам не нужны каждый раз, когда включается ПК (см. рис. 5).
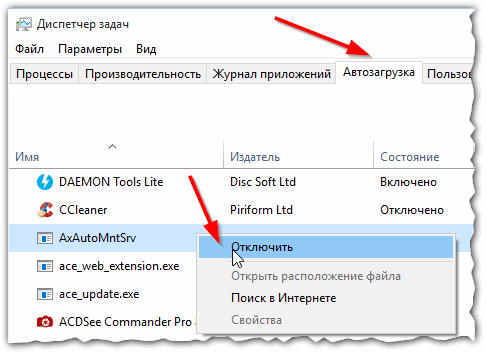
Рис. 5. Диспетчер задач
Кстати, иногда диспетчер задач не отображает всех программ из автозагрузки (не знаю с чем это связано…). Чтобы увидеть всё, что скрыто, установить утилиту AIDA 64 (ну или аналогичную ей).
AIDA 64
Официальный сайт: http://www.aida64.com/
Классная утилита! Поддерживает русский язык. Позволяет узнать практически любую информацию о вашей Windows и в целом о ПК (о любой его железке). Мне, например, довольно часто приходиться ей пользоваться при настройке и оптимизации Windows.
Кстати, чтобы просмотреть автозагрузку — нужно зайти в радел «Программы» и выбрать одноименную вкладку (как на рис. 6).
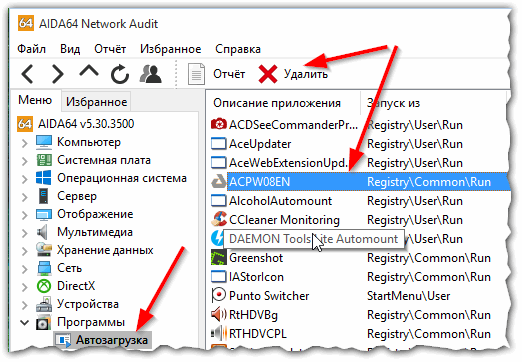
Рис. 6. AIDA 64
5. Настройка параметров быстродействия
В самой Windows уже есть готовые настройки, при включении которых, она сможет работать несколько быстрее. Достигается это за счет различных эффектов, шрифтов, параметров работы некоторых компонентов ОС и пр.
Чтобы включить «наилучшее быстродействие» — щелкните правой кнопкой по меню ПУСК и выберите вкладку «Система» (как на рис. 7).
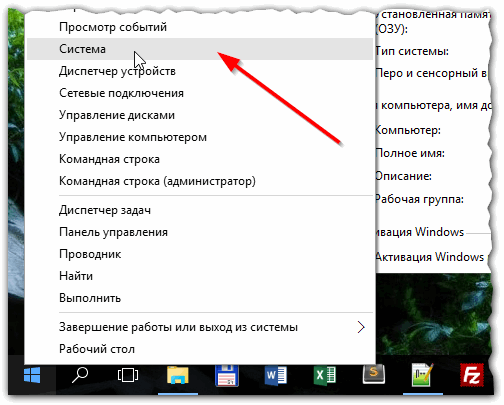
Рис. 7. Система
Затем нужно в левой колонке открыть ссылку «Дополнительные параметры системы», в открывшемся окне открыть вкладку «Дополнительно», а далее открыть параметры быстродействия (см. рис. 8).
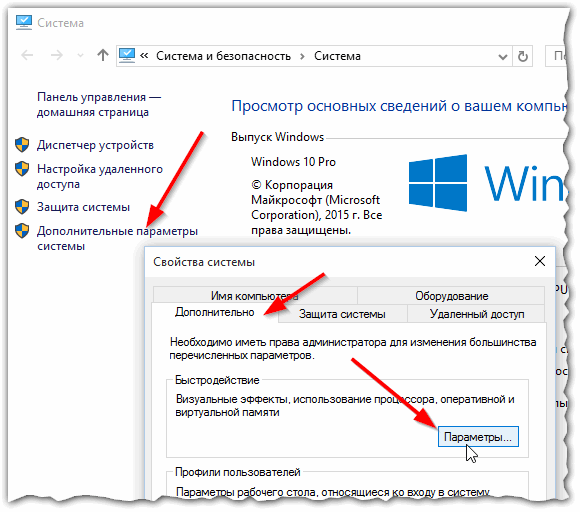
Рис. 8. Параметры быстродействия
В параметрах быстродействия нужно открыть вкладку «Визуальные эффекты» и выбрать режим «Обеспечить наилучшее быстродействие«.
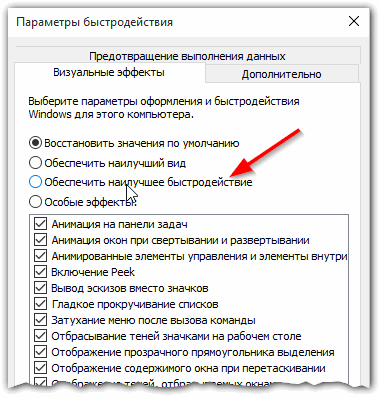
Рис. 9. Визуальные эффекты
PS
Для тех, у кого тормозят игры — рекомендую ознакомиться со статьями по тонкой настройке видеокарт: AMD, NVidia. Кроме этого, есть определенные программы, которые могут настроить параметры (скрытые от глаз) для повышения производительности на максимум: https://pcpro100.info/dlya-uskoreniya-kompyutera-windows/#3___Windows
На этом у меня сегодня все. Удачной и быстрой работы ОС 🙂
Оцените статью:
(68 голосов, среднее: 3.4 из 5)
Поделитесь с друзьями!

 Добрый день.
Добрый день.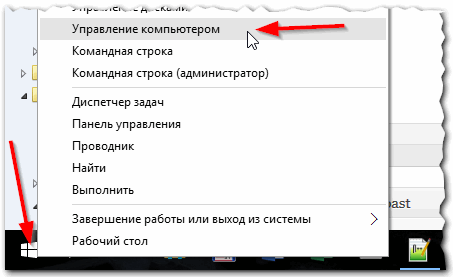
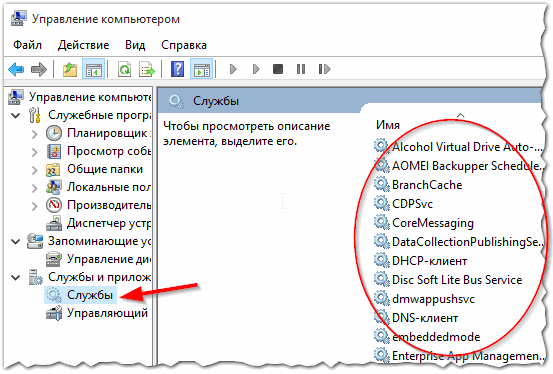

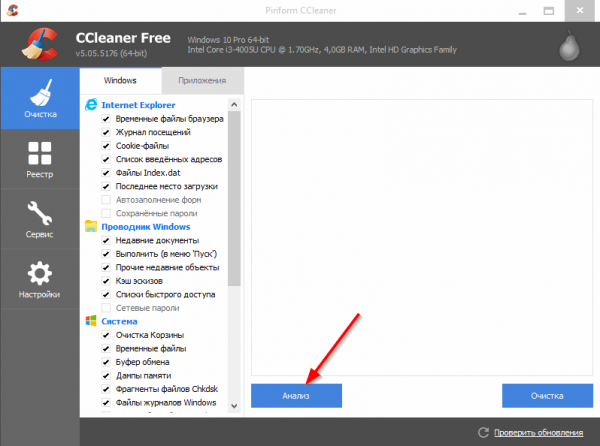
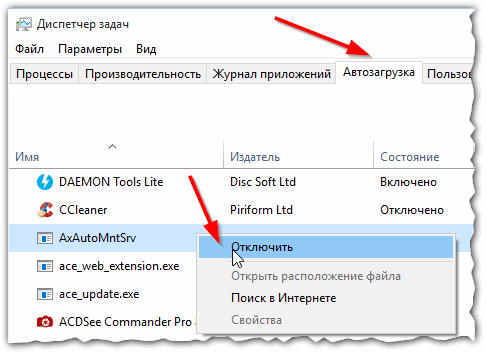
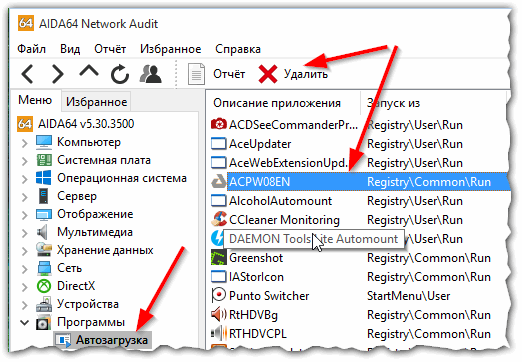
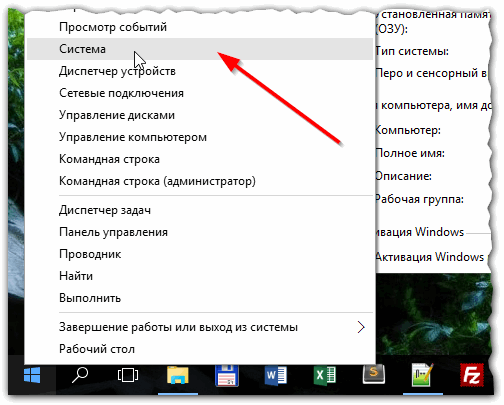
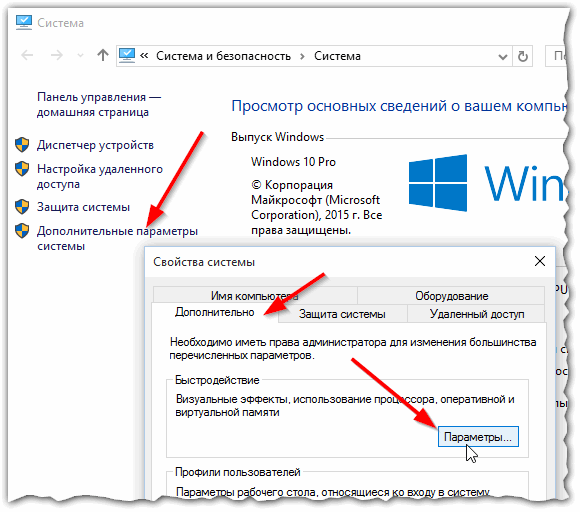
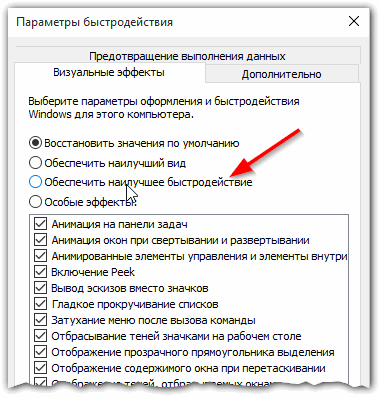
18 комментариев