 Здравствуйте.
Здравствуйте.
Этим летом (как уже все, наверное, знают) вышла Windows 10 и миллионы пользователей по всему Миру обновляют свою ОС Windows. Вместе с тем, драйвера, которые раньше были установлены, в большинстве случаев нуждаются в обновлении (к тому же, ОС Windows 10 чаще всего, устанавливает «свои» драйвера — тем самым могут быть доступны не все функции оборудования). Например, на моем ноутбуке, после обновления Windows до 10-ки, нельзя было регулировать яркость монитора — она стала максимальной, из-за чего начинали быстро уставать глаза.
После обновления драйверов — функция стала вновь доступна. В этой статье хочу привести несколько способов, как обновить драйвера в Windows 10.
Кстати, по личным ощущениям, скажу, что торопиться с обновлением Windows до «десятки» не рекомендую (ни исправлены еще все ошибки + еще нет драйверов для некоторого оборудования).
Программа №1 — Driver Pack Solution
Официальный сайт: http://drp.su/ru/
Чем этот пакет подкупает — так это возможностью обновлять драйвера даже если нет доступа в интернет (правда, образ ISO все равно нужно скачать заранее, кстати, такой образ рекомендую иметь всем в резерве на флешке или внешнем жестком диске)!
Если у вас есть доступ в интернет — то вполне можно воспользоваться вариантом, при котором нужно скачать программу на 2-3 МБ, затем запустить ее. Программа просканирует систему и предложит вам список драйверов, которые нужно обновить.
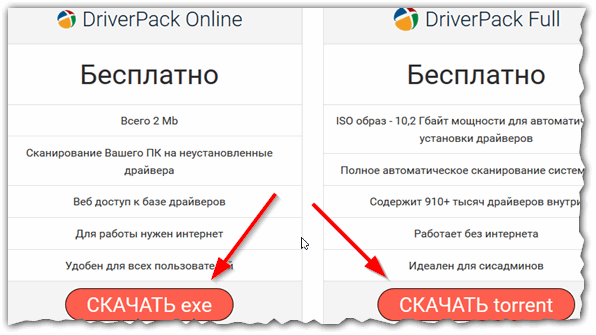
Рис. 1. Выбор варианта обновления: 1) если есть доступ в интернет (слева); 2) если нет доступа в интернет (справа).
Кстати, драйвера рекомендую обновлять «вручную» (то есть все просматривая самостоятельно).
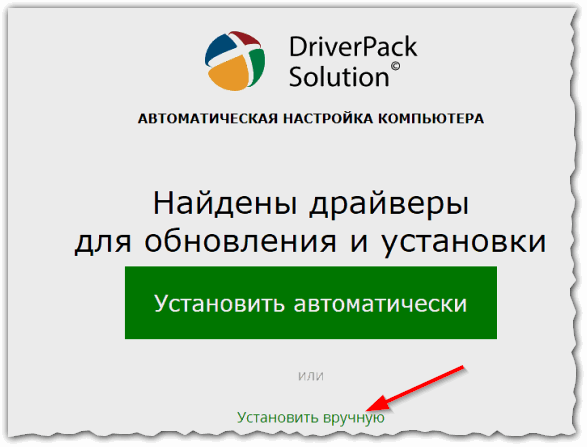
Рис. 2. Driver Pack Solution — просмотр списка обновления драйверов
Например, я при обновления драйверов для своей Windows 10 — обновлял только непосредственно сами драйвера (извиняюсь за тавтологию), а программы — оставил как есть, без обновлений. Такая возможность есть в опциях Driver Pack Solution.

Рис. 3. Список драйверов
Сам процесс обновления может проходить достаточно странно: окно, в котором будут показываться проценты (как на рис. 4) может не меняться несколько минут, показывая одну и ту же информацию. В этот момент, лучше не трогать окно, да и сам ПК. Через некоторое время, когда драйвера будут скачены и установлены, вы увидите сообщение о успешном завершении операции.
Кстати, после обновления драйверов — перезагрузите компьютер/ноутбук.

Рис. 4. Обновление прошло успешно
За время использования этого пакета остались только самые положительные впечатления. Кстати, если вы выберите второй вариант обновления (с образа ISO) — то вам сначала нужно будет скачать сам образ к себе на компьютер, далее открыть его в каком-нибудь эмуляторе дисков (в остальном же практически все идентично, см. рис. 5)
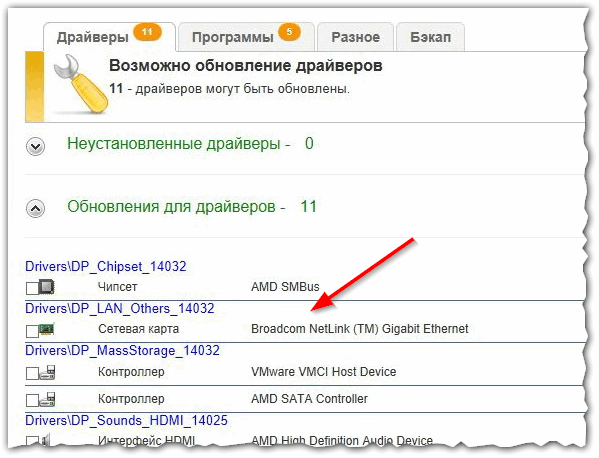
Рис. 5. Driver Pack Solutions — «офлайн» версия
Программа №2 — Driver Booster
Официальный сайт: http://ru.iobit.com/driver-booster/
Несмотря на то, что программа платная — работает она достаточно неплохо (в бесплатной версии обновлять драйвера можно поочередно, а не все сразу как в платной. Плюс стоит ограничение по скорости скачивания).
Driver Booster позволяет полностью выполнить сканирование ОС Windows на наличие старых и не обновленных драйверов, произвести их обновление в авто-режиме, сделать, по ходу операции, бэкап системы (на случай, если что-то пойдет не так и потребуется восстановление).
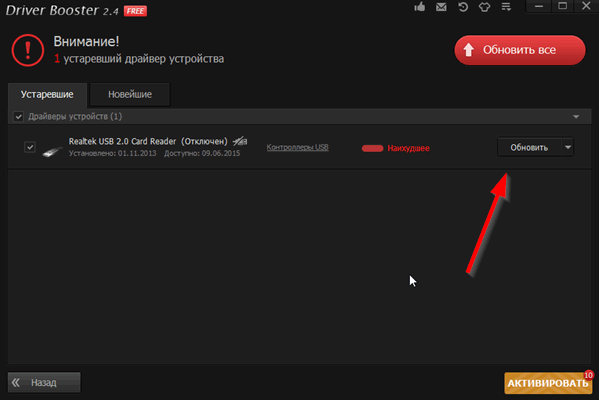
Рис. 6. Driver Booster нашел 1 драйвер, нуждающийся в обновлении.
Кстати, несмотря на ограничение скорости скачивания в бесплатной версии, у меня на ПК драйвер достаточно быстро обновился и был установлен в авто-режиме (см. рис. 7).
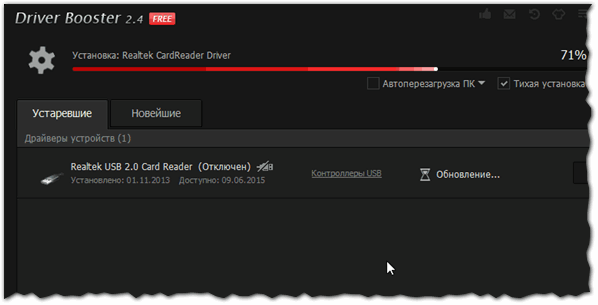
Рис. 7. Процесс установки драйвера
В общем и целом, весьма неплохая программа. Рекомендую к использованию, если чем-то не устроил первый вариант (Driver Pack Solution).
Программа №3 — Slim Drivers
Официальный сайт: http://www.driverupdate.net/
Весьма и весьма неплохая программа. Я ее использую, главным образом, тогда, когда другие программы не находят драйвер для того или иного оборудования (например, иногда попадаются дисководы оптических дисков на ноутбуках, драйвера на которые достаточно проблемно обновить).
Кстати, хочу предупредить, обращайте внимание на галочки, при установке этой программы (вирусного ничего, конечно, нет, но вот словить пару-тройку программ, показывающих рекламу, запросто!).
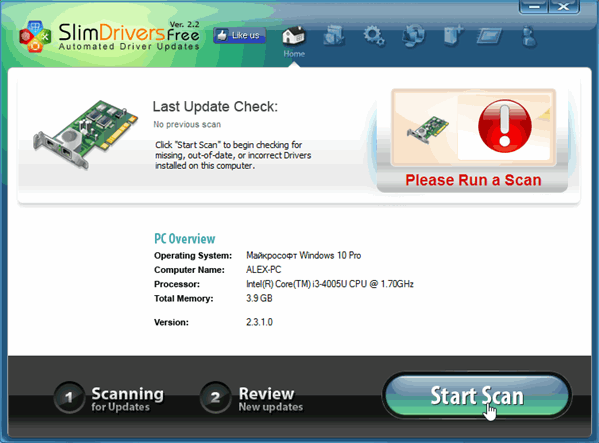
Рис. 8. Slim Driver — необходимо провести сканирование ПК
Кстати, процесс сканирования компьютера или ноутбука в этой утилите проходит достаточно быстро. Ей потребуется порядка 1-2 минут, чтобы выдать вам отчет (см. рис. 9).
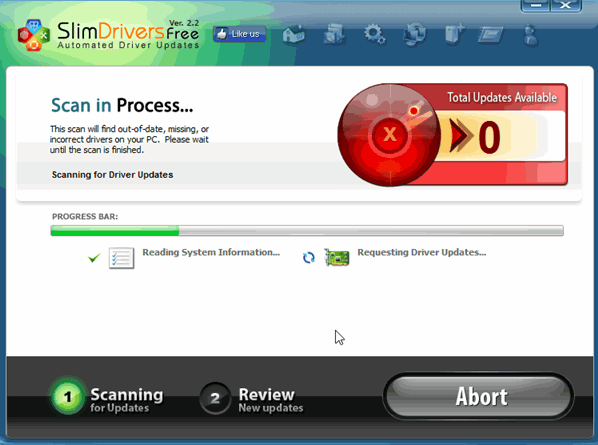
Рис. 9. Процесс сканирования компьютера
В моем примере ниже Slim Drivers нашел только одно оборудование, которое нуждается в обновлении (Dell Wireless, см. рис. 10). Для обновления драйвера — достаточно нажать всего одну кнопку!
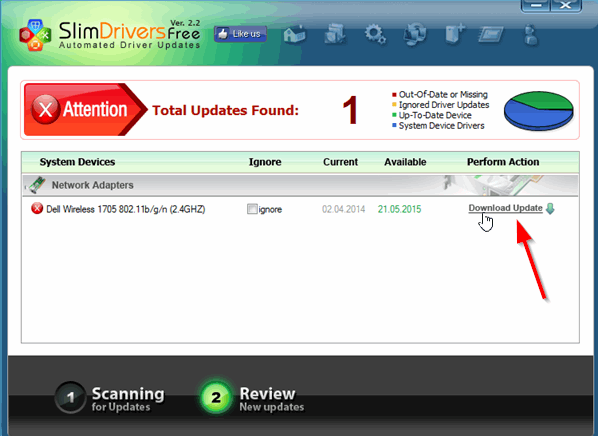
Рис. 10. Найден 1 драйвер, который нуждается в обновлении. Чтобы сделать это — нажмите кнопку Download Update…
Собственно, используя эти простые утилиты, можно быстро обновить драйвера на новой ОС Windows 10. Кстати, в некоторых случаях, система после обновления начинает работать быстрее. Обусловлено это тем, что старые драйвера (например, от Windows 7 или 8) не всегда оптимизированы под работу в Windows 10.
В общем, на этом считаю статью, завершенной. За дополнения — буду признателен. Всем всего самого 🙂
Оцените статью:
(10 голосов, среднее: 4.4 из 5)
Поделитесь с друзьями!

 Здравствуйте.
Здравствуйте.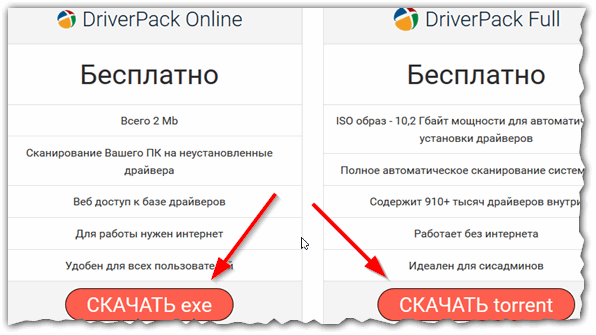
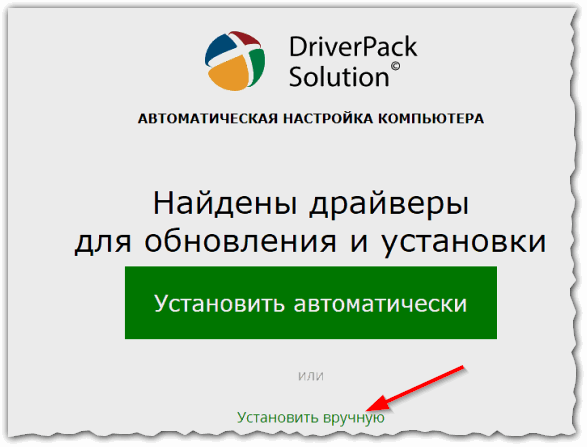


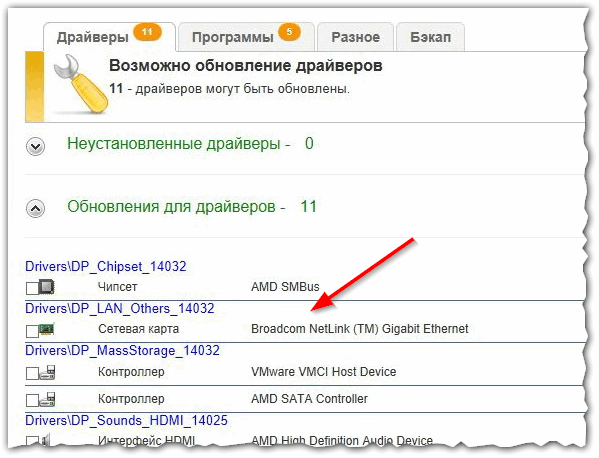
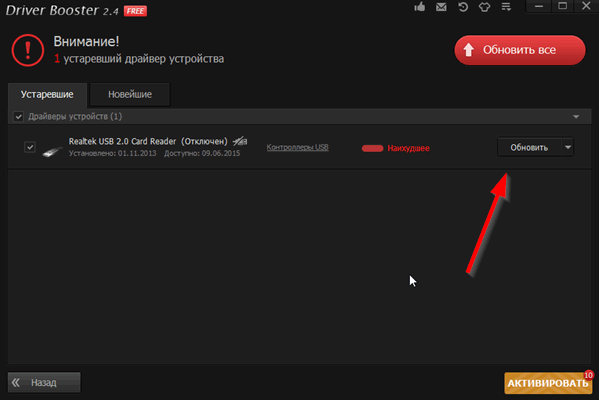
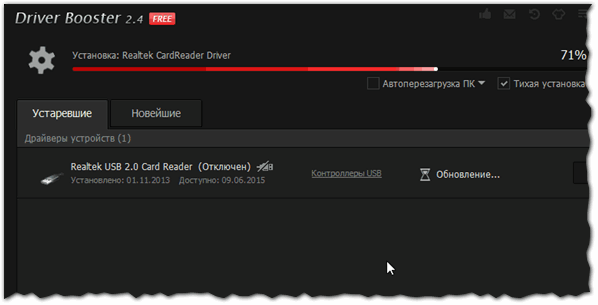
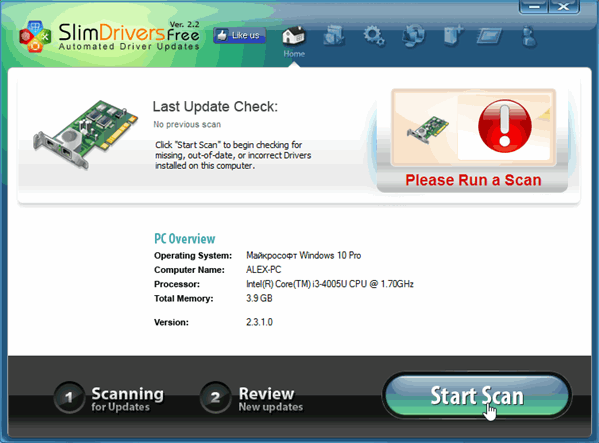
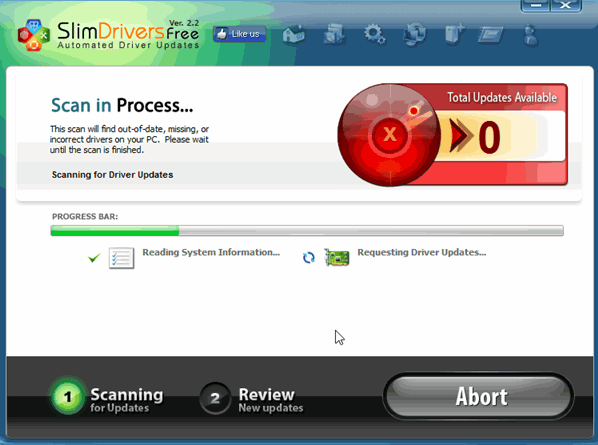
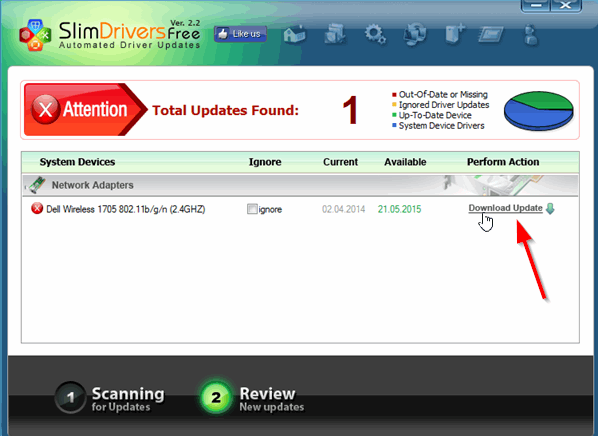
3 комментария