 Доброго дня.
Доброго дня.
В одной из прошлых статей я рассказывал как можно повысить производительность в играх (кол-во кадров в секунду FPS), правильно задав настройки видеокарт Nvidia. Теперь пришла очередь за AMD (Ati Radeon).
Важно отметить, что данные рекомендации в статье помогут ускорить видеокарту AMD без разгона, главным образом за счет уменьшения качества картинки. Кстати, порой такое уменьшение качества графики для глаза практически не заметно!
И так, ближе к делу, начнем повышать производительность…
1. Настройка драйверов — обновление
Прежде чем приступать к изменению настроек видеокарты, рекомендую проверить и обновить драйвера.Драйвера могут очень сильно влиять на производительность, да и вообще на работу в целом!
Например, лет 12-13 назад, была у меня видеокарта Ati Radeon 9200 SE и были установлены драйвера, если не ошибаюсь, версии 3 (~ Catalyst v.3.x). Так вот, долгое время не обновлял драйвера, а устанавливал их с диска, который шел вместе с ПК. В играх у меня плохо отображался огонь (его практически не было видно), каково же было удивление, когда я установил другие драйвера — картинку на мониторе как будто подменили! (небольшое лирическое отступление)
Вообще, для обновления драйверов, необязательно рыскать по сайтам производителей, сидеть в поисковиках и пр., достаточно установить одну из утилит для поиска новых драйверов. Рекомендую обратить внимание на две из них: Driver Pack Solution и Slim Drivers.
В чем разница?
Страница с программами для обновления драйверов: https://pcpro100.info/obnovleniya-drayverov/
Driver Pack Solution — представляет собой образ ISO на 7-8 ГБ. Его нужно скачать один раз и затем можно использовать на ноутбуках и компьютерах, которые даже не подключены к интернету. Т.е. данный пакет — это просто огромная база драйверов, которую можно поместить на обычную флешку.
Slim Drivers — программа, которая просканирует ваш компьютер (точнее все его оборудование), а затем проверит в интернете — нет ли новых драйверов. Если нет — выдаст зеленую галочку, что все в порядке; если будут — даст прямые ссылки по которым можно скачать обновления. Очень удобно!

Slim drivers. Были найдены драйвера более новее, чем установленные на ПК.
Будем считать что с драйверами разобрались…
2. Простые настройки для ускорения видеокарты AMD в играх
Почему простые? Да просто с заданием данных настроек справиться даже самый начинающий пользователь ПК. Кстати, ускорять видеокарту мы будет за счет уменьшения качества отображаемой картинки в игре.
1) Щелкните правой кнопкой в любом месте рабочего стола, в появившемся окне выберите «AMD Catalyst Control Center» (у вас будет либо такое же название, либо очень похожее на это).
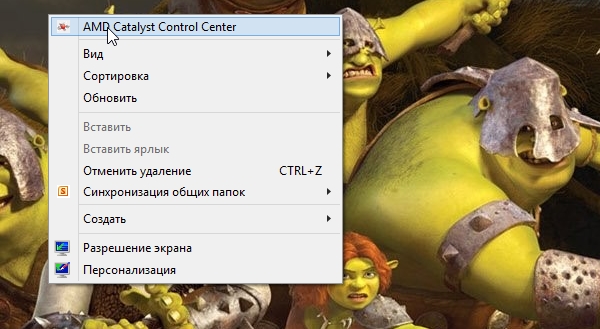
2) Далее в параметрах (в шапке справа (зависит от версии драйверов)) переключите флажок на стандартное представление.
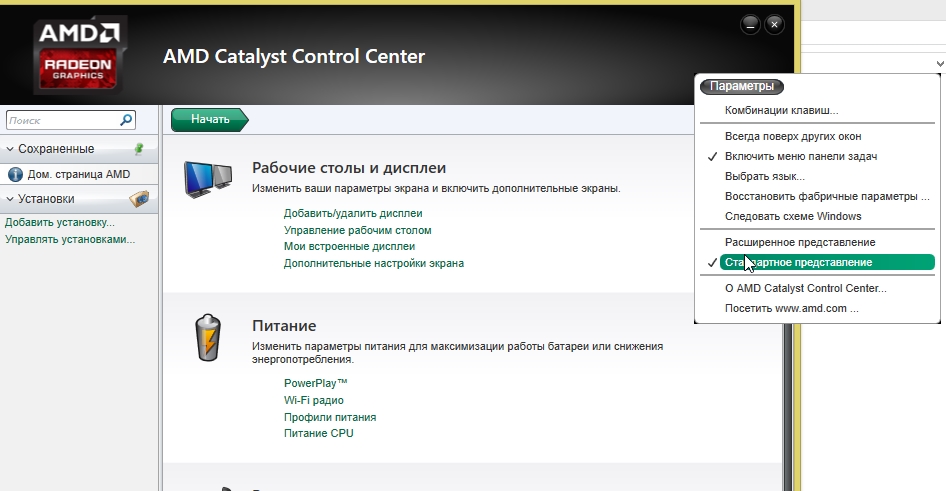
3) Далее необходимо перейти в раздел с играми.
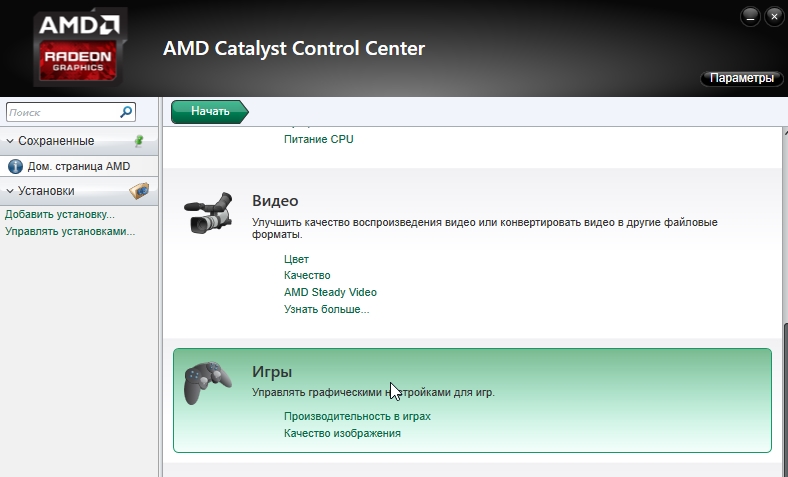
4) В этом разделе нас будут интересовать две вкладки: «производительность в играх» и «качество изображения«. Нужно будет зайти поочередно в каждую и произвести настройки (об этом чуть ниже).
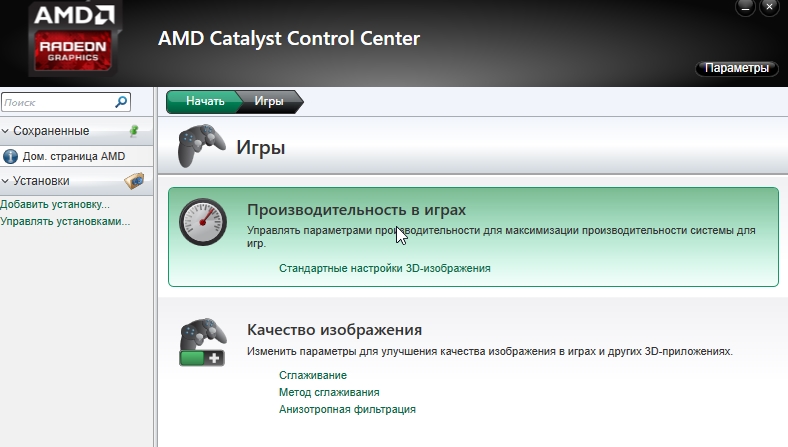
5) В разделе «Начать/игры/производительность в играх/стандартные настройки 3D изображения» сдвигаем ползунок в сторону производительности и снимаем флажок с «пользовательских настроек». См. скриншот ниже.
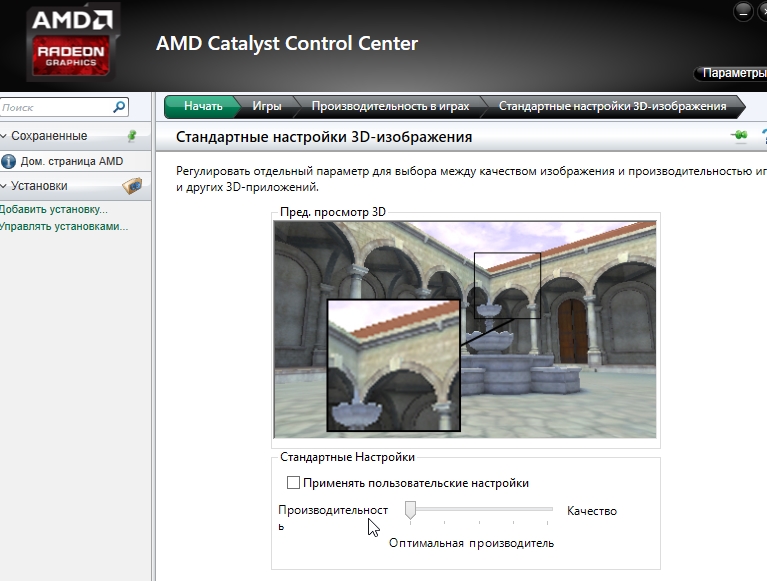
6) Начать/игры/качество изображения/сглаживание
Здесь снимаем флажки с пунктов: морфологическая фильтрация и настройки приложения. Так же включаем фильтр Standart, и сдвигаем ползунок на 2X.
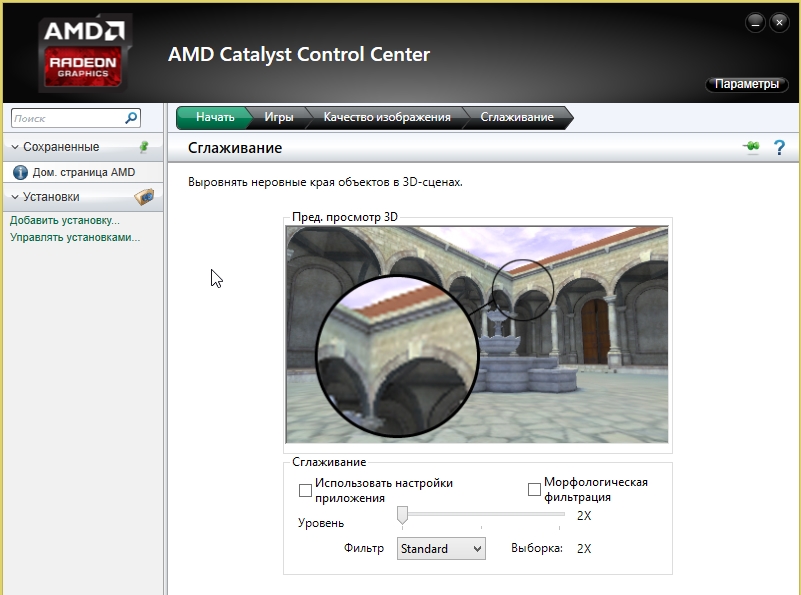
7) Начать/игры/качество изображения/метод сглаживания
В этой вкладке просто сдвигаем ползунок в сторону производительности.
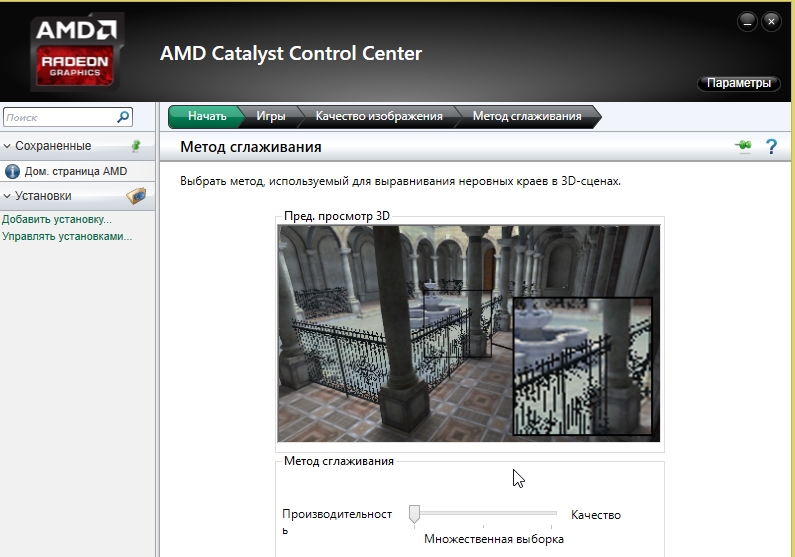
8) Начать/игры/качество изображения/анизотропная фильтрация
Этот параметр может очень сильно влиять на FPS в игре. Что удобно в этом пункте, так это визуальное отображение как будет меняться картинка в игре, если сдвинуть ползунок влево (в сторону производительности). Кстати, нужно еще снять флажок с пункта «использовать настройки приложения».
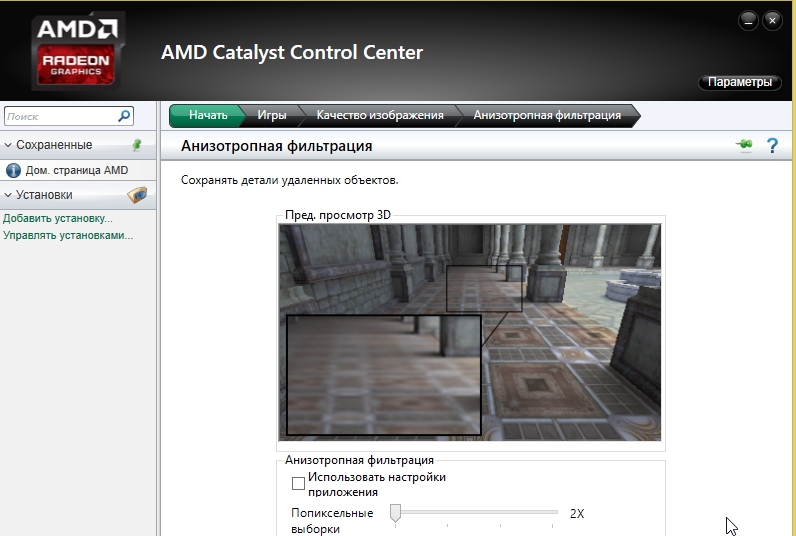
Собственно после всех произведенных изменений, сохраняете настройки и перезапускаете игру. Как правило, количество FPS в игре вырастает, картинка начинает двигаться намного плавнее и играть, в целом, комфортнее на порядок.
3. Расширенные настройки для повышения производительности
Заходите в настройки драйверов видеокарты AMD и в параметрах выставляете «Расширенное представление» (см. скриншот ниже).
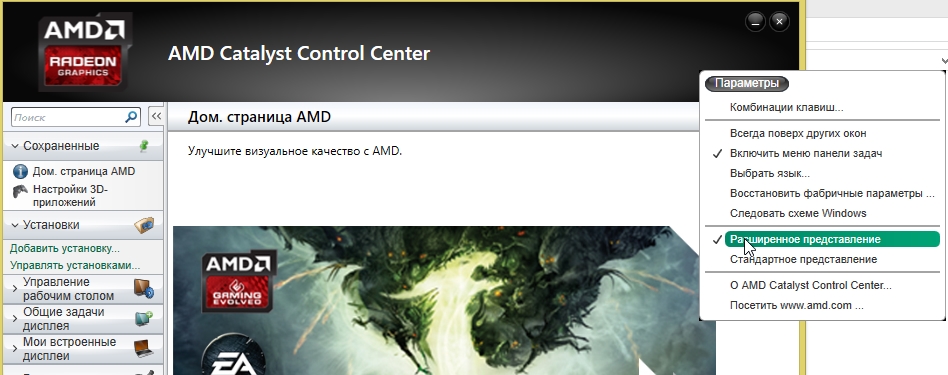
Далее нужно перейти в раздел «ИГРЫ/НАСТРОЙКИ 3D ПРИЛОЖЕНИЙ«. Кстати, параметры можно задавать как для всех игр в целом, так и для конкретной. Это очень удобно!
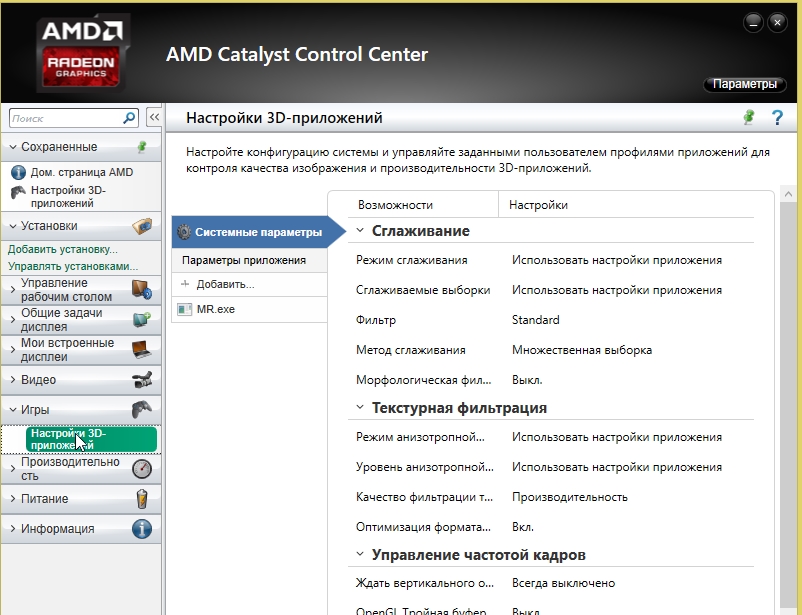
Теперь, для повышения производительности, здесь нужно задать следующие параметры (кстати, их порядок и название могут незначительно отличаться, в зависимости от версии драйверов и модели видеокарты).
СГЛАЖИВАНИЕ
Режим сглаживания: Переопределить настройки приложения
Сглаживание выборки: 2x
Фильтр: Standart
Метод сглаживания: Множественная выборка
Морфологическая фильтрация: Выкл.
ТЕКСТУРНАЯ ФИЛЬТРАЦИЯ
Режим анизотропной фильтрации: Переопределить настройки приложения
Уровень анизотропной фильтрации: 2x
Качество фильтрации текстур: Производительность
Оптимизация формата поверхности: Вкл.
УПРАВЛЕНИЕ ЧАСТОТОЙ КАДРОВ
Ждать вертикального обновления: Всегда выкл.
OpenLG Тройная буферизация: Выкл.
ТЕССЕЛЯЦИЯ
Режим тесселяции: Оптимизировано AMD
Максимальный уровень тесселяции: Оптимизировано AMD
После этого сохраняете настройки и запускаете игру. Количество FPS должно вырасти!
PS
Для того, чтобы увидеть количество кадров (FPS) в игре, установите программу FRAPS. Она по умолчанию показывает в углу экрана FPS (желтые цифры). Кстати, более подробно об этой программе здесь: https://pcpro100.info/programmyi-dlya-zapisi-video/
На этом все, всем удачи!
Оцените статью:
(24 голоса, среднее: 3.9 из 5)
Поделитесь с друзьями!



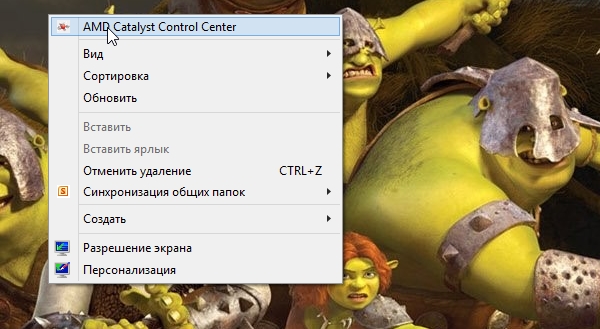
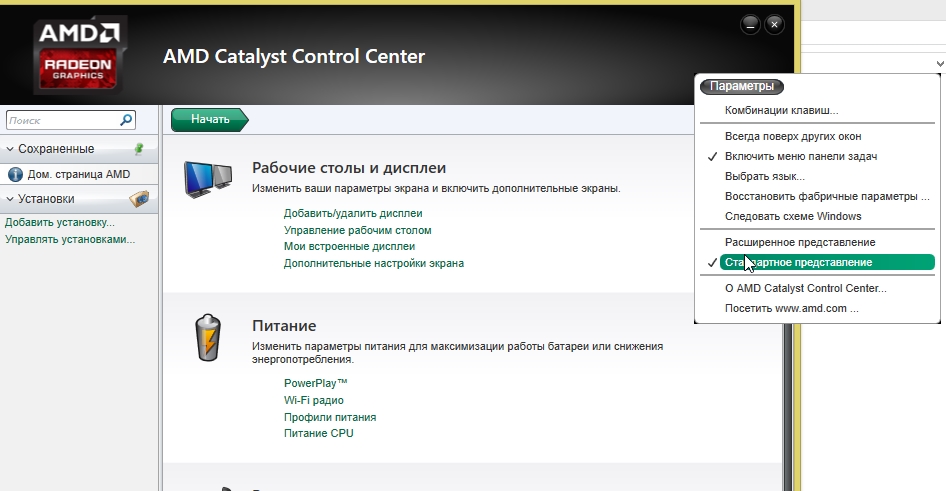
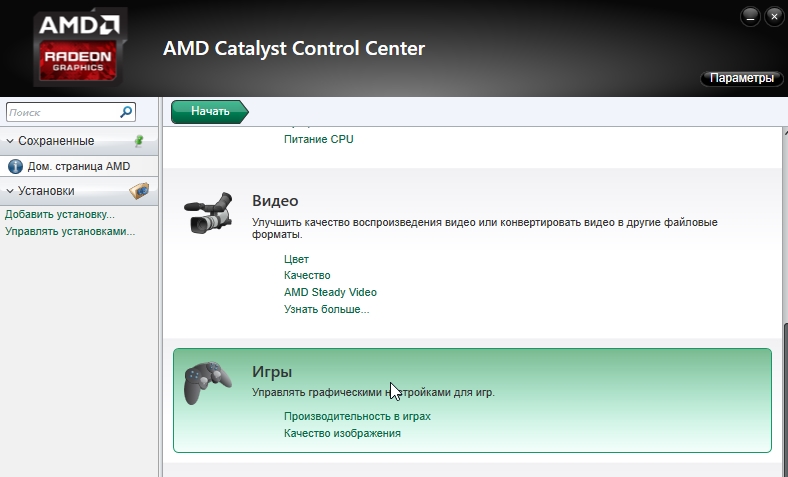
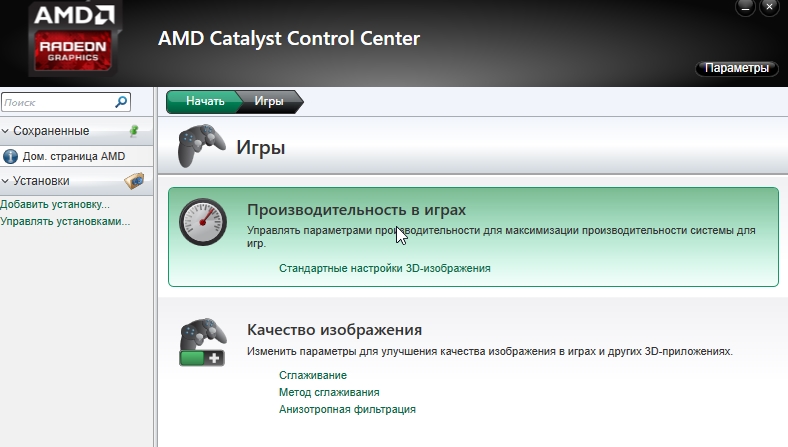
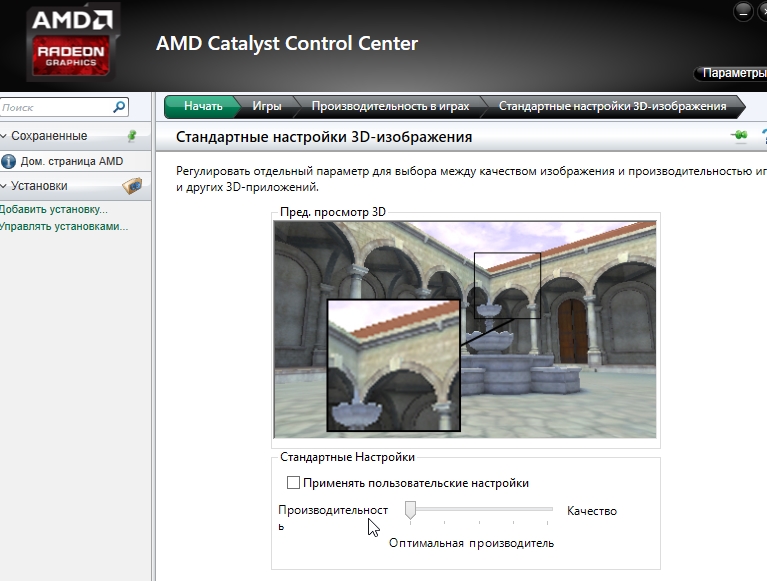
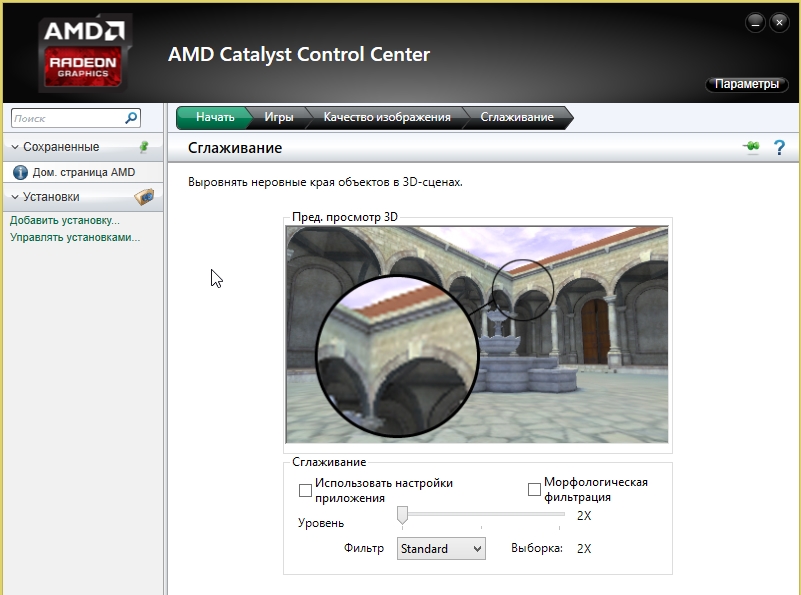
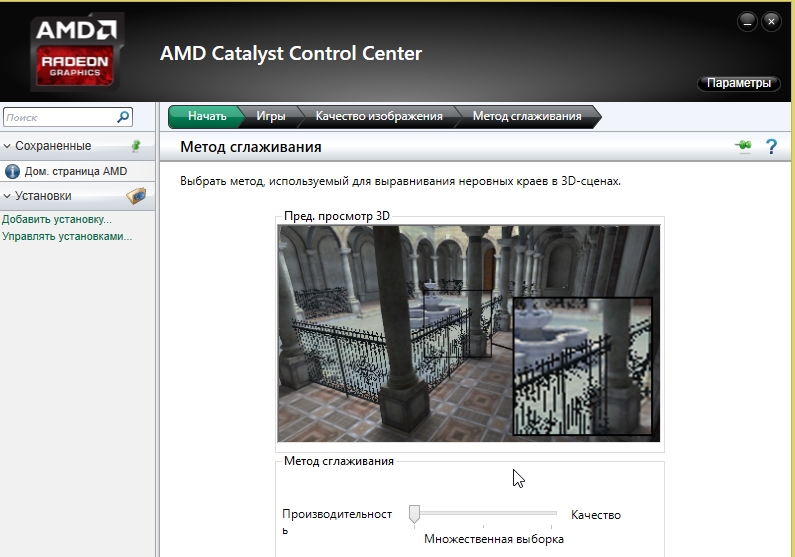
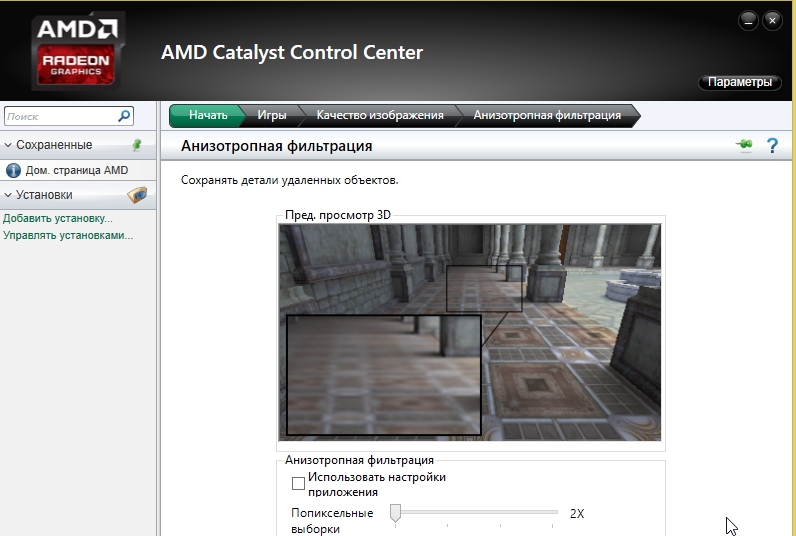
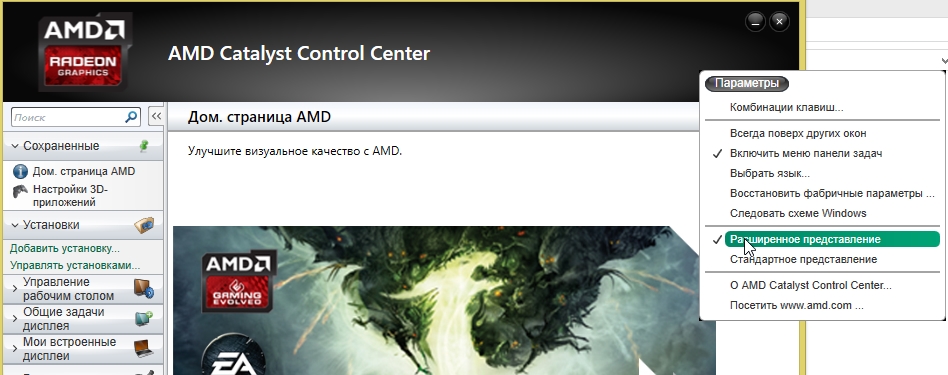
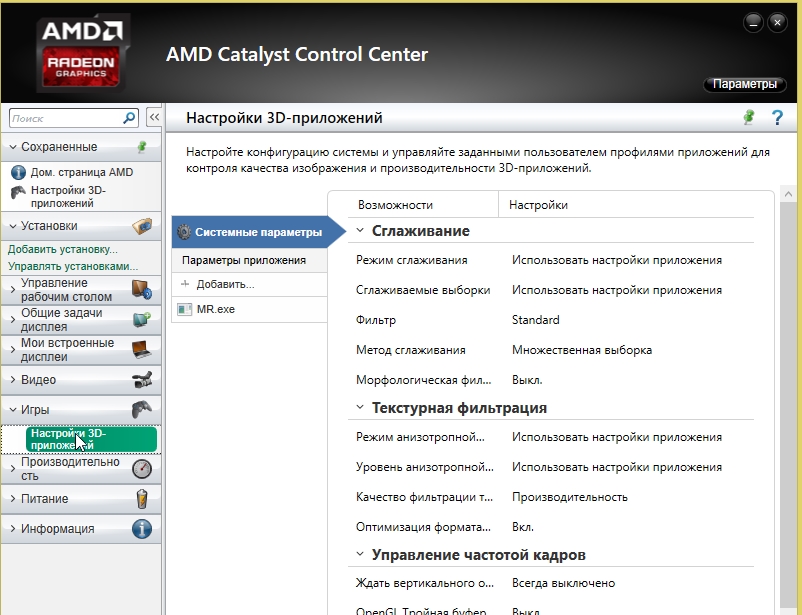
19 комментариев