 Здравствуйте.
Здравствуйте.
Большинство пользователей ОС Windows редко довольны скоростью ее работы, тем более, спустя какое-то время после ее установки на диск. Так было и со мной: «новенькая» ОС Windows 8 первый месяц достаточно шустро работала, но потом всем известные симптомы — папки уже так резво не открываются, компьютер включается долго, часто появляются «тормоза», казалось бы на ровном месте…
В этой статье (статья будет из 2-х частей (2-часть)) мы затронем начальную настройку Windows 8, а во второй — оптимизируем ее на максимальное ускорение при помощи различного софта.
И так, часть первая…
Оптимизация Windows 8
1) Отключение «ненужных» служб
По умолчанию, после установки ОС Windows, работают службы, большинству пользователей которые не нужны. Например, зачем пользователю диспетчер печати, если у него нет принтера? Таких примеров, на самом деле, достаточно много. Поэтому, попробуем отключить службы, которые большинству не нужны (естественно, что нужна вам та или иная служба — решать вам, то есть оптимизация Windows 8 будет под конкретного пользователя).
—————————
Внимание! Отключать службы все подряд и наугад не рекомендуется! Вообще, если ранее с этим дело не имели, оптимизацию Windows рекомендую начать со следующего шага (а к этому вернуться после того, как все остальное уже будет выполнено). Многие пользователи, не зная, отключают службы в случайном порядке, приводя к нестабильной работе Windows…
—————————
Для начала, нужно зайти в службы. Чтобы это сделать: откройте панель управления ОС, а затем вбейте в поиск «службы». Далее выберите пункт «просмотр локальных служб». См. рис. 1.
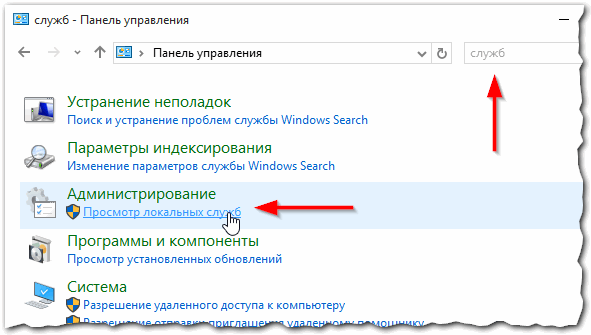
Рис. 1. Службы — Панель управления
Теперь, как отключить ту или иную службу?
1. Выбираете из списка ту или иную службу, и щелкаете по ней два раза левой кнопкой мышки (см. рис. 2).
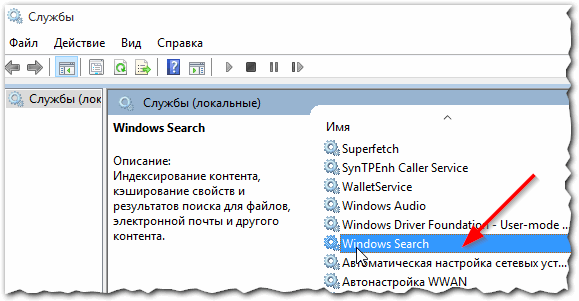
Рис. 2. Отключение службы
2. В появившемся окне: сначала нажимаете кнопку «остановить«, а затем выберите тип запуска (если служба не нужна совсем, просто выберите из списка «не запускать«).
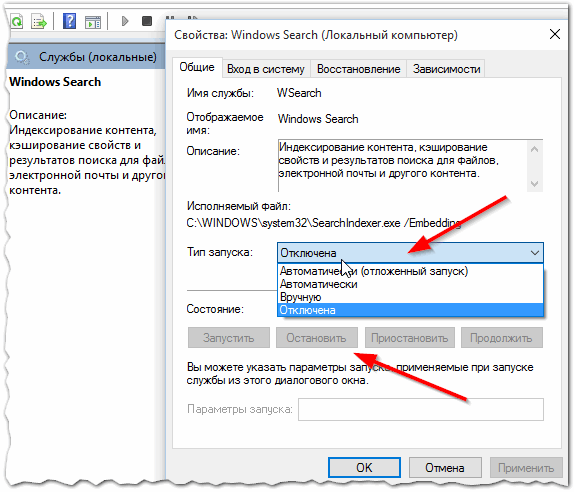
Рис. 3. Тип запуска: отключено (служба остановлена).
Список служб, который можно отключить* (по алфавиту):
1) Windows Search (Служба поиска).
Достаточно «прожорливая служба», индексирующая ваш контент. Если вы не пользуетесь поиском, рекомендуется ее отключить.
2) Автономные файлы
Служба автономных файлов выполняет работу по обслуживанию кэша автономных файлов, отвечает на события входа пользователя в систему и выхода его из системы, реализует свойства общих API и отсылает интересующимся работой автономных файлов и изменениями состояния кэша те события, которые им интересны.
3) Вспомогательная служба IP
Обеспечивает возможность туннельного подключения с помощью технологий туннелирования для IP версии 6 (6to4, ISATAP, порты прокси и Teredo), а также IP-HTTPS. Если остановить эту службу, компьютер не сможет использовать дополнительные возможности подключения, предоставляемые этими технологиями.
4) Вторичный вход в систему
Позволяет запускать процессы от имени другого пользователя. Если эта служба остановлена, этот тип регистрации пользователя недоступен. Если эта служба отключена, то нельзя запустить другие службы, которые явно зависят от нее.
5) Диспетчер печати (Если у вас нет принтера)
Эта служба позволяет ставить задания печати в очередь и обеспечивает взаимодействие с принтером. Если ее отключить, вы не сможете выполнять печать и видеть свои принтеры.
6) Клиент отслеживания изменившихся связей
Поддерживает связи NTFS-файлов, перемещаемых в пределах компьютера или между компьютерами в сети.
7) Модуль поддержки NetBIOS через TCP/IP
Осуществляет поддержку NetBIOS через службу TCP/IP (NetBT) и разрешение имен NetBIOS для клиентов в сети, позволяя пользователям получать общий доступ к файлам, принтерам, а также подключаться к сети. Если данная служба остановлена, эти функции могут быть недоступны. Если данная служба отключена, все явно зависящие от нее службы запустить не удастся.
8) Сервер
Обеспечивает поддержку общий доступ к файлам, принтерам и именованным каналам для данного компьютера через сетевое подключение. Если служба остановлена, такие функции не удастся выполнить. Если данная служба не разрешена, не удастся запустить любые явно зависимые службы.
9) Служба времени Windows
Управляет синхронизацией даты и времени на всех клиентах и серверах в сети. Если эта служба остановлена, синхронизация даты и времени не будет доступна. Если эта служба отключена, любые службы, которые явно зависят от нее, не могут быть запущены.
10) Служба загрузки изображений Windows (WIA)
Обеспечивает службы получения изображений со сканеров и цифровых камер.
11) Служба перечислителя переносных устройств
Применяет групповую политику к съемным запоминающим устройствам. Разрешает приложениям, таким как проигрыватель Windows Media и мастер импорта рисунков, передавать и синхронизировать содержание при использовании съемных запоминающих устройств.
12) Служба политики диагностики
Служба политики диагностики позволяет обнаруживать проблемы, устранять неполадок и разрешать вопросы, связанные с работой компонентов Windows. Если остановить данную службу, диагностика не будет работать.
13) Служба помощника по совместимости программ
Обеспечивает поддержку помощника по совместимости программ. Он следит за программами, устанавливаемыми и запускаемыми пользователем, и обнаруживает известные проблемы, связанные с совместимостью. Если остановить данную службу, то помощник по совместимости программ будет работать неправильно.
14) Служба регистрации ошибок Windows
Разрешает отправку отчетов об ошибках в случае прекращения работы или зависания программы, а также разрешает доставку имеющихся решений проблем. Также разрешает создание журналов для служб диагностики и восстановления. Если эта служба остановлена, то могут не работать отчеты об ошибках и не отображаться результаты служб диагностики и восстановления.
15) Удаленный реестр
Позволяет удаленным пользователям изменять параметры реестра на этом компьютере. Если эта служба остановлена, реестр может быть изменен только локальными пользователями, работающими на этом компьютере. Если эта служба отключена, любые службы, которые явно зависят от нее, не могут быть запущены.
16) Центр обеспечения безопасности
Служба WSCSVC (центр безопасности Windows) следит за параметрами работоспособности системы безопасности и протоколирует их. В эти параметры входит состояние брандмауэра (включен или выключен), антивирусной программы (включена/выключена/устарела), антишпионской программы (включена/выключена/устарела), обновления Windows (автоматическая или ручная загрузка и установка обновлений), контроля учетных записей пользователей (включен или выключен) и параметры Интернета (рекомендованные или отличающиеся от рекомендованных).
2) Удаление программ из автозагрузки
Серьезной причиной «тормозов» Windows 8 (да и вообще любой другой ОС) может стать автозагрузка программ: т.е. тех программ, которые автоматически загружаются (и запускаются) вместе с самой ОС.
У многих, например, каждый раз запускается куча программ: торрент-клиенты, программы-читалки, видео-редакторы, браузеры и т.д. Причем, что интересно, процентов 90 из всего этого набора будет использоваться от большого случая к большому. Спрашивается, зачем они все нужны при каждом включении ПК?
Кстати, при оптимизации автозагрузки, можно добиться более быстрого включения ПК, а так же повысить его производительность.
Самый быстрый способ открыть автозагрузку программ в Windows 8 — нажать на сочетание клавиш «Cntrl+Shift+Esc» (т.е. через диспетчер задач).
Затем, в появившемся окне, просто выбрать вкладку «Автозагрузка«.
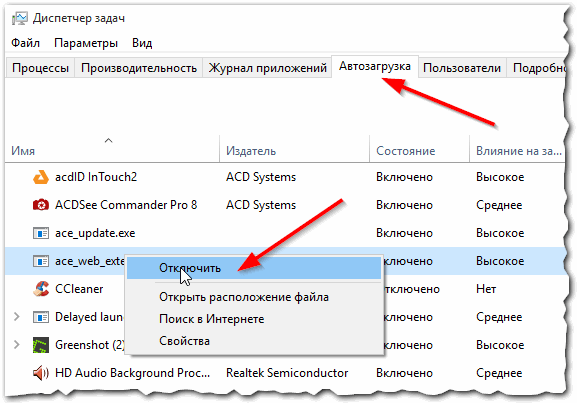
Рис. 4. Диспетчер задач.
Для отключения программы, просто выберите ее в списке и нажмите на кнопку «отключить» (внизу, справа).
Таким образом, отключая все программы, которые вы редко используете, можно значительно повысить скорость работы компьютера: приложения не будут загружать вашу оперативную память и нагружать процессор бесполезной работой…
(Кстати, если отключить даже все приложения из списка — ОС все равно загрузиться и будет работать в нормальном режиме. Проверено на личном опыте (неоднократно)).
Более подробно об автозагрузке в Windows 8.
3) Настройка ОС: тема, Aero и пр.
Ни для кого не секрет, что по сравнению с Winows XP, новые ОС Windows 7, 8 более требовательны к системным ресурсам, и во многом это из-за новомодного «дизайна», всяких эффектов, Aero и пр. Многим пользователям это излишество и не нужно. Тем более, что отключив его, можно повысить (хоть и на не много) производительность.
Самый простой способ отключить новомодные «штучки» — это установить классическую тему. В интернете таких тем — сотни, в том числе и для Windows 8.
Как поменять тему, фон, значки и пр.
Как отключить Aero (если нет желания менять тему).
Продолжение следует…
Оцените статью:
(15 голосов, среднее: 4.6 из 5)
Поделитесь с друзьями!

 Здравствуйте.
Здравствуйте.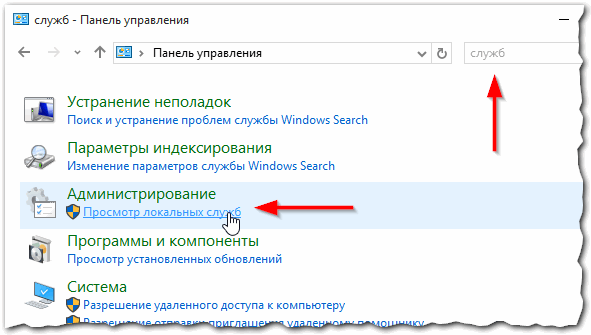
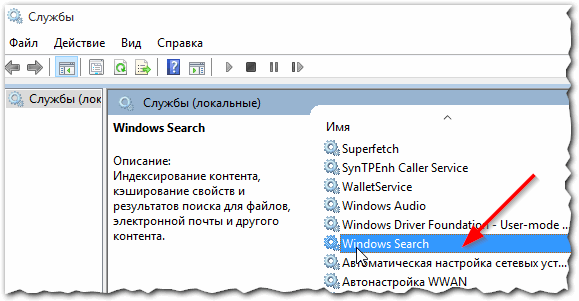
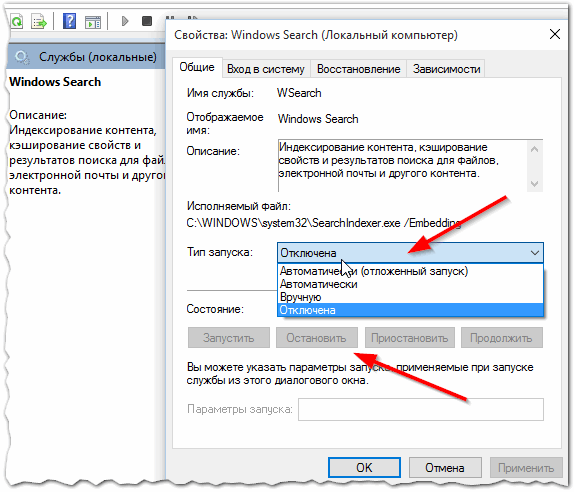
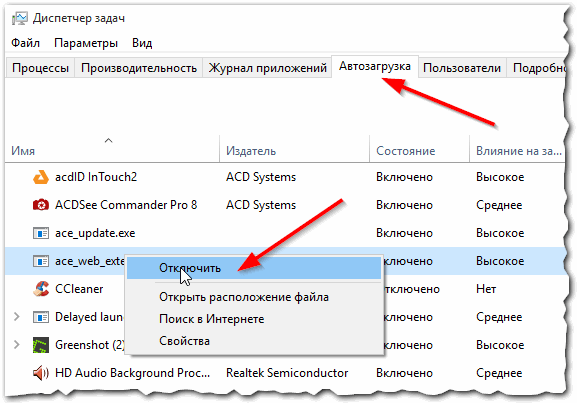
9 комментариев