 Здравствуйте.
Здравствуйте.
Без разного рода ошибок Windows, наверное, было бы совсем уж скучно?!
С одной из них мне нет-нет, да и приходится сталкиваться. Суть ошибки в следующем: пропадает доступ к сети и в трее рядом с часами появляется сообщение «Неопознанная сеть без доступа к интернету»… Чаще всего оно появляется, когда сбиваются (или изменяются) настройки сети: например, при изменении настроек у вашего провайдера или при обновлении (переустановки) Windows и пр.
Для исправления подобной ошибки, чаще всего, нужно просто правильно задать настройки подключения (IP, маску и основной шлюз). Но обо всем по порядку…
Кстати, статья актуальна для современных ОС Windows: 7, 8, 8.1, 10.
Как исправить ошибку «Неопознанная сеть без доступа к интернету» — пошаговые рекомендации
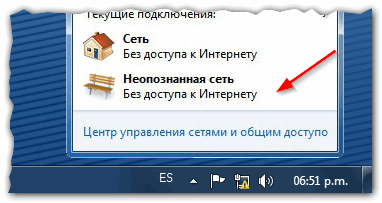
Рис. 1 Типичное сообщение о подобной ошибке…
Не изменились ли настройки провайдера для доступа к сети? Это первый вопрос, который я рекомендую задать провайдеру в случаях, когда вы накануне:
- не устанавливали обновления в Windows (и не появлялось уведомлений о том, что они устанавливаются: при перезагрузки Windows);
- не переустанавливали Windows;
- не изменяли сетевых настроек (в том числе не пользовались различными «твикерами»);
- не меняли сетевую карту или роутер (модем в том числе).
1) Проверка настроек сетевого подключения
Дело в том, что иногда Windows не в состоянии правильно определить IP адрес (и другие параметры) для доступа к сети. В результате вы наблюдаете подобную ошибку.
Прежде, чем задать настройки, нужно узнать:
- IP адрес роутера, чаще всего он: 192.168.0.1 или 192.168.1.1 или 192.168.10.1 / пароль и логин admin (но проще всего узнать, посмотрев руководство к роутеру, либо наклейку на корпусе устройства (если она есть). Возможно поможет статья про то, как зайти в настройки роутера: https://pcpro100.info/kak-zayti-v-nastroyki-routera/);
- если роутера у вас нет — то найти настройки сети в договоре с интернет провайдером (у некоторых провайдеров, пока не укажешь правильные IP и маску подсети — сеть работать не будет).
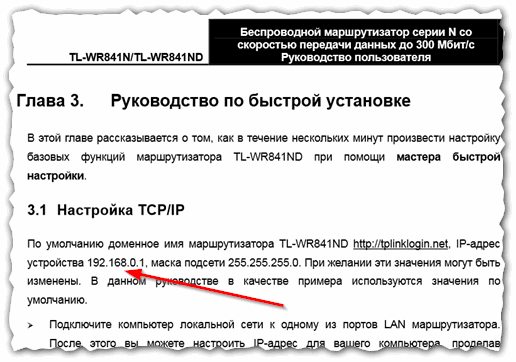
Рис. 2 Из руководства по настройке роутера TL-WR841N…
Теперь зная IP-адрес роутера нужно изменить настройки в Windows.
- Для этого перейдите в панель управления Windows, затем в раздел центр управления сетями и общим доступом.
- Далее перейдите во вкладку «Изменение параметров адаптера«, затем в списке выберите свой адаптер (через которое осуществляется подключение: если подключены по Wi-Fi — то беспроводное подключение, если кабельное подключение — то Ethernet) и перейдите в его свойства (см. рис. 3).
- В свойства адаптера перейдите в свойства «Протокола интернета версии 4 (TCP/IPv4)» (см. рис. 3).
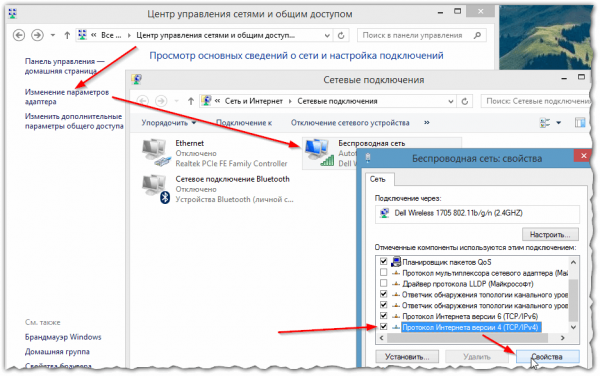
Рис. 3 Переход в свойства подключения
Теперь нужно задать следующие настройки (см. рис. 4):
- IP-адрес: указываете следующий IP после адреса роутера (например, если у роутера IP 192.168.1.1 — то указывайте 192.168.1.2, если у роутера IP 192.168.0.1 — то указывайте 192.168.0.2);
- Маска подсети: 255.255.255.0;
- Основной шлюз: 192.168.1.1;
- Предпочитаемый DNS-сервер: 192.168.1.1.
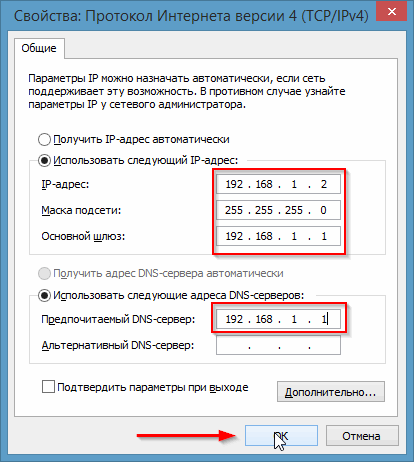
Рис. 4 Свойства — Протокол Интернета версии 4 (TCP/IPv4)
После сохранения настроек, сеть должна начать работать. Если этого не произошло, то скорее всего проблема с настройками роутера (либо провайдера).
2) Настройка роутера
2.1) MAC-адрес
Многие интернет провайдеры делают привязку к MAC-адресу (с целью дополнительной защиты). При смене MAC-адреса к сети вы подключиться не сможете, вполне возможна и ошибка, разбираемая в этой статье.
MAC-адрес изменяется при смене оборудования: например, сетевой карты, роутера и т.д. Чтобы не гадать, рекомендую узнать MAC-адрес старой сетевой карты, через которую у вас интернет работал, а затем его задать в настройках роутера (очень часто интернет перестает работать, после установки в доме нового роутера).
Как войти в настройки роутера: https://pcpro100.info/kak-zayti-v-nastroyki-routera/
Как клонировать MAC-адрес: https://pcpro100.info/kak-pomenyat-mac-adres-v-routere-klonirovanie-emulyator-mac/
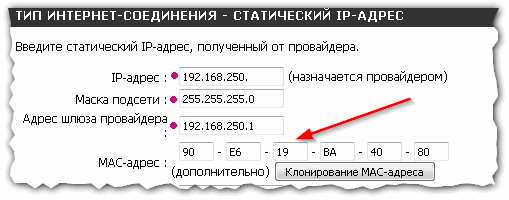
Рис. 5 Настройка роутера Dlink: клонирование MAC адреса
2.2) Настройка выдачи начального IP
В первом шаге данной статьи мы задали основные параметры подключения в Windows. Иногда, роутер может выдавать «не те IP-адреса«, которые были указаны нами.
Если сеть у вас по прежнему не работает, рекомендую зайти в настройки роутера и настроить начальный IP-адрес в локальной сети (разумеется тот, который мы указали в первом шаге статьи).
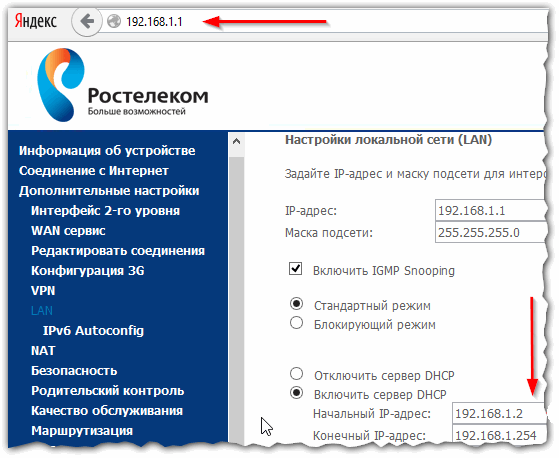
Рис. 6 Настройка начального IP в роутере от Ростелеком
3) Проблемы с драйверами…
Из-за проблем с драйверами не исключены любые ошибки, в том числе и неопознанная сеть. Чтобы проверить состояние драйвера, рекомендую зайти в Диспетчер устройств (для его запуска зайдите в панель управления Windows, переключите просмотр в мелкие значки и перейдите по одноименной ссылке).
В диспетчере устройств нужно раскрыть вкладку «сетевые адаптеры» и посмотреть нет ли там устройств с желтыми восклицательными знаками. При необходимости обновите драйвер.
https://pcpro100.info/obnovleniya-drayverov/ — лучшие программы для обновления драйверов
https://pcpro100.info/kak-iskat-drayvera/ — как обновить драйвер
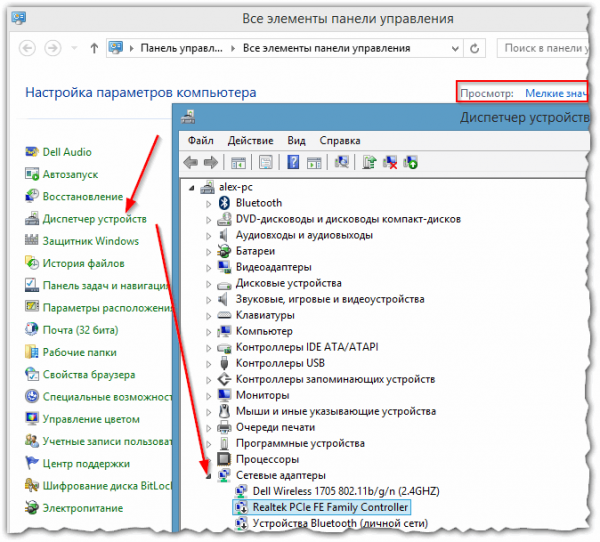
Рис. 7 Диспетчер устройств — Windows 8
PS
На этом у меня все. Кстати, иногда подобная ошибка возникает по необъяснимой работе роутера — то ли он зависает, то ли сбивается. Порой простая перезагрузка роутера легко и быстро исправляет подобную ошибку с неизвестной сетью.
Всего хорошего!
Оцените статью:
(11 голосов, среднее: 2.1 из 5)
Поделитесь с друзьями!

 Здравствуйте.
Здравствуйте.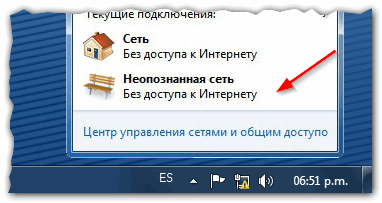
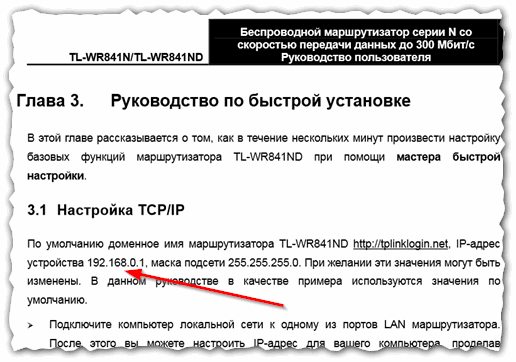
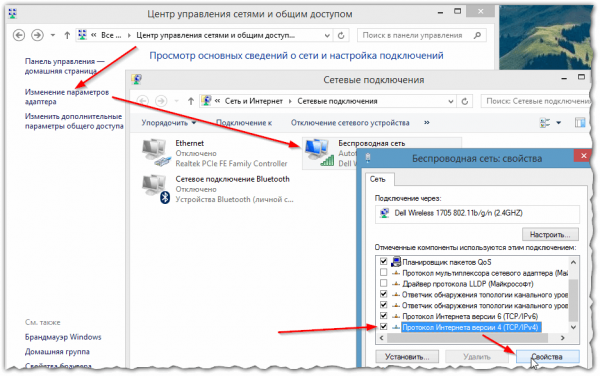
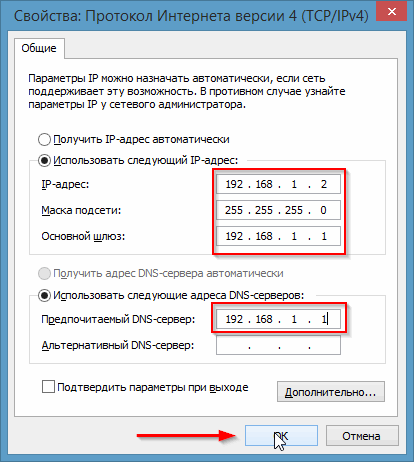
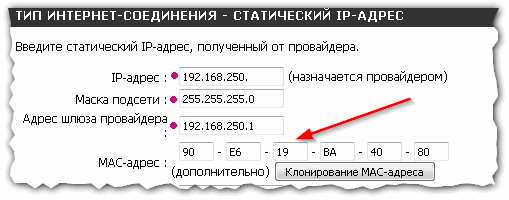
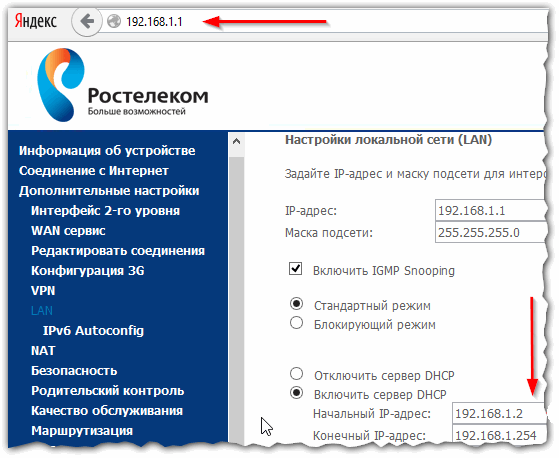
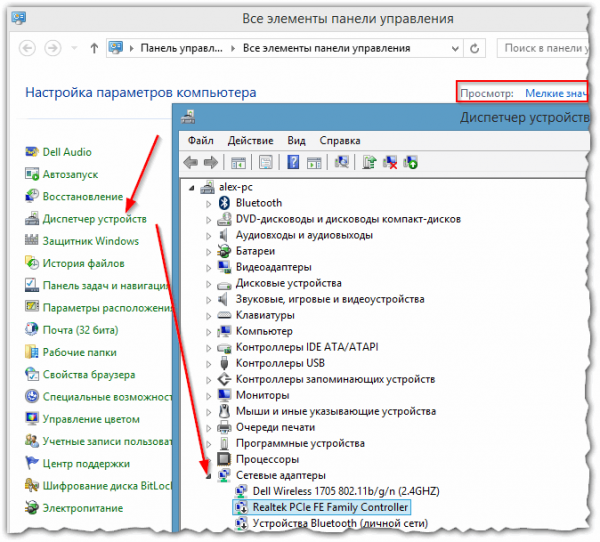
8 комментариев