 Этот вопрос особенно волнует начинающих пользователей, а больше всего тех, кто недавно купил роутер для организации домашней локальной сети (+ выхода в интернет для всех устройств в квартире) и хочет побыстрее все настроить…
Этот вопрос особенно волнует начинающих пользователей, а больше всего тех, кто недавно купил роутер для организации домашней локальной сети (+ выхода в интернет для всех устройств в квартире) и хочет побыстрее все настроить…
Помню и себя в этот момент (года 4 назад): потратил, наверное, минут 40, пока разобрался и настроил. В статье хотелось бы побольше остановиться не только на самом вопросе, а еще и на ошибках и проблемах, которые обычно возникают в ходе процесса.
И так, начнем…
1. Что нужно сделать в самом начале…
Купить роутер… 🙂
Первое что делаете — подключаете к роутеру все компьютеры к LAN портам (LAN порт роутера соединяете кабелем Ethernet с LAN портом вашей сетевой карты).
Обычно LAN портов не менее 4 на большинстве моделей роутеров. В комплекте с маршрутизатором идет, как минимум, 1 кабель Ethernet (обычная витая пара), соответственно вам хватит его для подключения одного компьютера. Если у вас их больше: не забудьте купить в магазине вместе с маршрутизатором кабели Ethernet.
Ваш кабель Ethernet по которому вы были подключены к интернету (раньше он, скорее всего, был подключен к сетевой карте компьютера напрямую) — следует воткнуть в гнездо роутера под название WAN (иногда оно называется Internet).
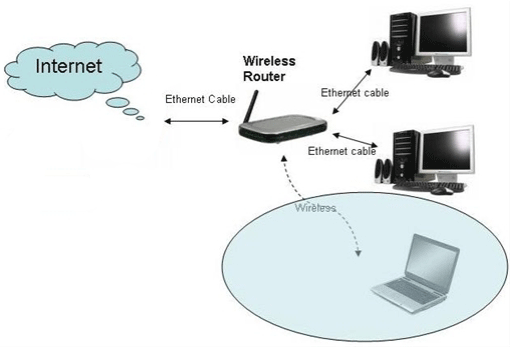
После включения блока питания роутера — на его корпусе должны начать мигать светодиоды (если вы, конечно, присоединили кабели).
В принципе, теперь можно переходить к настройке ОС Windows.
2. Определение IP адреса и пароля с логином для входа в настройки роутера (примеры ASUS, D-LINK, ZyXel)
Первую настройку роутера необходимо производить на стационарном компьютере подключенным к нему по кабелю Ethernet. В принципе, можно и с ноутбука, только тогда все равно подключаете его по кабелю, настроите, а потом можно и на беспроводное соединение перейти…
Связано это с тем, что по умолчанию, сеть Wi-Fi вообще может быть отключена и вы в принципе не сможете войти в настройки маршрутизатора.
2.1. Настройка ОС Windows
Для начала нам нужно настроить ОС: в частности сетевой адаптер Ethernet через которое и будет идти соединение.
Чтобы это сделать, заходите в панель управления по следующему пути: «Панель управления\Сеть и Интернет\Центр управления сетями и общим доступом«. Здесь нас интересует ссылка «изменение параметров адаптера» (находится слева в колонке, если, у вас ОС Windows 7, 8).
Далее переходите в свойства Ethernet адаптера, как на картинке ниже.
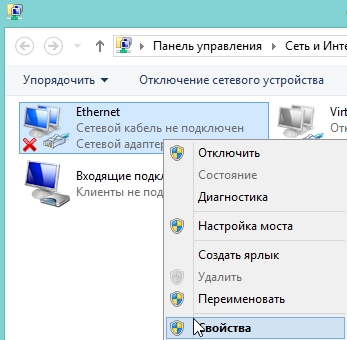
Переходите в свойства протокола интернета версии4.
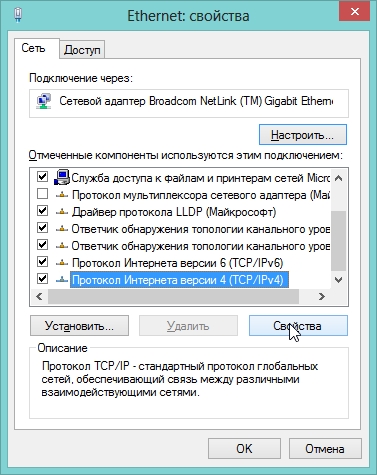
И здесь выставите автоматическое получение IP и DNS адреса.
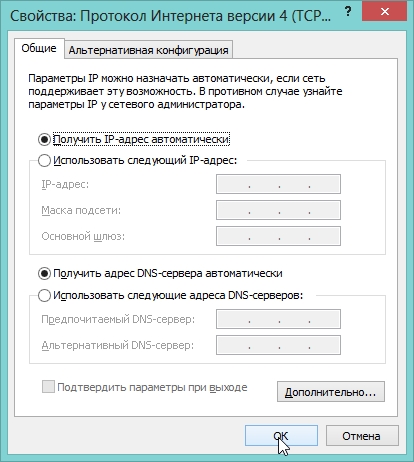
Теперь можно уже перейти непосредственно к самому процессу настроек…
2.2. Как узнать адрес страницы настроек роутера
И так, запускаете любой браузер, установленный на вашем компьютере (Internet Explorer, Chrome, Firefox). Далее вбиваете в адресную строку IP адрес страницы настроек вашего роутера. Обычно этот адрес указывается на сопроводительной документации к устройству. Если не знаете, вот небольшая табличка с популярными моделями роутеров. Чуть ниже рассмотрим еще один способ.
Таблица логинов и паролей (по умолчанию).
| Роутер |
ASUS RT-N10 |
ZyXEL Keenetic |
D-LINK DIR-615 |
| Адрес страницы настроек |
http://192.168.1.1 |
http://192.168.1.1 |
http://192.168.0.1 |
| Логин |
admin |
admin |
admin |
| Пароль |
admin (или пустое поле) |
1234 |
admin |
Если получилось зайти — можете переходить к настройкам своего роутера. Возможно вам будут интересны статьи по настройке следующих маршрутизаторов: ASUS, D-Link, ZyXEL.
2.3. Если не получилось войти
Есть два пути…
1) Заходите в командную строку (в ОС Windows 8 это можно сделать нажав на «Win+R«, затем в открывшемся окне «открыть» следует ввести «CMD» и нажать клавишу Enter. В других ОС командную строку можно открыть через меню «пуск»).
Далее вводим простую команду: «ipconfig/all» (без кавычек) и жмем клавишу Enter. Перед нами должны показаться все сетевые параметры ОС.
Нас здесь больше всего интересует строчка с «основным шлюзом». Именно в ней и содержится адрес страницы с настройками роутера. В данном случае (на картинке ниже): 192.168.1.1 (его и вбивайте в адресную строку браузера, пароль и логин см. чуть выше).
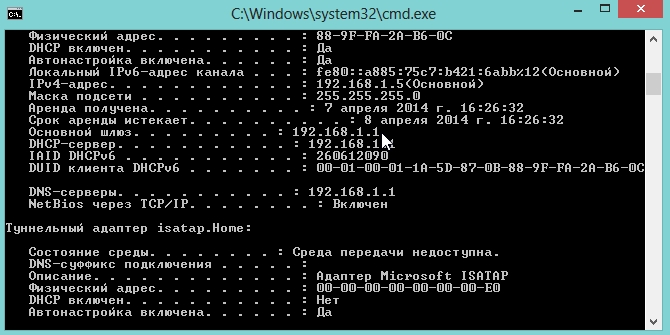
2) Если ничего не помогает — можно просто сбросить настройки роутера и привести его к заводским параметрам. Для этого на корпусе устройства есть специальная кнопка, для того, чтобы на нее нажать нужно постараться: понадобиться ручка или спица…

На роутере D-Link DIR-330 кнопка reset находится между выходами для подключения интернета и блока питания устройства. Иногда кнопка reset может находится на нижней стенке устройства.
3. Заключение
Рассмотрев вопрос о том, как зайти в настройки роутера, еще раз хотелось бы подчеркнуть, что обычно вся необходимая информация есть в документах, идущих в комплекте с роутером. Другое дело, если она написана на «варварском» (не русском) языке и вы в нем ничего не понимаете или купили роутер с рук (взяли у друзей/знакомых) и бумажек там никаких не было…
Поэтому изречение здесь простое: покупайте роутер, желательно, в магазине и желательно с документацией идущей на русском языке. Таких роутеров сейчас очень много и разных моделей, цена может существенно варьироваться, от 600-700 рублей — до 3000-4000 руб. и выше. Если вы не знаете, и только знакомитесь еще с таким устройством — советую выбрать что-нибудь средней ценовой категории.
На этом все. Иду в настройки…
Оцените статью:
(4 голоса, среднее: 4 из 5)
Поделитесь с друзьями!


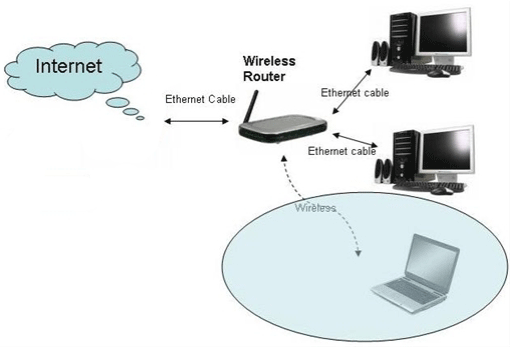
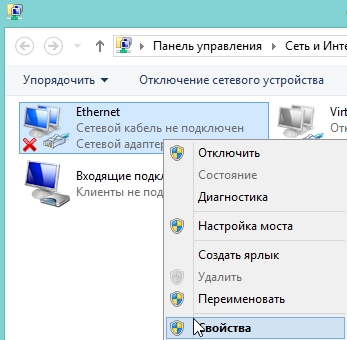
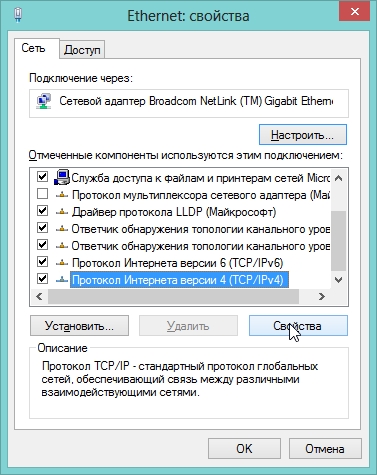
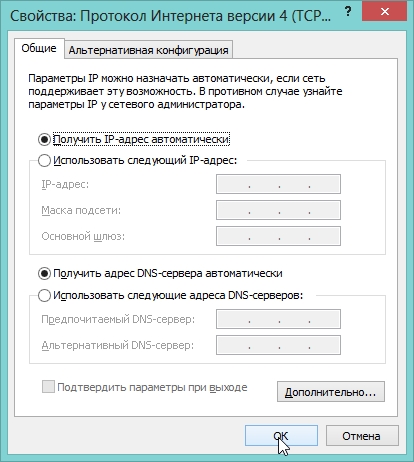
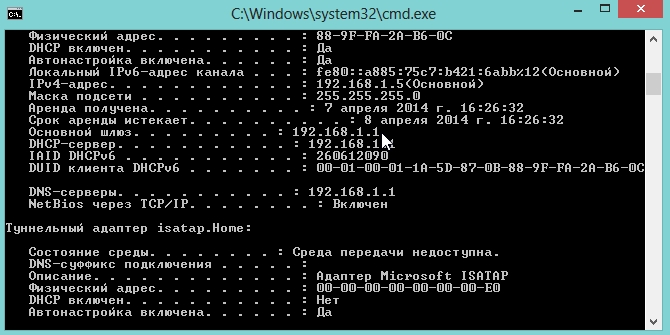

13 комментариев