 Добрый день.
Добрый день.
Драйвера — это страшный сон для начинающего пользователя, особенно, когда надо их найти и установить. Я уж не говорю про то, что в большинстве случаев, многие даже не знают, какое устройство у них установлено в системе — поэтому приходится сначала определить его, затем найти и качать нужный драйвер.
На этом и хотелось остановиться в данной статье, рассмотреть самые быстрые способы по поиску драйверов!
1. Поиск родных драйверов
На мой взгляд, лучше всего, воспользоваться сайтом производителя вашего устройства. Допустим, у вас ноутбук фирмы ASUS — заходите на официальный сайт, затем открываете вкладку «поддержка» (если на английском — то support). Обычно всегда на таких сайтах есть поисковая строка — вводите туда модель устройства и в считанные мгновения находите родные драйвера!
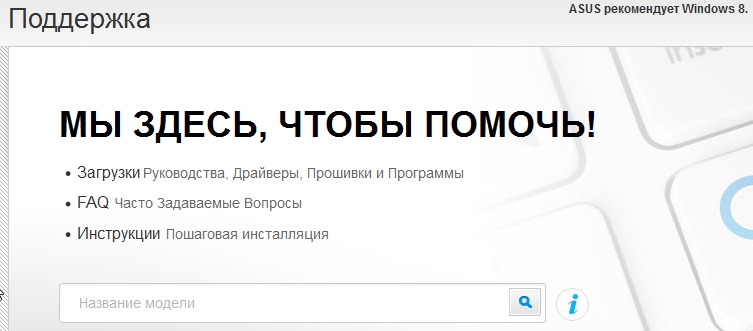
2. Если вы не знаете модель устройства, и вообще, установлены ли драйвера
Бывает и такое. В этом случае, как правило, пользователь обычно и не догадывается, есть ли у него тот или иной драйвер, пока не столкнется с определенной проблемой: нет звука например, или при запуске игры — выскакивает шибка о необходимости установки видео драйверов и пр.
При таком положении дел, в первую очередь, рекомендую зайти в диспетчер устройств и посмотреть, все ли драйвера установлены и нет ли конфликтов.
(Для входа в диспетчер устройств в Windows 7, 8 — зайдите в панель управлении и введите в поисковую строку «диспетчер». Далее в найденных результатах выберите нужную вкладку)
На скриншоте ниже открыта вкладка «звуковых устройств» в диспетчере — обратите внимание, что никаких желтых и красных значков напротив всех устройств нет. Значит драйвера для них установлены и нормально функционируют.
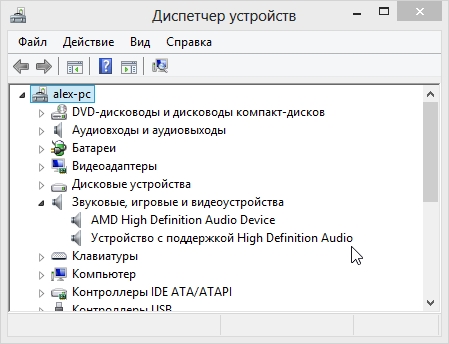
3. Как найти драйвера по коду (ИД, ID) устройства
Если увидите что горит желтый восклицательный знак в диспетчере устройств, значит нужно установить драйвер. Для того, чтобы найти его, нам нужно знать ID устройства. Для его определения, щелкните правой кнопкой мышки по устройству, которое будет с желтым значком и в открывшемся контекстном окне — выберите вкладку «свойства».
Должно открыться окно, как на картинке ниже. Открываете вкладку сведения, и из поля «значение» — копируете ID (прямо всю строчку).
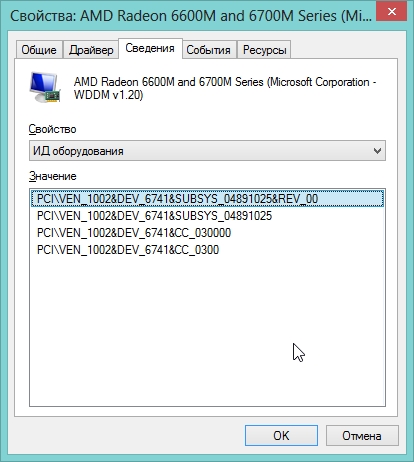
Затем перейдите на сайт http://devid.info/.
В поисковую строчку вставьте ранее скопированный ИД и нажмите поиск. Наверняка драйвера будут найдены — вам останется их только скачать и установить.
4. Как найти и обновить драйвера при помощи утилит
В одной из статей, я ранее уже упоминал о специальных утилитах, которые помогут быстро узнать все характеристики компьютера и определить все устройства, подключенные к нему (например, такая утилита как Everest или Aida 64).
В своем примере, на скриншоте ниже, я использовал утилиту AIDA 64 (30 дней можно пользоваться бесплатно). Чтобы узнать где найти и скачать нужный драйвер, выберите нужное устройство: например, откройте вкладку отображение и выберите графическое устройства. Программа автоматически определит модель, покажет вам ее характеристики и подскажет ссылку (отображается внизу окна) где можно скачать драйвер для устройства. Очень удобно!
![2014-04-18 08_35_57-AIDA64 Business Edition [ TRIAL VERSION ]](https://pcpro100.info/wp-content/uploads/2014/04/2014-04-18-08_35_57-AIDA64-Business-Edition-TRIAL-VERSION-.jpg)
5. Как найти драйвера для Windows автоматически.
Этот способ мой самый любимый! СУПЕР!
Все потому, что даже не нужно думать, какие драйвера в системе есть, каких нет и пр. Речь идет о таком пакете, как DriverPack Solution.
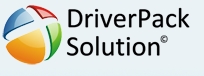 Ссылка на оф. сайт: http://drp.su/ru/download.htm
Ссылка на оф. сайт: http://drp.su/ru/download.htm
В чем суть? Скачиваете ISO файл, размером около 7-8 ГБ (он время от времени изменяется, я так понял). Кстати, скачивается он с помощью торрента, причем очень быстро (если у вас нормальный интернет, конечно). После этого, открываете образ ISO (например, в программе Daemon Tools) — автоматически должно запуститься сканирование вашей системы.
На скриншоте ниже показано окно сканирования моей системы, как видно, у меня было 13 программ (их я не обновлял) и 11 драйверов, нуждающихся в обновлении.

Жмете обновить все и перед вами появиться окно с выбором тех драйверов и приложений, которые вы хотите обновить. Кстати, автоматически создается точка восстановления (на всякий случай, если система начнет вести себя не стабильно, вы легко откатите все назад).
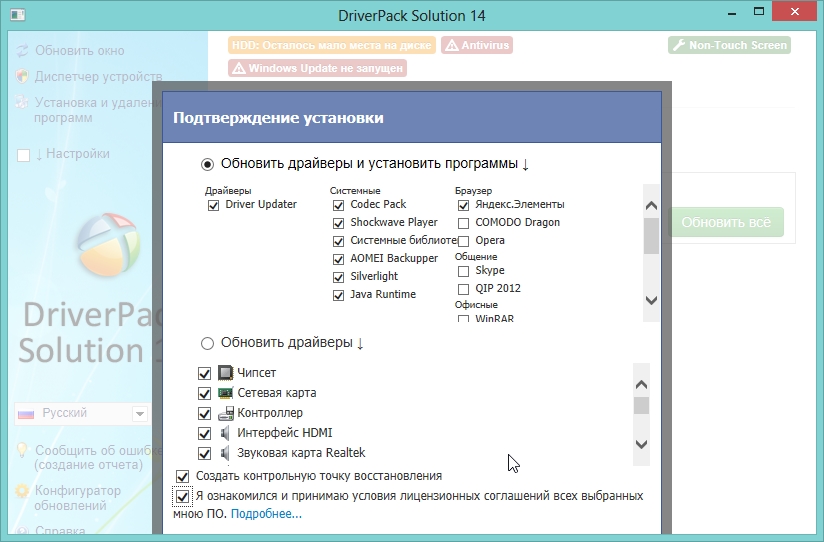
Кстати, перед операцией рекомендую закрыть все приложения, нагружающие систему, и спокойно ждать окончания процедуры. В моем случае, пришлось ждать около 15 мин. После этого, появилось окно с предложением сохранить работу во всех приложениях, закрыть их и отправить компьютер на перезагрузку. С чем я и согласился…
Кстати, после перезагрузки, даже смог установить эмулятор Android — BlueStacks App Player. Он не хотел устанавливаться из-за того, что не видео видео драйвера (ошибка 25000 Error).
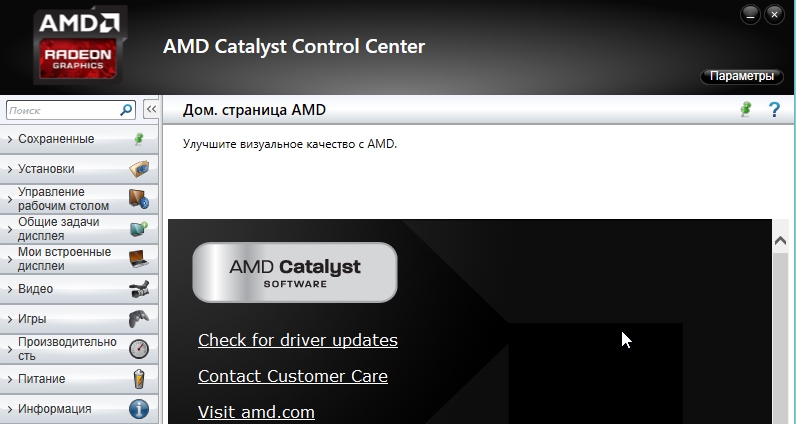
Собственно на этом все. Теперь вы знаете простой и легкий способ, как найти нужные драйвера. Еще раз повторю — последний способ считаю лучшим, тем более для пользователей слабо разбирающихся, что у них есть в компьютере, что нет, какая модель там и пр.
Всем счастливо!
PS
Если есть другой более простой и быстрый способ — порекомендуйте 😛
Оцените статью:
(20 голосов, среднее: 4.1 из 5)
Поделитесь с друзьями!


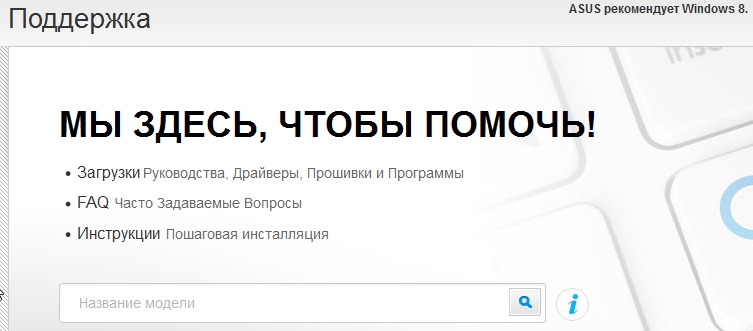
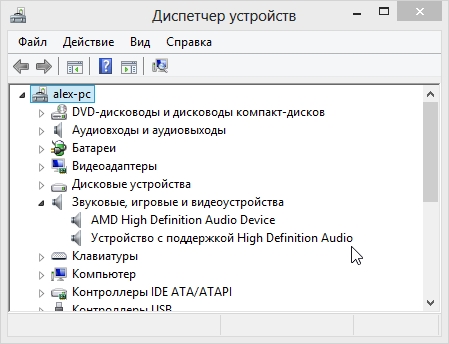
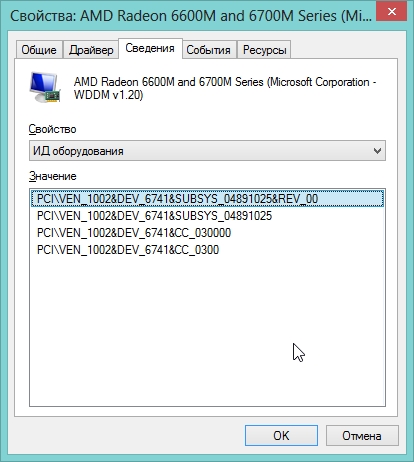
![2014-04-18 08_35_57-AIDA64 Business Edition [ TRIAL VERSION ]](https://pcpro100.info/wp-content/uploads/2014/04/2014-04-18-08_35_57-AIDA64-Business-Edition-TRIAL-VERSION-.jpg)
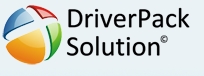

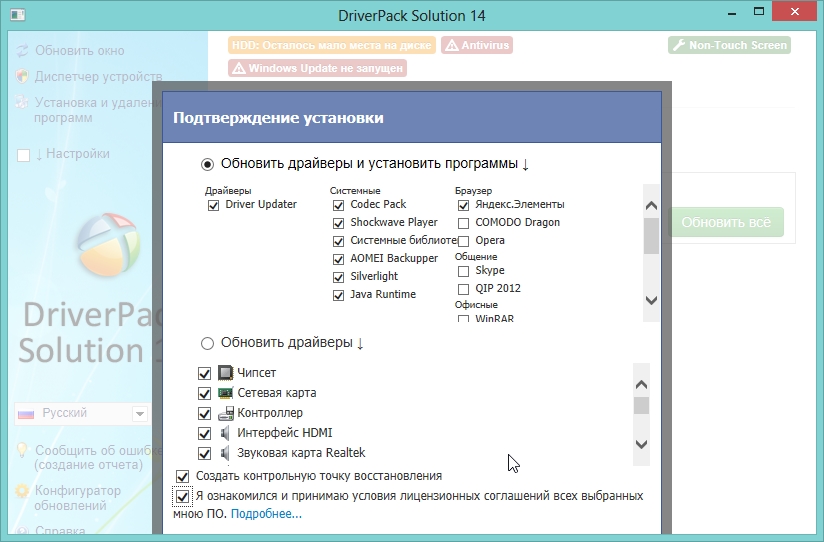
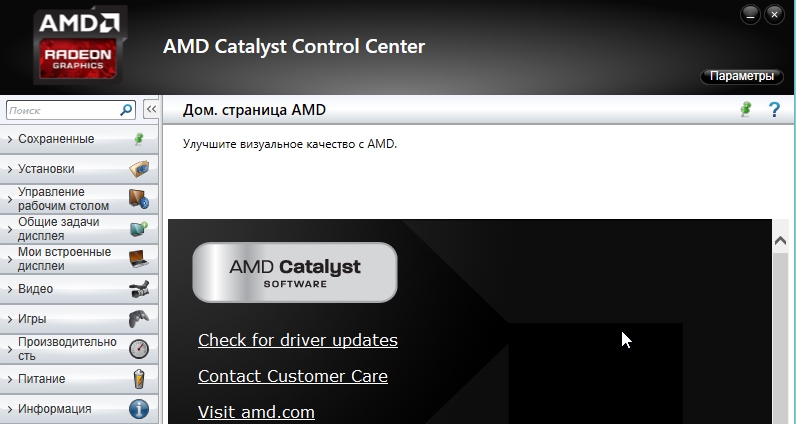
11 комментариев