 Привыкнув к операционным системам Windows 2000, XP, 7, когда перешел на Windows8 — честно сказать, был в легком недоумении, где здесь кнопка «пуск», и вкладка автозагрузка. Как теперь можно добавить (или убрать) из автозагрзки ненужные программы?
Привыкнув к операционным системам Windows 2000, XP, 7, когда перешел на Windows8 — честно сказать, был в легком недоумении, где здесь кнопка «пуск», и вкладка автозагрузка. Как теперь можно добавить (или убрать) из автозагрзки ненужные программы?
Оказывается в Windows 8 есть несколько способов для изменения автозагрузки. Хотелось бы несколько из них рассмотреть в этой небольшой заметке.
1. Как посмотреть, какие программы в автозагрузке
Для этого можно воспользоваться каким-нибудь софтом, вроде вот этих специальных утилит, а можно воспользоваться функциями самой операционной системы. Что мы сейчас и сделаем…
1) Нажимаете кнопки «Win+R«, затем в появившемся окне «открыть» вводите команду msconfig и нажимайте Enter.
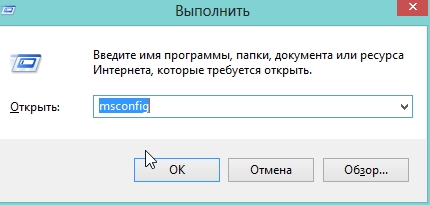
2) Здесь нас интересует вкладка «автозагрузка». Щелкаем по предлагаемой ссылке.
(Диспетчер задач, кстати, можно было открыть сразу, нажав на «Cntrl+Shift+Esc»)
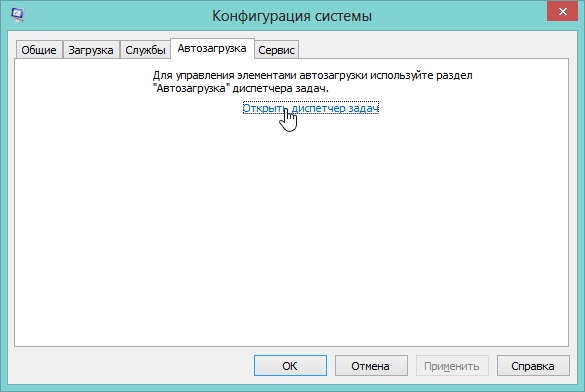
3) Здесь можно увидеть все программы, которые присутствуют в автозагрузке ОС Windows 8. Если вы хотите какую-нибудь программу удалить (исключить, отключить) из автозагрузке — щелкните по ней правой кнопкой мышки и выберите в меню пункт «отключить». Собственно, на этом все…
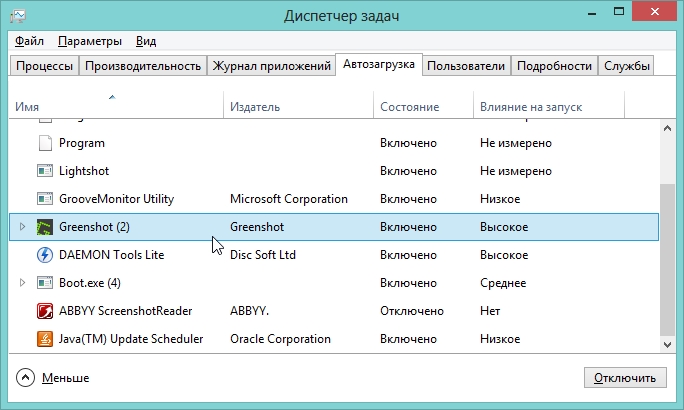
2. Как добавить программу в автозагрузку
Есть несколько способов добавление программы в автозагрузку в ОС Windows 8. Рассмотрим более подробно каждый из них. Лично предпочитаю использовать первый — через планировщик заданий.
2.1 Через планировщик заданий
Этот способ автозагрузки программы самый удачный: позволяет протестировать, как будет программа запускаться; можно поставить время через сколько после включения компьютера ее запустить; к тому же однозначно сработает на любом типе программ в отличие от других способов (почему так, не знаю…).
И так, начнем.
1) Заходим в панель управления, в поиске вбиваем слово «администрирование«. Переходим в найденную вкладку.
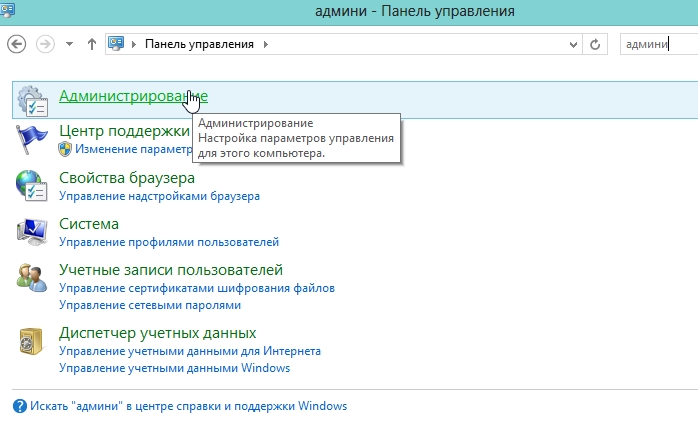
2) В открытом окне нас интересует раздел «планировщик заданий«, переходим по ссылке.

3) Далее в правой колонке найдите ссылку «Создать задачу«. Щелкаем по ней.
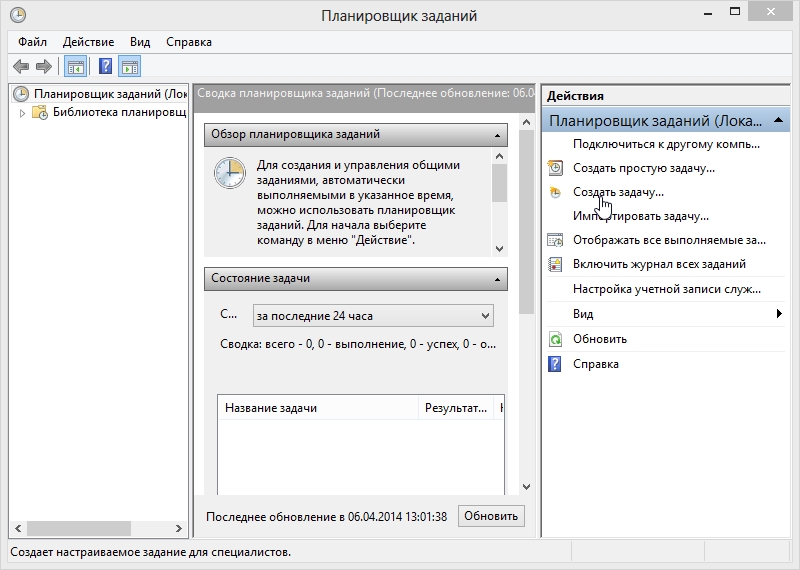
4) Должно открыться окно с настройками вашего задания. Во кладке «общие» нужно указать:
— имя (вписываете любое. Я, например, создавал задание для одной утилиты quietHDD, помогающий снизить нагрузку и шум от жесткого диска);
— описание (придумываете сами, главное чтобы не забыли через некоторое время);
— рекомендую еще поставить галочку напротив «выполнять с наивысшими правами».
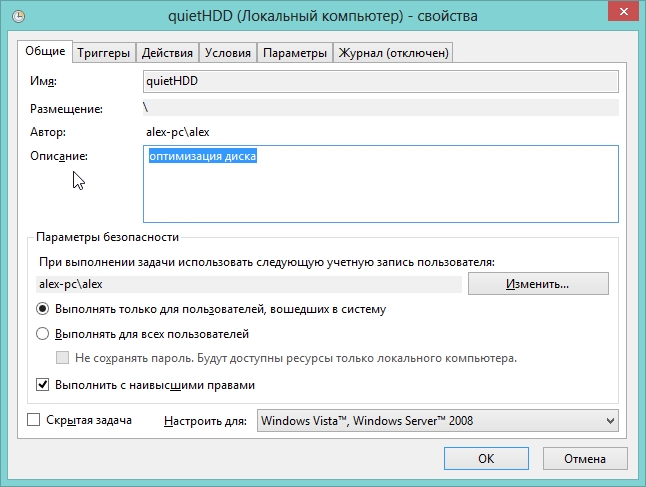
5) Во вкладке «тригеры» создайте задание на запуск программы при входе в систему, т.е. при старте ОС Windows. У вас должно получиться как на картинке ниже.
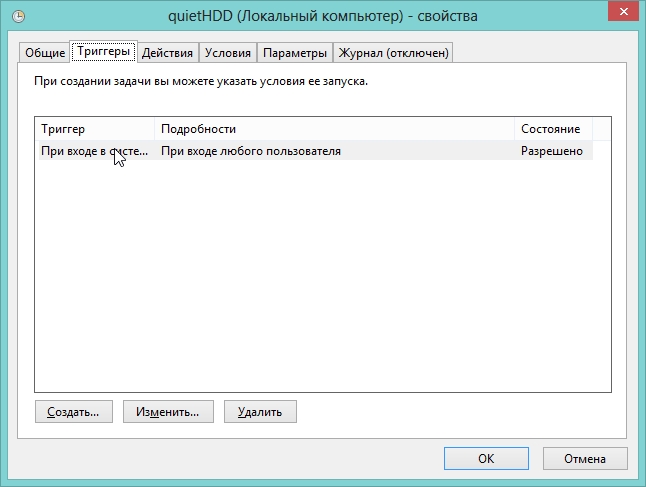
6) Во вкладке «действия» указываете какую программу хотите запускать. Здесь нет ничего сложного.
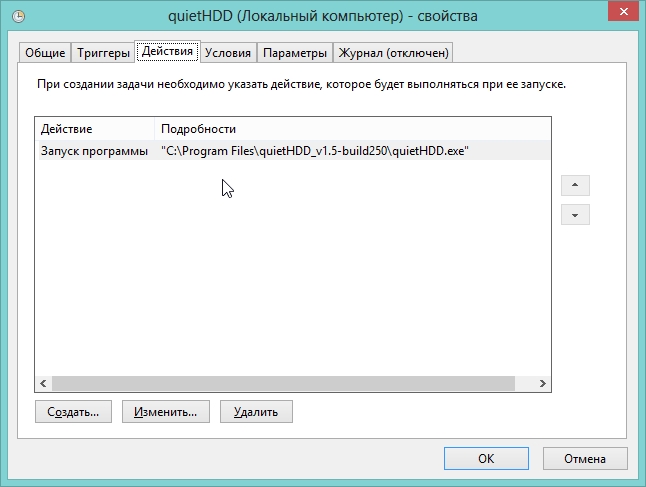
7) Во вкладке «условия» можно указать, в каких случаях запускать ваше задание или отключать его. В обзем, здесь я ничего не менял, оставил так как было…
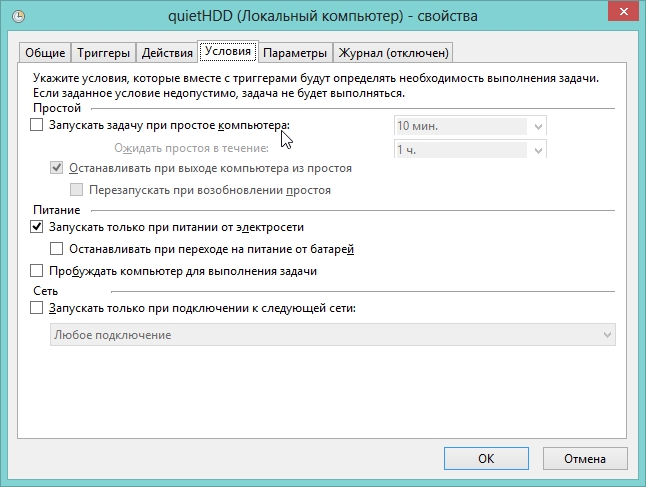
8) Во вкладку «параметры» поставьте обязательно галочку напротив пункта «выполнять задачу по требованию». Остальное не обязательно.
На этом, кстати, настройка задания завершена. Нажмите по кнопке «OK» для сохранения настроек.
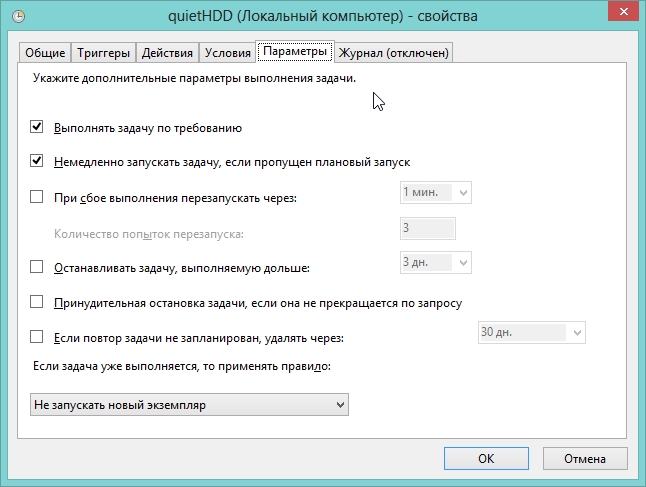
9) Если щелкнуть по «библиотеке планировщика» можно увидеть в списке заданий и свое задание. Щелкните по нему правой кнопкой мышки и в открывшемся меню выберите команду «выполнить». Посмотрите внимательно, так ли выполняется ваша задача. Если все хорошо, можете закрыть окно. Кстати, нажимая последовательно кнопки выполнить и завершить, можно тестировать ваше задание пока оно не будет доведено до ума…
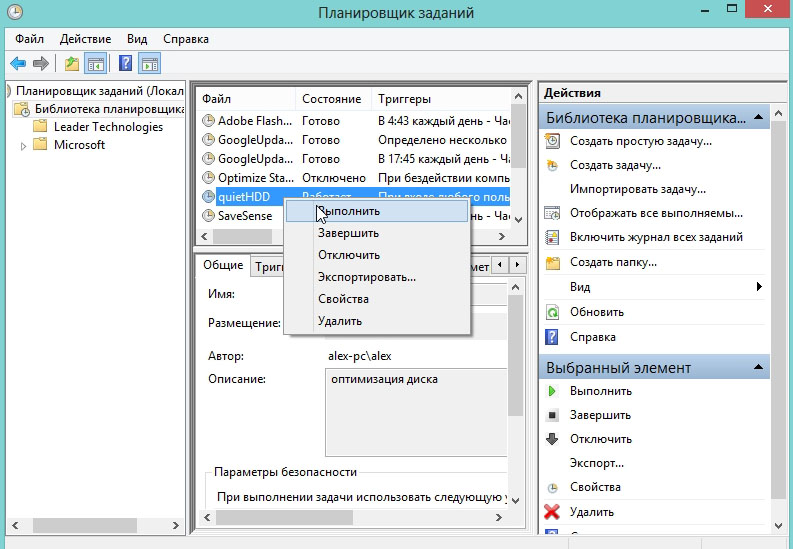
2.2 Через реестр Windows
1) Открываете системный реестр Windows: нажмите «Win+R«, в окне «открыть» введите regedit и нажмите Enter.
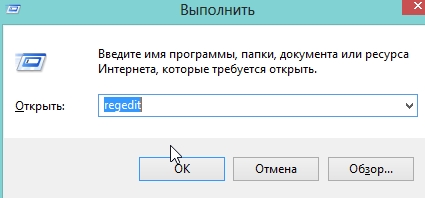
2) Далее нужно создать строковый параметр (ветка указана чуть ниже) с указанием пути до запускаемой программы (имя у параметра может быть любым). См. скриншот ниже.
Для конкретного пользователя: HKEY_CURRENT_USER\Software\Microsoft\Windows\CurrentVersion\Run
Для всех пользователей: HKEY_LOCAL_MACHINE\SOFTWARE\Microsoft\Windows\CurrentVersion\Run

2.3 Через папку автозагрузка
Не все программы которые вы добавите в автозагрузку будут работать корректно таким способом.
1) Нажимаете следующее сочетание кнопок на клавиатуре: «Win+R«. В появившемся окне вбиваете: shell:startup и нажимаете Enter.
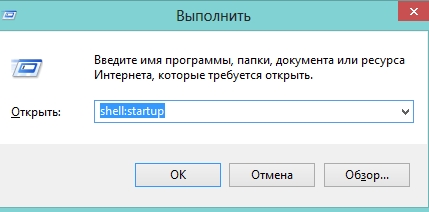
2) У вас должна открыться папка автозагрузки. Просто скопируйте сюда любой ярлык программы с рабочего стола. Все! При каждом старте ОС Windows 8 она будет пытаться ее запустить.
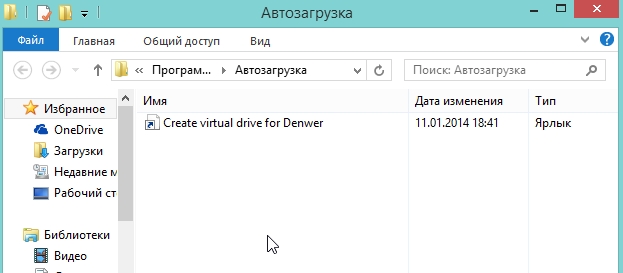
3. Заключение
Не знаю как кому, но мне стало неудобнее пользоваться всякими диспетчерами задач, добавлениями в реестр и пр. — ради автозагрузки программы. Зачем в Windows 8 «убрали» привычную работу папки автозагрузка — мне непонятно…
Предвидя, что некоторые будут кричать что не убрали, скажу, что не все программы загружаются ,если их ярлык разместить в автозагрузке (поэтому и указываю слово «убрали» в кавычках).
На этом статья закончена. Если есть что добавить, отпишите в комментариях.
Всего наилучшего!
Оцените статью:
(1 голос, среднее: 5 из 5)
Поделитесь с друзьями!


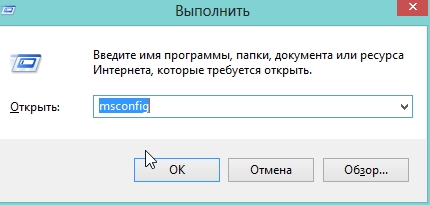
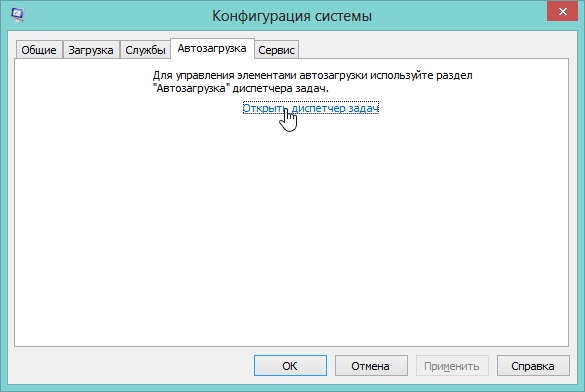
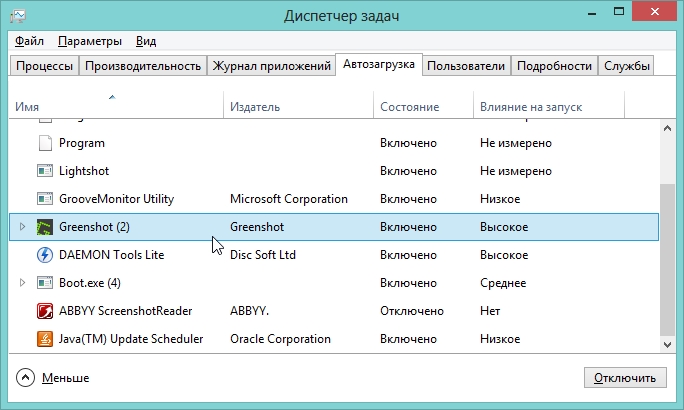
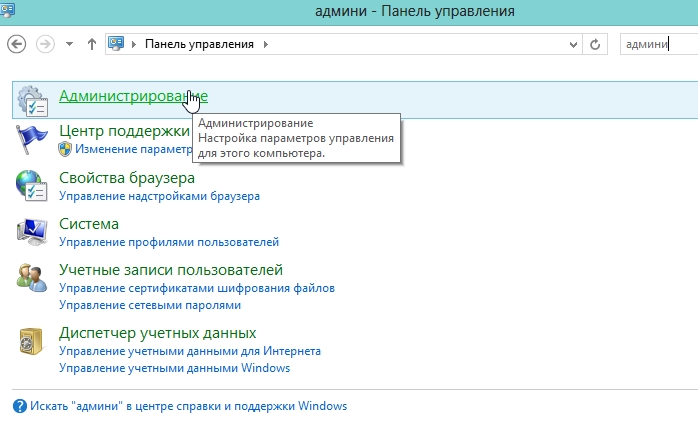

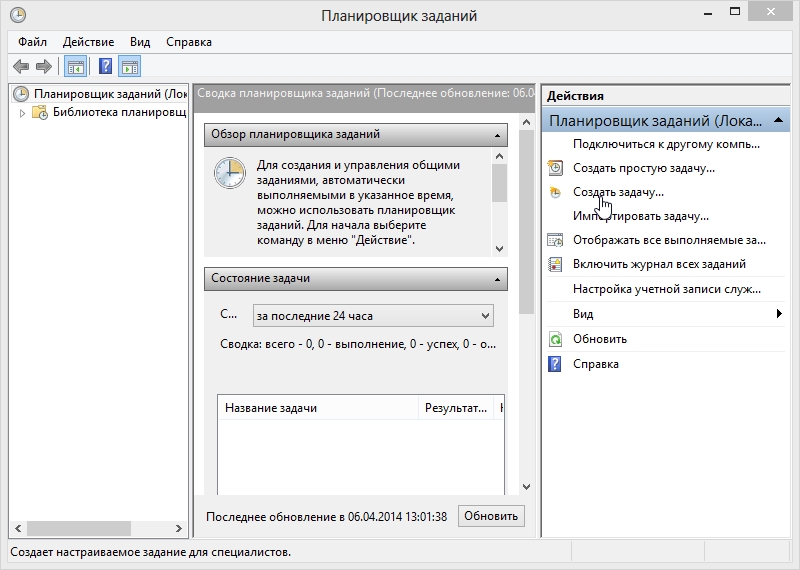
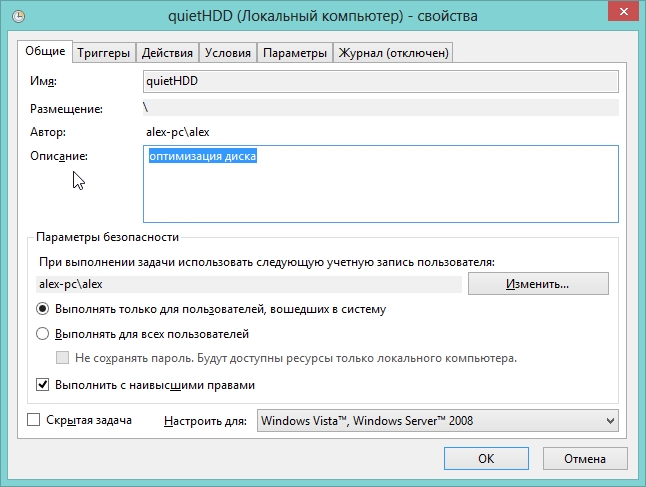
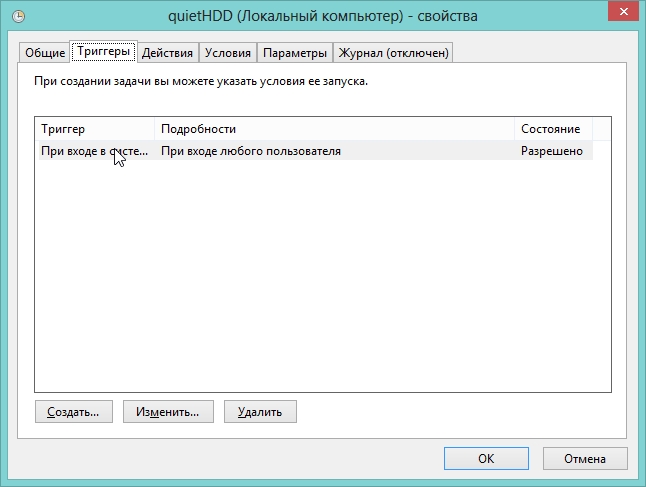
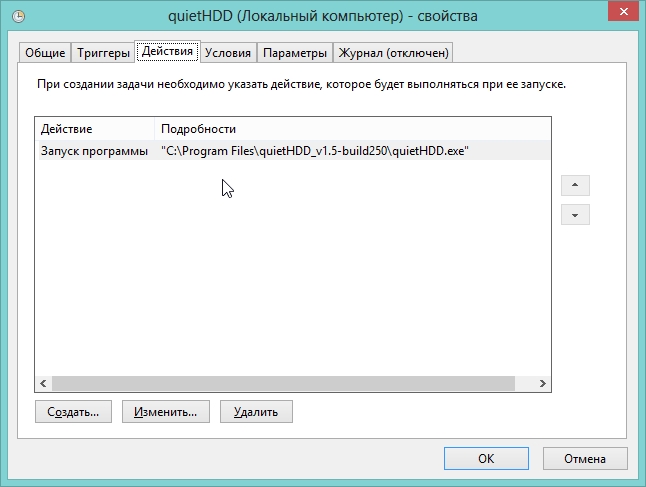
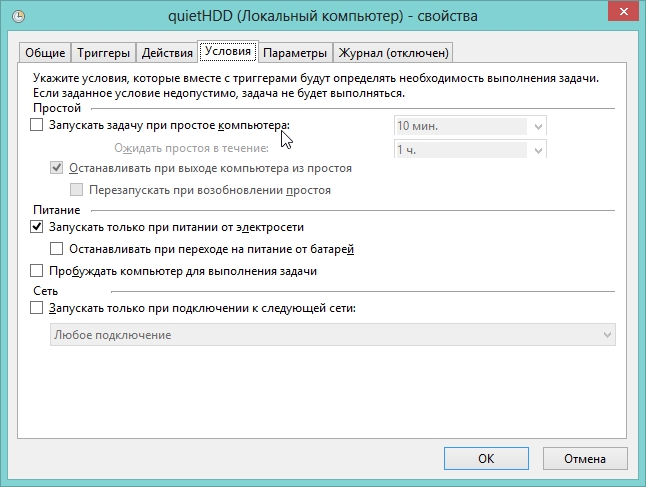
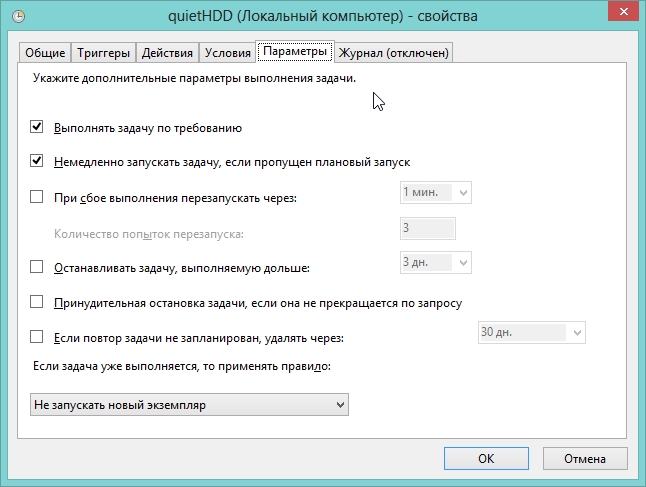
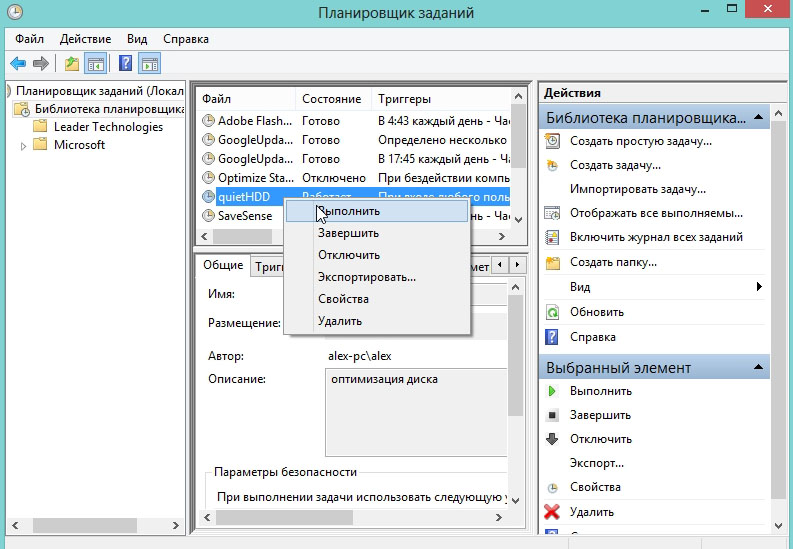
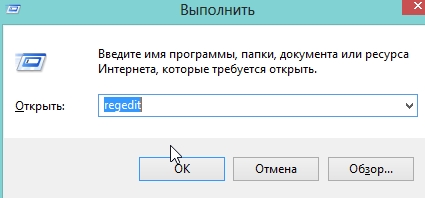

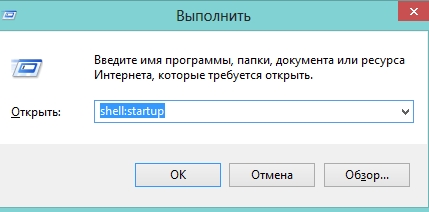
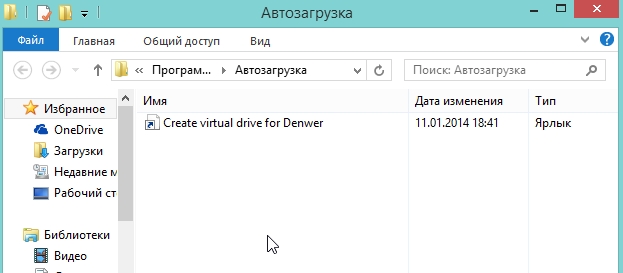
3 комментария