 Доброго дня! Казалось бы, стоят два одинаковых компьютера, с одинаковым программным обеспечением — один из них работает нормально, второй «притормаживает» в некоторых играх и приложениях. Почему так происходит?
Доброго дня! Казалось бы, стоят два одинаковых компьютера, с одинаковым программным обеспечением — один из них работает нормально, второй «притормаживает» в некоторых играх и приложениях. Почему так происходит?
Дело в том, что очень часто компьютер может тормозить из-за «не оптимальных» настроек ОС, видеокарты, файла подкачки и пр. Что самое интересное, если изменить эти настройки — то компьютер в некоторых случаях может начать работать намного быстрее.
В этой статье я хочу рассмотреть эти настройки компьютера, которые помогут вам выжать из него максимальную производительность (разгон процессора и видеокарты в этой статье рассматриваться не будет)!
Статья ориентирована в первую очередь на ОС Windows 7, 8, 10 (не лишним будут некоторые моменты и для Windows XP).
1. Отключение ненужных служб
Первое, что я рекомендую сделать при оптимизации и настройки компьютера — это отключить не нужные и не используемые службы. Например, многие пользователи не обновляют свою версию Windows, но почти у всех работает и запущена служба обновления. Зачем?!
Дело в том, что каждая служба нагружает ПК. Кстати, та же служба обновления, порой, даже компьютеры с неплохими характеристиками, нагружает так, что те начинают заметно притормаживать.
Чтобы отключить ненужную службу, нужно зайти в «управление компьютером» и выбрать вкладку «службы«.
Зайти в управление компьютером можно через панель управления или очень быстро при помощи сочетания клавиш WIN+X, а затем выбрать вкладку «управление компьютером».

Windows 8 — нажатие кнопок Win+X открывает такое окно.
Далее в вкладке службы можно открыть нужную службу и отключить ее.

Windows 8. Управление-компьютером

Данная служба отключена (чтобы включить нажмите кнопку запустить, чтобы остановить — кнопку остановить).
Тип запуска службы «вручную» (это значит, что пока вы не запустите службу, работать она не будет).
Службы которые можно отключить (без серьезных последствий*):
- Windows Search (Служба поиска)
- Автономные файлы
- Вспомогательная служба IP
- Вторичный вход в систему
- Диспетчер печати (если у вас отсутствует принтер)
- Клиент отслеживания изменившихся связей
- Модуль поддержки NetBIOS
- Сведения о приложении
- Служба времени Windows
- Служба политики диагностики
- Служба помощника по совместимости программ
- Служба регистрации ошибок Windows
- Удаленный реестр
- Центр обеспечения безопасности
Более подробно о каждой службе можете уточнить этой статье: https://pcpro100.info/optimizatsiya-windows-8/#1
2. Настройка параметров быстродействия, эффекты Aero
Новые версии Windows (такие как Windows 7, 8) не обделены различными визуальными эффектами, графикой, звуками и пр. Если звуки еще куда бы не шло, то визуальные эффекты могут существенно замедлить работу компьютера (особенно это относится к «средним» и «слабым» ПК). То же самое относится и к Aero — это эффект полу-прозрачности окна, которое появилось в Windows Vista.
Если речь идет о максимальной производительности компьютера — то эти эффекты нужно отключить.
Как изменить параметры быстродействия?
1) Первое — переходите в панель управления и открываете вкладку «Система и безопасность«.

2) Далее открываем вкладку «Система«.

3) В колонке слева должны быть вкладка «Дополнительные параметры системы» — переходим по ней.

4) Далее заходим в параметры быстродействия (см. скриншот ниже).

5) В параметрах быстродействия можно настроить все визуальные эффекты Windows — рекомендую просто поставить галочку напротив пункта «обеспечить наилучшее быстродействие компьютера«. Затем просто сохраните настройки, нажав по кнопке «OK».

Как отключить Aero?
Самый простой способ — выбрать классическую тему. Как это сделать — см. в этой статье.
Об отключении Aero не меняя темы расскажет вот эта статья: https://pcpro100.info/aero/
3. Настройка автозагрузки Windows
Большинство пользователей недовольны скоростью включения компьютера и загрузки Windows со всеми программами. Компьютер долго загружается, чаще всего, из-за большого количества программ, которые загружаются из автозагрузки при включении ПК. Чтобы ускорить загрузку компьютера нужно отключить некоторые программы из автозагрузки.
Как это сделать?
Способ №1
Отредактировать автозагрузку можно средствами самой Windows.
1) Сначала нужно нажать сочетание кнопок WIN+R (в левом углу экрана появиться небольшое окно) ввести команду msconfig (см скриншот ниже), нажать на Enter.
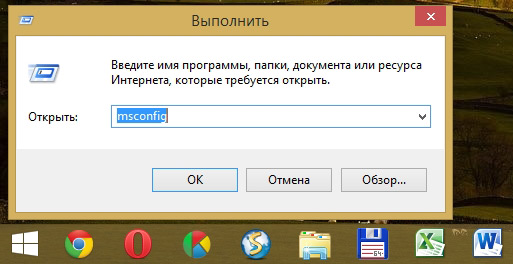
2) Далее перейти во вкладку «Автозагрузка«. Здесь можно будет отключить те программы, которые вам не нужны каждый раз при включении ПК.
Для справки. Очень сильно сказывается на производительности компьютера включенный Utorrent (особенно, если у вас большая коллекция файлов).
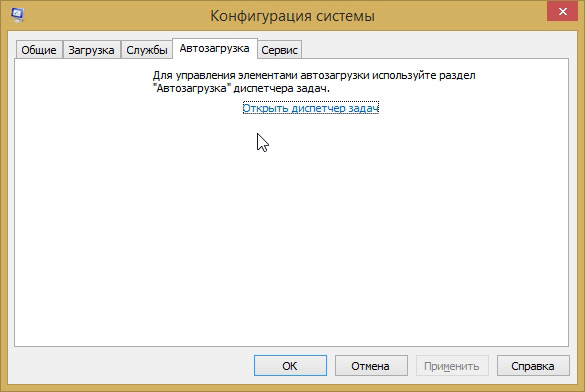
Способ №2
Отредактировать автозагрузку можно с помощью большого числа сторонних утилит. Я в последнее время активно используют комплекс Glary Utilites. В этом комплексе изменить автозагрузку проще простого (да и вообще оптимизировать Windows).
1) Запускаете комплекс. В разделе управления системой открываете вкладку «Автозагрузка«.

2) В открывшемся менеджере авто-запуска легко и быстро можно отключать те или иные приложения. А самое интересное — программа вам предоставляет статистику, какое приложение и сколько процентов пользователей отключают — очень удобно!
Кстати, да и чтобы убрать приложение из автозагрузки — нужно щелкнуть один раз по ползунку (т.е. за 1 сек. вы убрали приложение из авто-запуска).
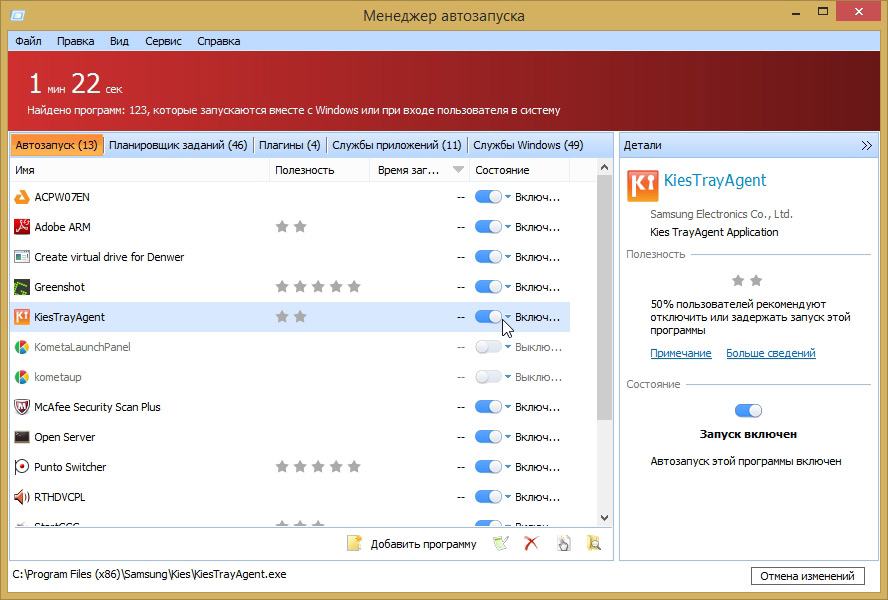
4. Очистка и дефрагментация жесткого диска
Для начала, что вообще такое дефрагментация? Ответит эта статья: https://pcpro100.info/defragmentatsiya-zhestkogo-diska/
Конечно, новая файловая система NTFS (которая заменила FAT32 на большинстве ПК пользователей) не так подвержена фрагментации. Поэтому дефрагментацию можно производить реже, и все же, это тоже может сказываться на скорости работы ПК.
И все же, чаще всего компьютер может начать тормозить из-за скопления большого количества временных и «мусорных» файлов на системном диске. Их периодически нужно удалять, какой нибудь утилитой (более подробно о утилитах: https://pcpro100.info/luchshie-programmyi-dlya-ochistki-kompyutera-ot-musora/).
В этом подразделе статьи произведем очистку диска от мусора, а затем дефрагментируем его. Кстати, такую процедуру нужно проводить время от времени, компьютер тогда будет работать заметно быстрее.
Хорошей альтернативой Glary Utilites является другой комплекс утилит специально для жесткого диска: Wise Disk Cleaner.
Для очистки диска нужно:
1) Запустить утилиту и нажать на кнопку «Поиск«;
2) После анализа вашей системы, программа предложит вам поставить галочки напротив пунктов что удалять, а вам останется нажать только кнопку «Очистить». Сколько освободиться места — программа сразу же предупредит. Удобно!

Windows 8. Очистка жесткого диска.
Для дефрагментации в этой же утилита есть отдельная вкладка. Кстати, дефрагментирует диск очень быстро, например, мой системный диск на 50 Гб проанализирован и дефрагментирован за 10-15 мин.

Дефрагментация жесткого диска.
5. Настройка драйверов видеокарт AMD/NVIDIA + обновление драйверов
Большое влияние на компьютерные игры оказывают драйвера на видеокарту (NVIDIA или AMD (Radeon)). Порой, если сменить драйвер на более старую/новую версию — производительность может вырасти на 10-15%! С современными видеокартами такого не замечал, но вот на компьютерах 7-10 летней «давности» — такое довольно частое явление…
В любом случае, перед тем, как настраивать драйвера видеокарты, нужно их обновить. Вообще, рекомендую обновлять драйвера с официального сайта производителя. Но, частенько, они перестают обновлять более старые модели компьютеров/ноутбуков, а иногда и вообще бросают поддержку моделей старше 2-3 лет. Поэтому, рекомендую воспользоваться одной из утилит для обновления драйверов: https://pcpro100.info/obnovleniya-drayverov/
Лично я предпочитаю Slim Drivers: утилитам сама просканирует компьютер, затем предложит ссылки, по которым можно скачать обновления. Работает очень быстро!

Slim Drivers — обновление драйверов за 2 клика!
Теперь, что касается настроек драйверов, чтобы выжать максимум производительности в играх.
1) Зайдите в панель управления драйвером (щелкните правой кнопкой мышки по рабочему столу, и выберите соответствующую вкладку из меню).

2) Далее в настройках графики, задайте следующие настройки:
NVIDIA
- Анизотропная фильтрация. Прямым образом влияет на качество текстур в играх. Поэтому рекомендуется выключить.
- V-Sync (вертикальная синхронизация). Параметр влияющий очень сильно на производительность видеокарты. Для увеличения fps рекомендуется этот параметр выключить.
- Включить масштабируемые текстуры. Ставим пункт нет.
- Ограничение расширения. Нужно выключить.
- Сглаживание. Выключить.
- Тройная буферизация. Необходимо выключить.
- Фильтрация текстур (анизотропная оптимизация). Эта опция позволяет увеличить производительность при помощи билинейной фильтрации. Нужно включить.
- Фильтрация текстур (качество). Здесь ставите параметр «наивысшая производительность«.
- Фильтрация текстур(отрицательное отклонение УД). Включить.
- Фильтрация текстур(три-линейная оптимизация). Включаем.
AMD
- СГЛАЖИВАНИЕ
Режим сглаживания: Переопределить настройки приложения
Сглаживание выборки: 2x
Фильтр: Standart
Метод сглаживания: Множественная выборка
Морфологическая фильтрация: Выкл.
- ТЕКСТУРНАЯ ФИЛЬТРАЦИЯ
Режим анизотропной фильтрации: Переопределить настройки приложения
Уровень анизотропной фильтрации: 2x
Качество фильтрации текстур: Производительность
Оптимизация формата поверхности: Вкл.
- УПРАВЛЕНИЕ ЧАСТОТОЙ КАДРОВ
Ждать вертикального обновления: Всегда выкл.
OpenLG Тройная буферизация: Выкл.
- ТЕССЕЛЯЦИЯ
Режим тесселяции: Оптимизировано AMD
Максимальный уровень тесселяции: Оптимизировано AMD
Более подробно о настройках видеокарт, см. в статьях:
6. Проверка на вирусы + удаление антивируса
Очень существенно на производительность компьютера влияют вирусы и антивирусы. Причем, вторые даже больше первых… Поэтому в рамках этого подраздела статьи (а мы выжимаем максимальную производительность из компьютера) я буду рекомендовать удалить антивирус и не использовать его.
Замечание. Суть этого подраздела не в том, чтобы пропогандировать удаление антивируса и не использовать его. Просто, если ставится вопрос о максимальной производительности — то антивирус это та программа, которая очень существенно на ней сказывается. А зачем человеку антивирус (который будет нагружать систему), если он проверил компьютер 1-2 раза, и спокойно далее играет в игры, ничего не скачивая и не устанавливая вновь…
И все же, от антивируса полностью избавляться не нужно. Гораздо полезнее соблюдать ряд не хитрых правил:
- проверять регулярно компьютер на вирусы при помощи портативных версий (онлайн проверка; DrWEB Cureit) (портативные версии — программы не нуждающиеся в установке, запустили, проверили компьютер и закрыли их);
- вновь скачанные файлы перед запуском в обязательном порядке проверять на вирусы (это касается всего, кроме музыки, фильмов и картинок);
- регулярно проверять и обновлять ОС Windows (особенно это касается критических заплаток и обновлений);
- отключить автозапуск вставленных дисков и флешек (для этого можно воспользоваться скрытыми настройками ОС, вот пример таких настроек: https://pcpro100.info/skryityie-nastroyki-windows-7/);
- при установке программ, патчей, дополнений — всегда внимательно следите за галочками и никогда не соглашайтесь на установку по умолчанию не знакомой программы. Чаще всего, вместе с программой устанавливаются различные рекламные модули;
- делать резервные копии важных документов, файлов.
Каждый сам выбирает баланс: либо скорость компьютера — либо его безопасность и защищенность. Одновременно добиться максимума и в том и в другом — нереально… Кстати, ни один антивирус — не дает никаких гарантий, тем более, что сейчас больше всего неприятностей наносят различные рекламные Adware, встраиваемые во многие браузеры и дополнения к ним. Антивирусы, их, кстати не видят.
7. Полезные советы
В этом подразделе хотелось бы остановиться на некоторых мало-используемых вариантах повышения производительности компьютера. И так…
1) Настройки электропитания
Многие пользователи включают/выключают компьютер через каждый час, другой. Во-первых, каждое включение компьютера создает для нагрузку аналогичную нескольким часам работы. Поэтому, если вы планируете работу на компьютере через полчаса-час, лучше его перевести в спящий режим (про гибернацию и спящий режим).
Кстати, очень интересный режим — гибернация. Зачем каждый раз включать компьютер «с нуля», загружать одни и те же программы, ведь можно сохранить все запущенные приложения и работу в них на жесткий диск?! В целом, если выключать компьютер через «гибернацию» можно значительно ускорить его включение/выключение!
Настройки электропитания находятся по адресу: Панель управления\Система и безопасность\Электропитание
2) Перезагрузка компьютера
Время от времени, особенно когда компьютер начинает работать не стабильно — перезагружайте его. При перезагрузке оперативная память компьютера будет очищена, сбойные программы будут закрыты и вы сможете начать новый сеанс без ошибок.
3) Утилиты для ускорения и повышения производительности ПК
В сети есть десятки программ и утилит для ускорения компьютера. Большинство из них — просто разрекламированные «пустышки», вместе с которыми, к тому же устанавливаются различные рекламные модули.
Впрочем, есть и нормальные утилиты, которые действительно могут несколько ускорить компьютер. О них я писал в этой статье: https://pcpro100.info/tormozyat-igryi-na-noutbuke/ (см. п.8, в конце статьи).
4) Чистка компьютера от пыли
Важно обратить внимание на температуру процессора компьютера, жесткого диска. Если температура выше обычного, скорее всего в корпусе скопилось много пыли. Чистить компьютер от пыли нужно регулярно (желательно пару раз в год). Тогда он будет и работать быстрее, и перегревать не будет.
Чистка ноутбука от пыли: https://pcpro100.info/kak-pochistit-noutbuk-ot-pyili-v-domashnih-usloviyah/
Температура процессора: https://pcpro100.info/kakaya-dolzhna-byit-temperatura-protsessora-noutbuka-i-kak-ee-snizit/
5) Чистка реестра и его дефрагментация
На мой взгляд так уж часто чистить реестр нет необходимости и скорости это сильно не прибавляет (как скажем удаление «мусорных файлов»). И все же, если вы давно не чистили реестр от ошибочных записей, рекомендую ознакомиться с этой статьей: https://pcpro100.info/kak-ochistit-i-defragmentirovat-sistemnyiy-reestr/
PS
На этом у меня все. В статье мы затронули большинство способов по ускорению ПК и увеличению его производительности без покупки и замены комплектующих. Не касались темы разгона процессора или видеокарты — но тема эта, во-первых, сложная; а во-вторых, не безопасная — можно вывести из строя ПК.
Всем всего хорошего!
Оцените статью:
(59 голосов, среднее: 3.7 из 5)
Поделитесь с друзьями!










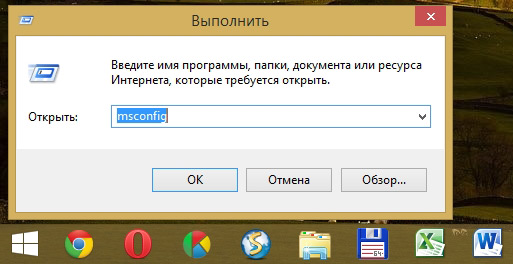
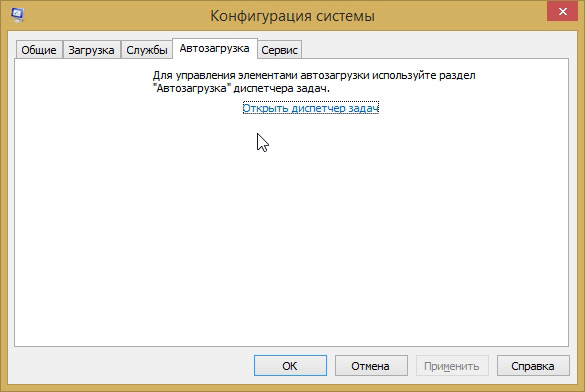

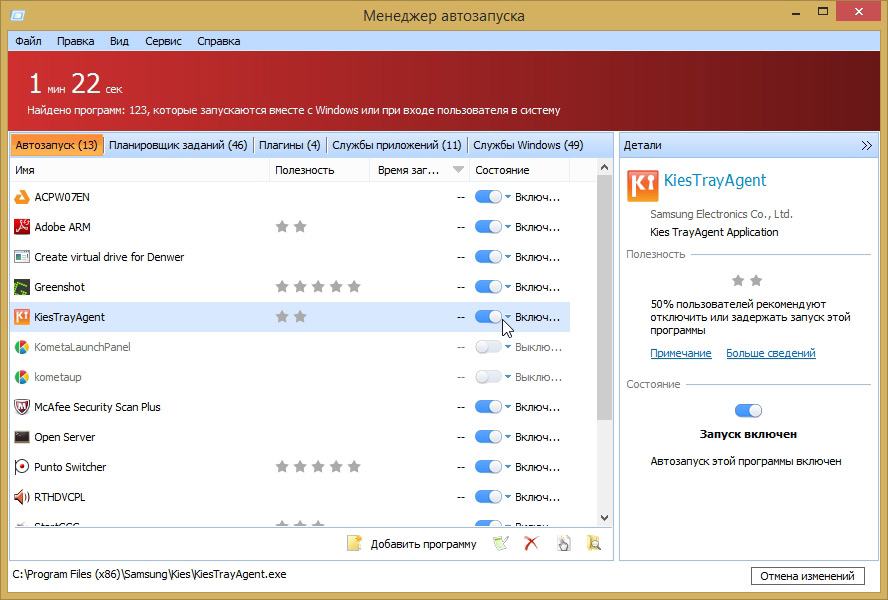




24 комментария