 Здравствуйте.
Здравствуйте.
Ни что в нашей жизни, к сожалению, не вечно, в том числе и жесткий диск компьютера… Очень часто причиной выхода из строя диска являются bad сектора (так называемые плохие и не читаемые блоки, более подробно о них можете прочитать здесь).
Для лечения таких секторов существуют специальные утилиты и программы. В сети можно встретить достаточно много утилит подобного рода, но я в этой статье хочу остановиться на одной из самых «продвинутых» (естественно, по моему скромному мнению) — HDAT2.
Статья будет изложена в форме небольшой инструкции с пошаговыми фото и комментариями к ним (так, чтобы любой пользователь ПК мог легко и быстро разобраться что и как делать).
——————————-
Кстати, у меня на блоге есть уже статья, пересекающаяся с этой — проверка жесткого диска на бэды программой Victoria — https://pcpro100.info/proverka-zhestkogo-diska/
——————————-
1) Почему HDAT2? Что это за программа, чем она лучше MHDD и Victoria?
HDAT2 — сервисная утилита, предназначенная для тестирования и диагностики дисков. Основное и главное отличие от прославленных MHDD и Victoria — это поддержка практически любых дисков с интерфейсами: ATA/ATAPI/SATA, SSD, SCSI и USB.
——————————————————-
Официальный сайт: http://hdat2.com/
Актуальная версия на 12.07.2015: V5.0 от 2013г.
Кстати, скачивать рекомендую версию для создания загрузочного CD/DVD диска — раздел «CD/DVD Boot ISO image» (такой же образ можно использовать и для записи загрузочных флешек).
——————————————————-
Важно! Программу HDAT2 нужно запускать с загрузочного CD/DVD диска или флешки. Работать в Windows в DOS-окне категорически не рекомендуется (в принципе, программа и не должна запуститься, выдав ошибку). О том, как создать загрузочный диск/флешку — будет рассказано далее в статье.
HDAT2 может работать в двух режимах:
- На дисковом уровне: для тестирования и восстановления bad секторов на определившихся дисках. Кстати, программа позволяет посмотреть практически любую информацию об устройстве!
- Файловый уровень: поиск/чтение/проверка записей в файловых системах FAT 12/16/32. Так же может вестись проверка/удаление (восстановление) записей BAD-секторов, флагов в FAT-таблице.
2) Запись загрузочного DVD (флешки) с HDAT2
Что нужно:
1. Загрузочный образ ISO с HDAT2 (ссылку привел выше в статье).
2. Программа UltraISO для записи загрузочного DVD диска или флешки (ну или любой другой аналог. Все ссылки на такие программы найдете здесь: https://pcpro100.info/kakie-luchshie-programmyi-dlya-rabotyi-s-iso-obrazami/).
Теперь приступим к созданию загрузочного DVD диска (флешка будет создаваться аналогично).
1. Извлекаем из скачанного архива образ ISO (см. рис. 1).
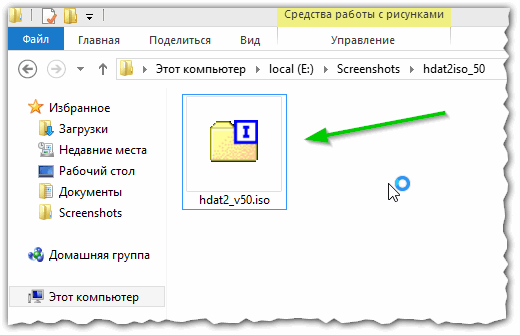
Рис. 1. Образ hdat2iso_50
2. Открываем этот образ в программе UltraISO. Затем переходим в меню «Инструменты/Записать образ CD…» (см. рис. 2).
Если вы записываете загрузочную флешку — переходите в раздел «Самозагрузка/Запись образа жесткого диска» (см. рис. 3).
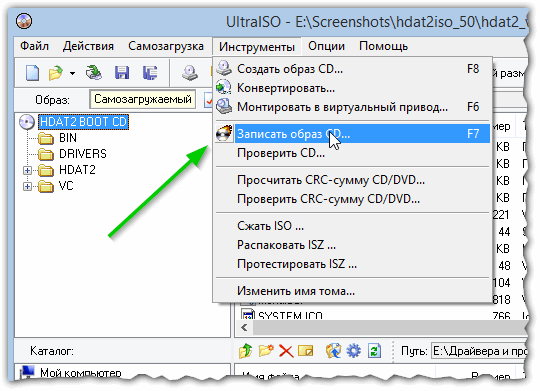
Рис. 2. запись образа CD диска
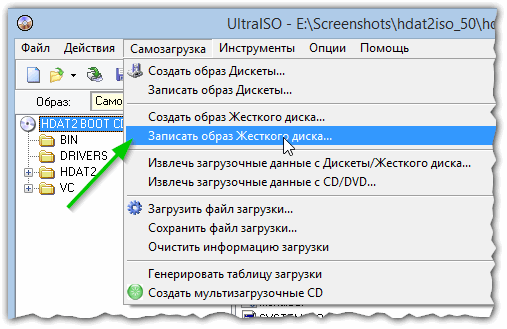
Рис. 3. если записываете флешку…
3. Должно появиться окно с настройками записи. На этом шаге нужно вставить в привод чистый диск (или чистую флешку в USB порт), выбрать нужную букву диска, на которую будет идти запись, и нажать кнопку «OK» (см. рис. 4).
Запись проходит достаточно быстро — 1-3 мин. Образ ISO занимает всего лишь 13 МБ (актуально на дату написания поста).
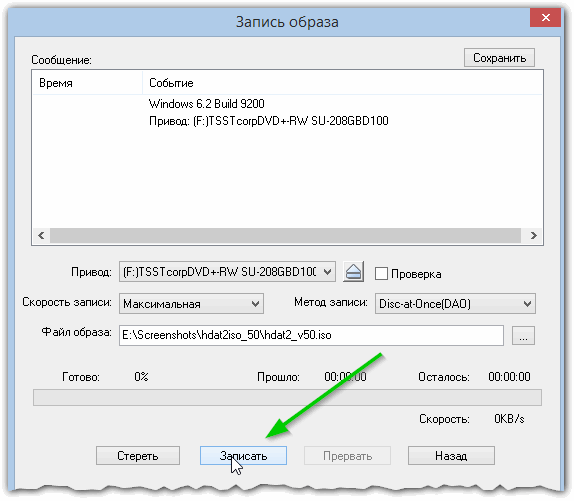
Рис. 4. настройка записи DVD диска
3) Как восстановить битые сектора bad блоки на диске
Прежде чем начинать поиск и устранение bad блоков — сохраните все важные файлы с диска на другие носители!
Чтобы начать тестирование и приступить к лечению bad блоков, необходимо загрузиться с подготовленного диска (флешки). Для этого необходимо настроить BIOS соответствующим образом. В этой статье я подробно рассказывать об этом не стану, приведу пару ссылок, где вы найдете ответ на данный вопрос:
И так, если все сделано правильно, вы должны увидеть загрузочное меню (как на рис. 5): выбираем первый пункт — «PATA/SATA CD Driver Only (Default)»
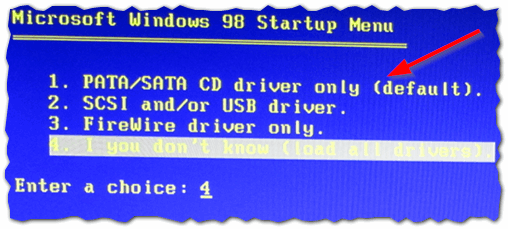
Рис. 5. меню загрузочного образа HDAT2
Далее введите в командную строку «HDAT2» и нажмите Enter (см. рис. 6).
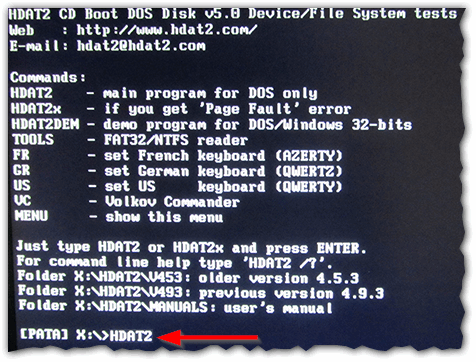
Рис. 6. запуск HDAT2
HDAT2 должен представить перед вами список определившихся дисков. Если требуемый диск есть в этом списке — выбирайте его и нажимайте Enter.
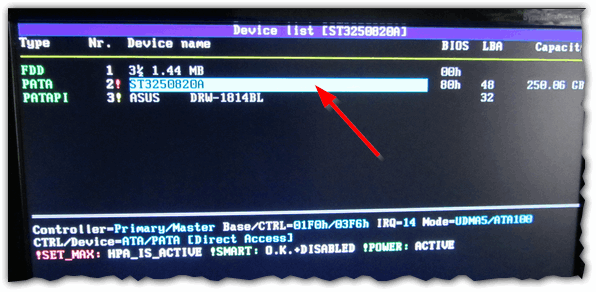
Рис. 7. выбор диска
Далее появляется меню, в котором есть несколько вариантов работы. Самые часто-используемые — это: тестирование диска (Device Test menu), файловое меню (File System menu), просмотр S.M.A.R.T информации (SMART menu).
В данном случае выбираем первый пункт Device Test menu и жмем Enter.
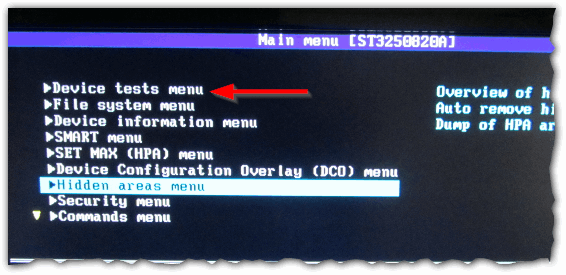
Рис. 8. Device test menu
В меню Device Test menu (см. рис. 9) есть на выбор несколько вариантов работы программы:
- Detect bad sectors — найти плохие и нечитаемые сектора (и ничего с ними не делать). Этот вариант подойдет, если вы просто тестируете диск. Скажем, купили новый диск и хотите удостовериться что с ним все в порядке. Лечение bad секторов может послужить отказом в гарантии!
- Detect and fix bad sectors — найти плохие сектора и попытаться их вылечить. Этот вариант я и выберу для лечения своего старого HDD диска.
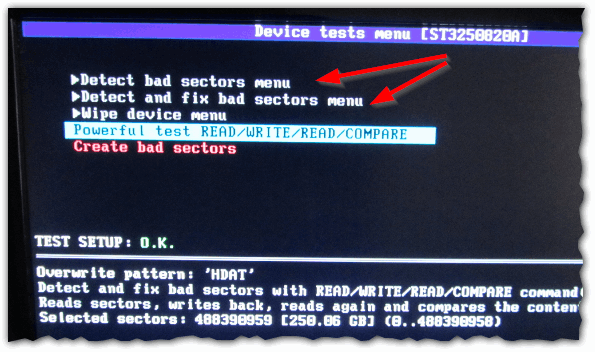
Рис. 9. первый пункт — просто поиск, второй — поиск и лечение bad секторов.
Если был выбран пункт поиска и лечения bad секторов — вы увидите такое же меню, как на рис. 10. Рекомендуется выбрать пункт «Fix with VERIFY/WRITE/VERIFY» (самый первый) и нажать кнопку Enter.
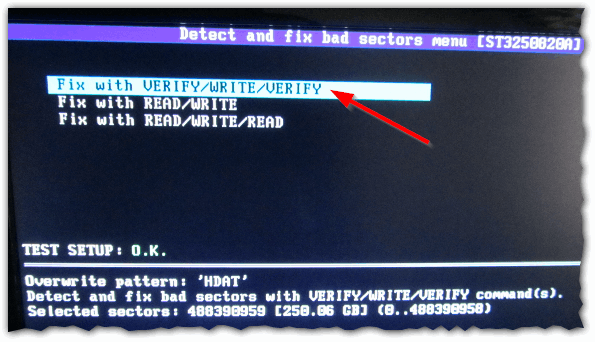
Рис. 10. первый вариант
Далее запуститься непосредственно сам поиск. В это время лучше больше ничего не делать с ПК, дав ему до конца проверить весь диск.
Время сканирования зависит главным образом от размера жесткого диска. Так, например, жесткий диск на 250 ГБ проверяется примерно за 40-50 мин, на 500 ГБ — 1,5-2 часа.
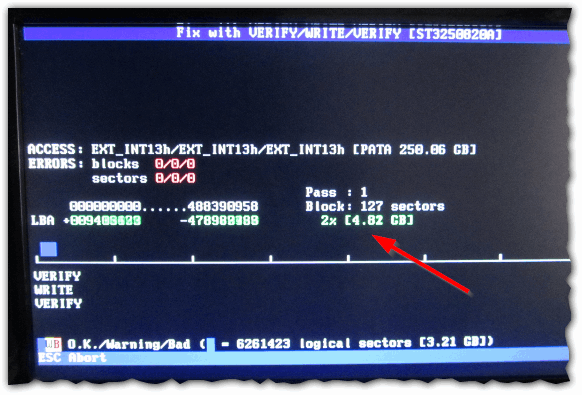
Рис. 11. процесс сканирования диска
Если вы выбрали пункт «Detect bad sectors» (рис. 9) и в процессе сканирования обнаружились бэды — то чтобы их вылечить вам нужно заново запускать HDAT2 в режиме «Detect and fix bad sectors«. Естественно, вы потеряете в 2 раза больше времени!
Кстати, обратите внимание, что после подобной операции жесткий диск может проработать достаточно долго, а может и дальше продолжить «сыпаться» и на нем будут появляться все новые и новые «бэды» (bad блоки).
Если после лечения «бэды» все так же появляются — рекомендую искать замену диску, пока вы не потеряли всю информацию с него.
PS
На этом все, всем удачной работы и долгой жизни HDD/SSD и пр.
Оцените статью:
(17 голосов, среднее: 4.2 из 5)
Поделитесь с друзьями!

 Здравствуйте.
Здравствуйте.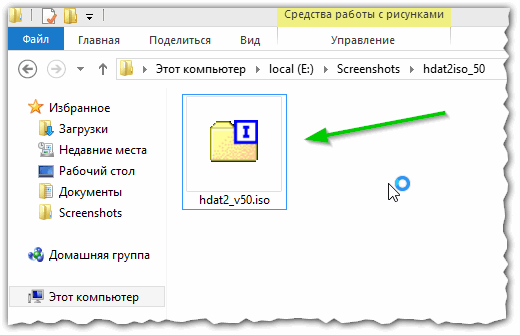
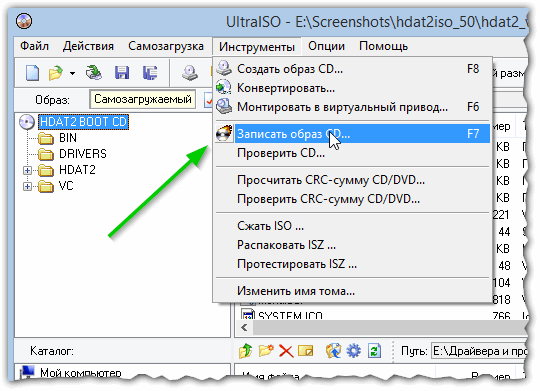
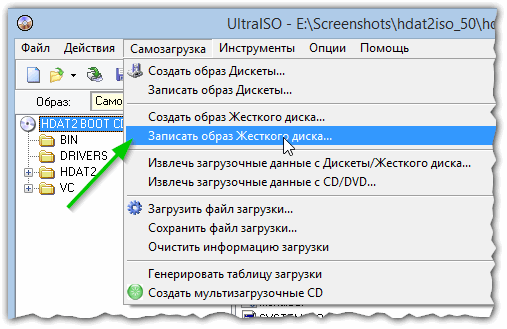
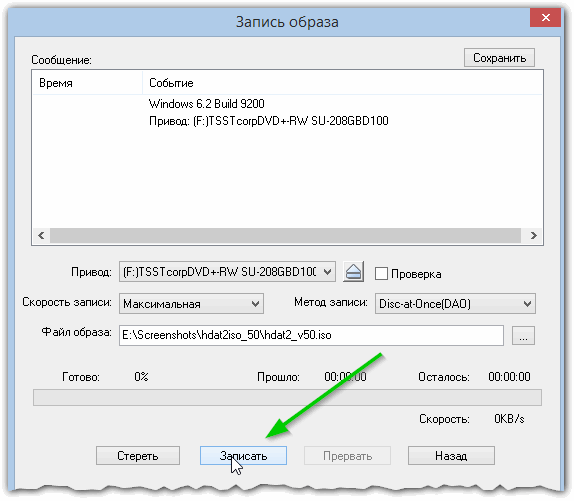
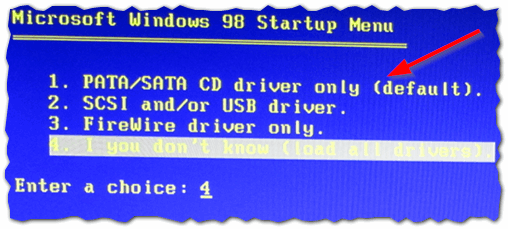
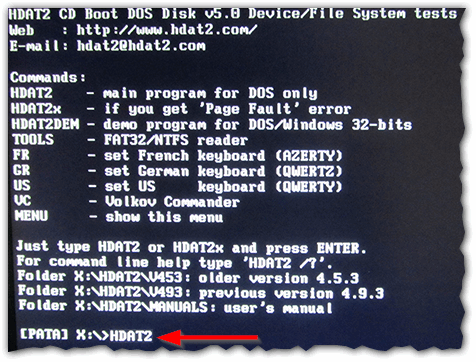
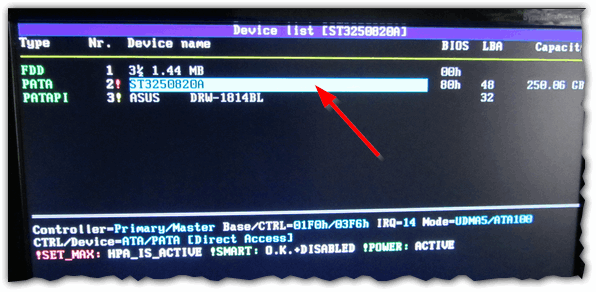
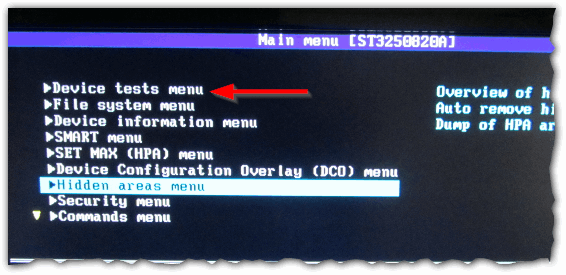
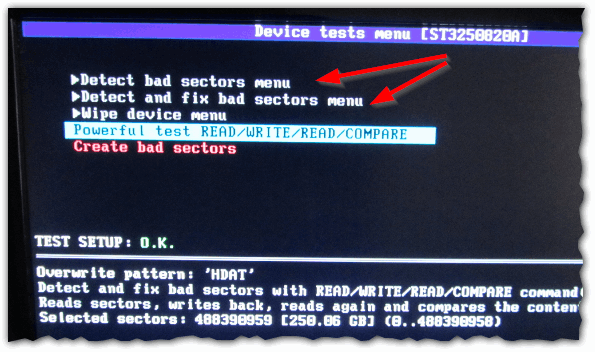
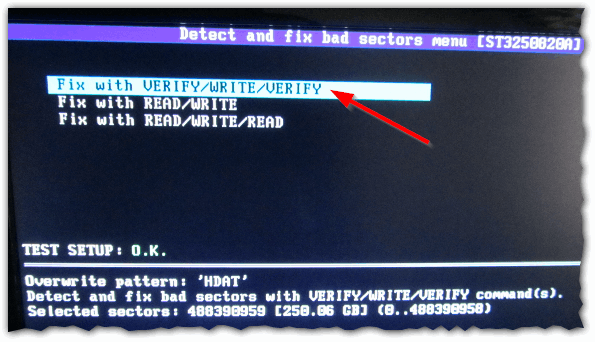
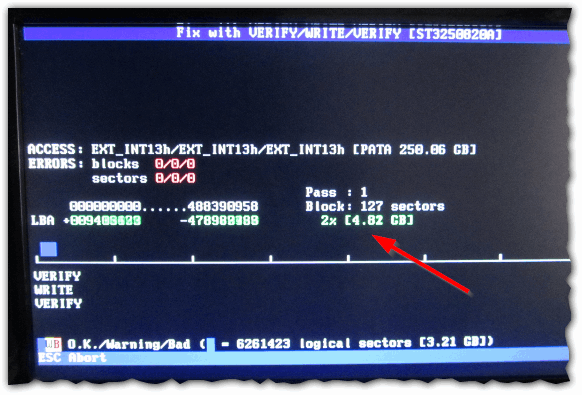
34 комментария