 Доброго дня.
Доброго дня.
Практически всегда при переустановке ОС Windows приходится редактировать загрузочное меню Биос. Если этого не сделать — то загрузочная флешка или другой носитель (с которого хотите произвести установку ОС) просто не будет виден.
В этой статье я бы хотел рассмотреть подробным образом, в чем именно заключается настройка биос для загрузки с флешки (в статье будет рассмотрено несколько версий Биос). Кстати, все операции может выполнить пользователь с любой подготовкой (т.е. справиться даже самый начинающий)…
И так, приступим.
Настройка Биос ноутбука (на примере ACER)
Первое что делаете — включаете ноутбук (или перезагружаете его).
Важно обратить внимание на начальные экраны приветствия — там всегда отображается кнопка для входа в Биос. Чаще всего — это кнопки F2 или Delete (иногда, работает и та и другая кнопки).
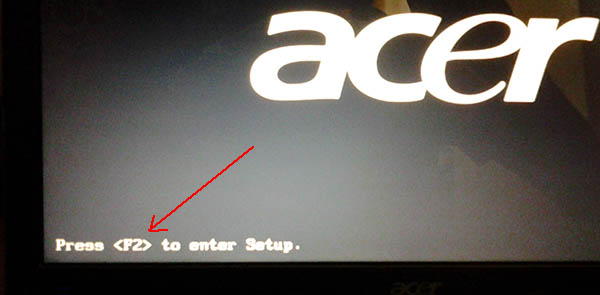
Начальный экран приветствия — ноутбук ACER.
Если все сделали правильно, перед вами должно появиться главное окно Биоса ноутбука (Main), либо окно с информацией (Information). Нас в рамках данной статьи больше всего интересует раздел загрузки (Boot) — именно в него и переходим.
Кстати, в Биос мышка не работает и все операции необходимо выполнять при помощи стрелочек на клавиатуре и клавиши Enter (мышка работает в Биос только в новых версиях). Так же могут быть задействованы функциональные клавиши, о их работе обычно сообщается в колонке слева/справа.
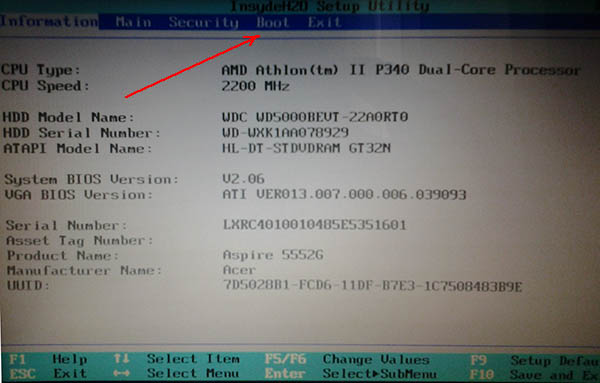
Информационное окно в Биос.
В разделе Boot нужно обратить внимание на порядок загрузки. На скриншоте ниже показана очередь проверки на загрузочные записи, т.е. сначала ноутбук проверит, нечего ли загрузить с жесткого диска WDC WD5000BEVT-22A0RT0, а только затем проверить USB HDD (т.е. флешку). Естественно, если на жестком диске уже есть хотя бы одна ОС — то очередь загрузки до флешки просто не дойдет!
Поэтому нужно сделать две вещи: поставить флешку в очередь проверки на загрузочные записи выше чем жесткий диск и сохранить настройки.
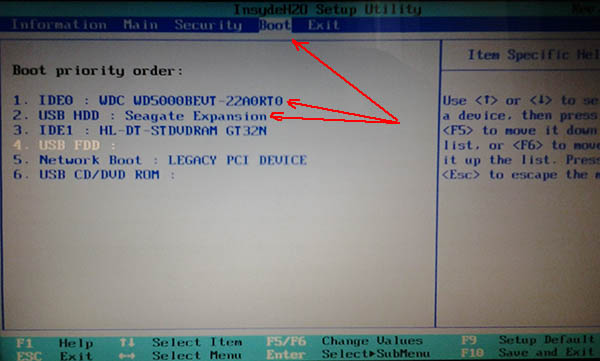
Порядок загрузки ноутбука.
Для повышения/понижения тех или иных строк можно использовать функциональные клавиши F5 и F6 (кстати, в правой стороне окна нам об этом и сообщается, правда, на английском языке).
После того, как строки будут поменяны местами (см. скриншот ниже), переходите в раздел Exit (выход).
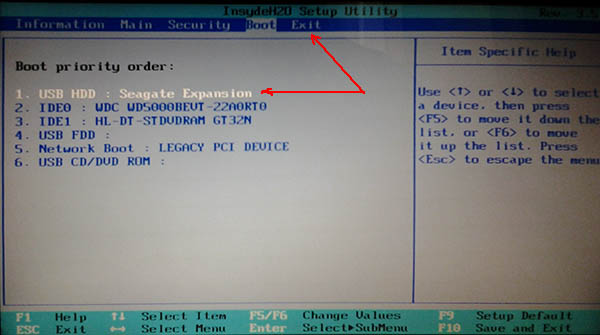
Новый порядок загрузки.
В разделе Exit есть несколько вариантов, выбираем Exit Saving Changes (выходим с сохранением произведенных настроек). Ноутбук уйдет на перезагрузку. Если загрузочная флешка была сделана правильно и вставлена в USB — то ноутбук начнет загружаться в первую очередь с нее. Далее, обычно, установка ОС проходит без проблем и проволочек.
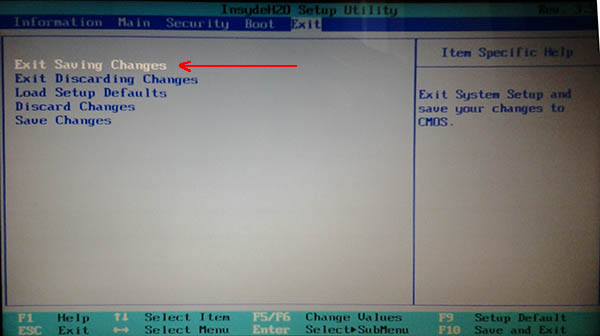
Раздел Exit — сохранение и выход из Биос.
AMI BIOS
Довольно популярная версия Биос (кстати, AWARD BIOS в плане настроек загрузки мало чем будет отличаться).
Для входа в настройки используйте те же клавиши F2 или Del.
Далее переходим в раздел Boot (см. скриншот ниже).
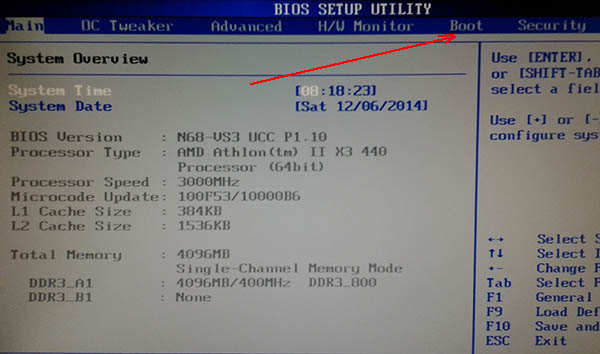
Главное окно (Main). Ami Bios.
Как видим, по умолчанию, первым делом ПК проверяет на загрузочные записи жесткий диск (SATA: 5M-WDS WD5000). Нам же нужно, третью строчку (USB: Generic USB SD) поставить на первое место (см. скриншот ниже).
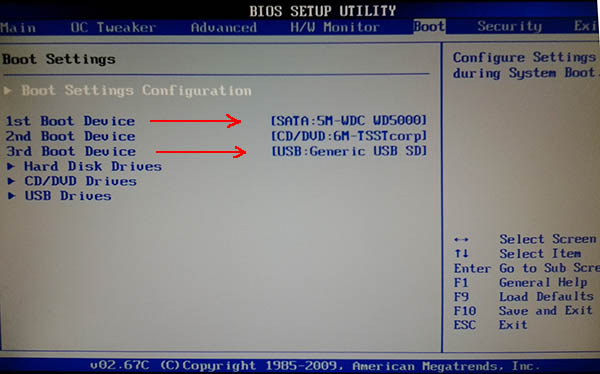
Очередь загрузки.
После того, как очередь (приоритет загрузки) будет поменяна — нужно сохранить настройки. Для этого переходите в раздел Exit.
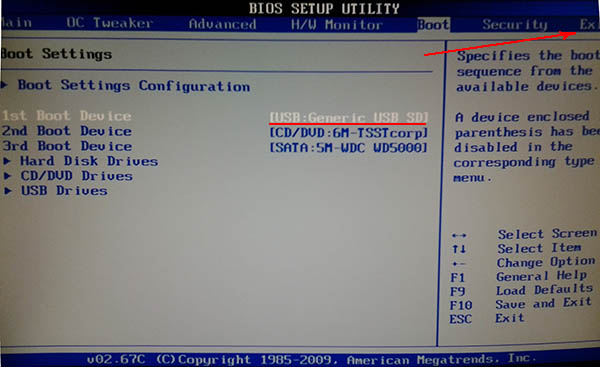
При такой очереди можно будет загрузиться с флешки.
В разделе Exit выбираем пункт Save Changes and Exit (в переводе: сохранить настройки и выйти) и нажимаем Enter. Компьютер уходит на перезагрузку, ну а после нее начинает видеть все загрузочные флешки.
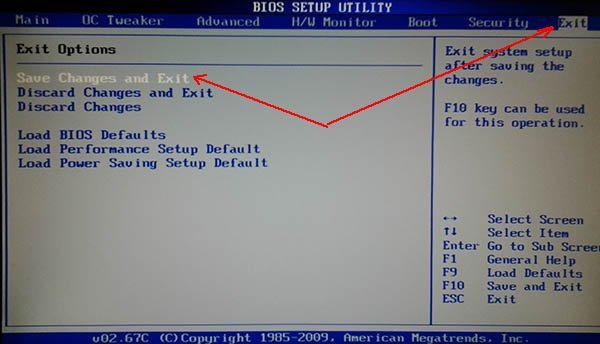
Настройка UEFI в новых ноутбуках (для загрузки флешек с ОС Windows 7).
Настройки будет показаны на примере ноутбука ASUS*
В новых ноутбуках при установке старых ОС (а Windows7 можно уже назвать «старой», относительно конечно) возникает одна проблема: флешка становится невидимой и с нее уже нельзя загрузиться. Чтобы это исправить, необходимо сделать несколько операций.
И так, сначала заходим в Биос (кнопка F2 после включения ноутбука) и переходим в раздел Boot.
Далее, если у вас Launch CSM выключен (Disabled) и вы не можете его изменить — переходите в раздел Security.
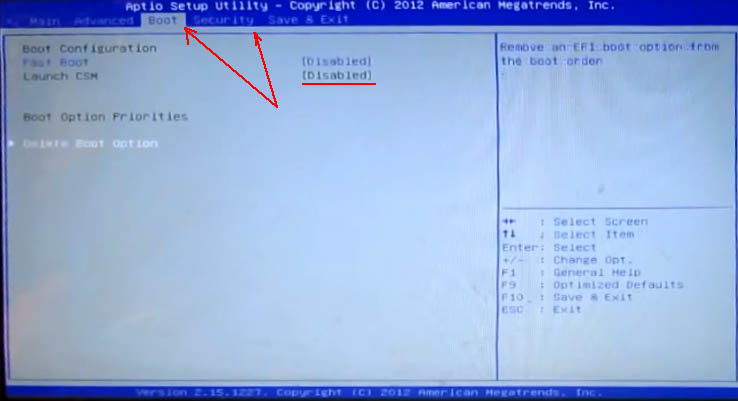
В разделе Security нас интересует одна строка: Security Boot Control (по умолчанию она включена Enabled, нам же нужно перевести ее в режим Disabled).
После этого сохраняем настройки Биоса ноутбука (клавиша F10). Ноутбук уйдет на перезагрузку, а нам нужно будет снова зайти в Биос.
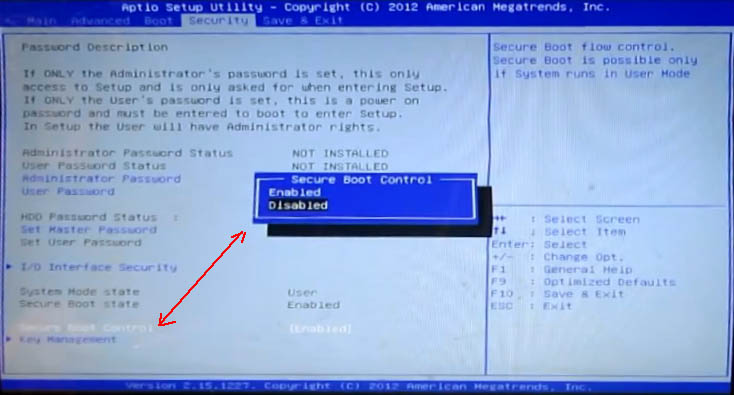
Теперь в разделе Boot измените параметр Launch CSM на Enabled (т.е. включите его) и сохраните настройки (клавиша F10).
После перезагрузки ноутбука еще раз заходите в настройки Биос (кнопка F2).
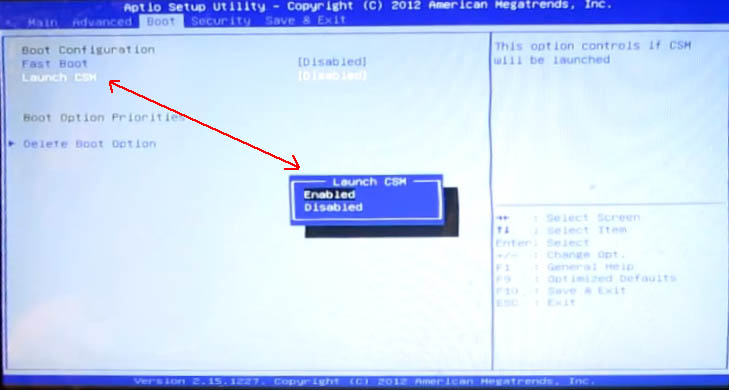
Теперь в разделе Boot можно в приоритете загрузки найти нашу флешку (а ее кстати, нужно было вставить в USB перед входом в Биос).
Остается ее только выбрать, сохранить настройки и начать с нее (после перезагрузки) установку ОС Windows.
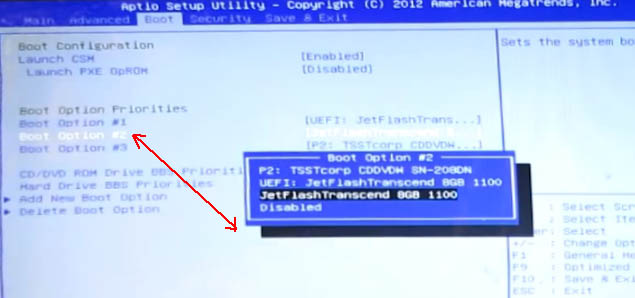
PS
Понимаю, что версий BIOS намного больше, чем я рассмотрел в рамках данной статьи. Но они очень похожи и настройки везде идентичны. Сложности чаще всего происходят не с заданием тех или иных настроек, а с неправильно записанными загрузочными флешками.
На этом все, всем удачи!
Оцените статью:
(15 голосов, среднее: 4.7 из 5)
Поделитесь с друзьями!


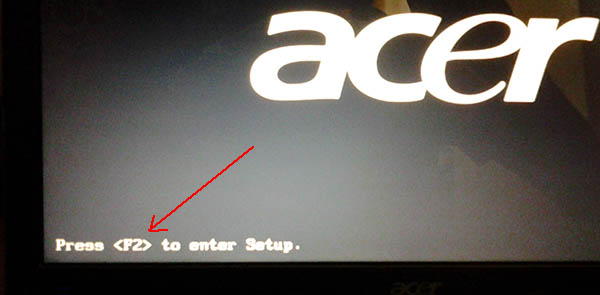
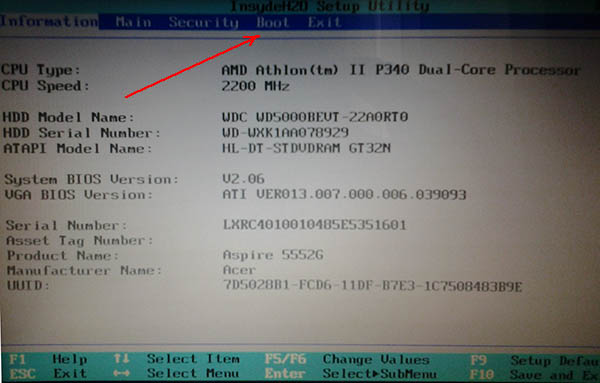
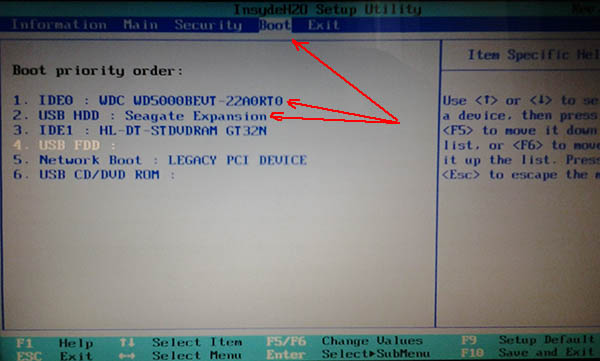
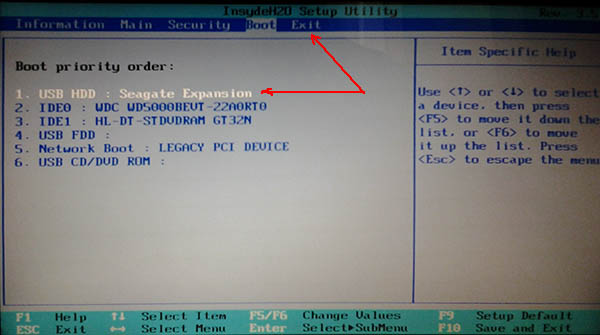
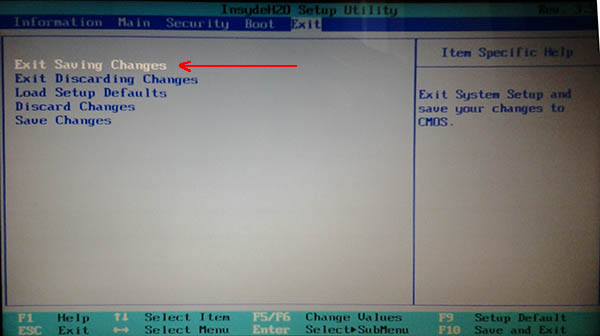
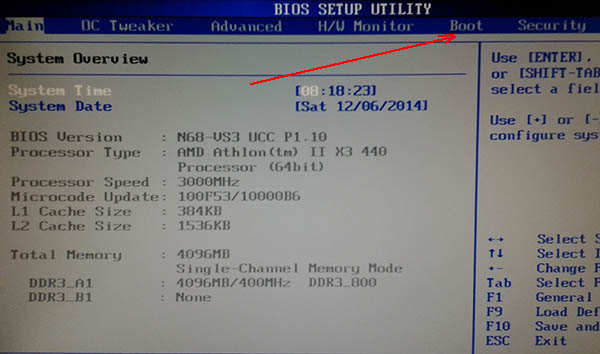
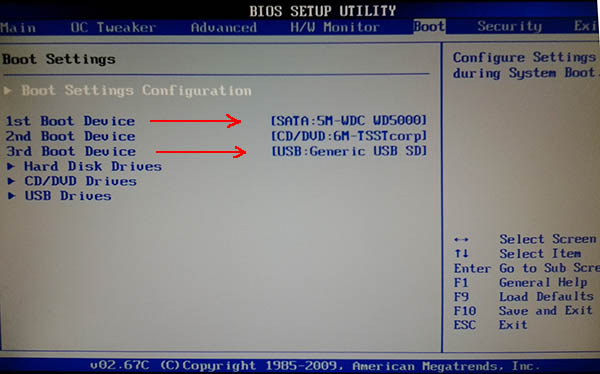
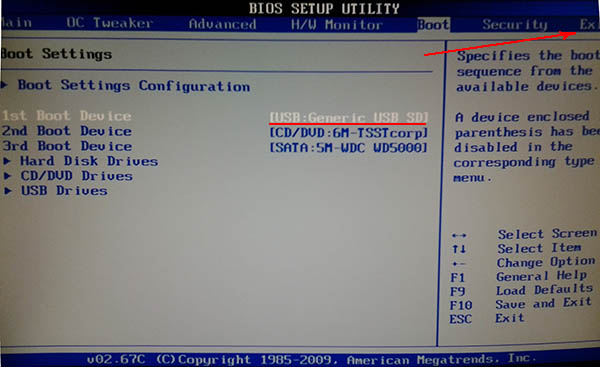
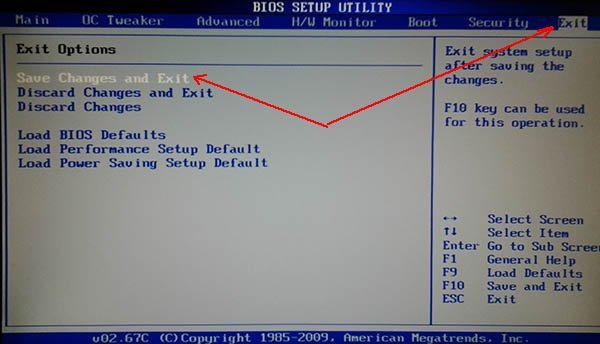
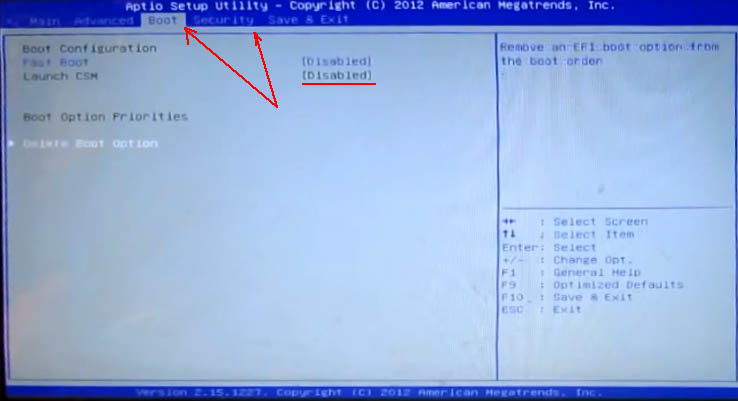
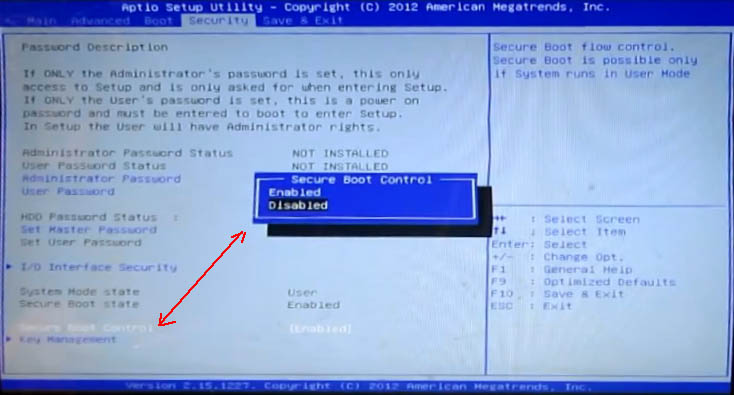
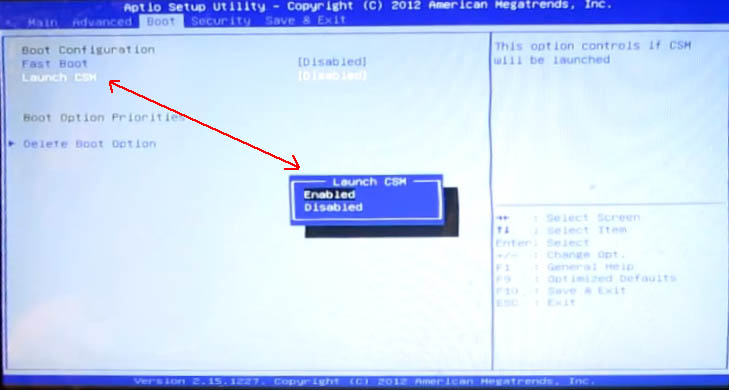
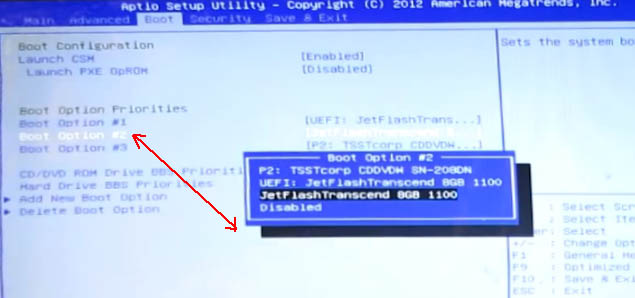
1 комментарий