 Доброго времени суток.
Доброго времени суток.
Каждый пользователь вкладывает в понятие «быстро» разный смысл. Для одного включение компьютера за минуту — это быстро, для другого — крайне долго. Довольно часто вопросы из подобной категории задают и мне…
В этой статье я хочу дать несколько советов и рекомендаций, которые помогают мне [обычно] ускорить загрузку компьютера. Думаю, что применив хотя бы часть из них, ваш ПК станет загружаться несколько быстрее (те пользователи, кто ожидает ускорения в 100 раз — могут не рассчитывать на эту статью, и не писать потом гневные комментарии… Да и скажу по секрету — такое увеличение производительности нереально без замены комплектующих или перехода на другие ОС).
Как ускорить загрузку компьютера под управлением Windows (7, 8, 10)
1. «Тонкая» настройка BIOS
Так как загрузка ПК начинается с BIOS (или UEFI) — то и оптимизацию загрузки логично начать с настроек BIOS (извиняюсь за тавтологию).
По умолчанию, в оптимальных настройках BIOS всегда включена проверка возможности загрузки с флешек, DVD дисков и т.д. Как правило, такая возможность нужна при установке Windows (редкий раз при лечении от вирусов) — в остальное время она лишь замедляет работу компьютера (тем более, если у вас CD-ROM’e, например, часто вставлен какой-нибудь диск).
Что нужно сделать?
1) Войти в настройки BIOS.
Для этого есть специальные клавиши, которые нужно нажимать после включения кнопки питания. Обычно это: F2, F10, Del и пр. У меня на блоге есть статья с кнопками для разных производителей:
https://pcpro100.info/kak-voyti-v-bios-klavishi-vhoda/ — клавиши входа в BIOS
2) Поменять очередь загрузки
Дать универсальную инструкцию по тому, что нажимать конкретно в BIOS невозможно в виду большого разнообразия версий. Но разделы и настройки всегда схожи по названиям.
Для редактирования очереди загрузки, необходимо найти раздел BOOT (в переводе «загрузка»). На рис. 1 показан раздел BOOT на ноутбуке фирмы Dell. Напротив пункта 1ST Boot Priority (первое устройство для загрузки) нужно поставить Hard Drive (жесткий диск).
Благодаря такой настройке BIOS сразу же будет пытаться загрузиться с жесткого диска (соответственно вы сэкономите время, которое ПК тратил на проверку USB, CD/DVD и т.д.).
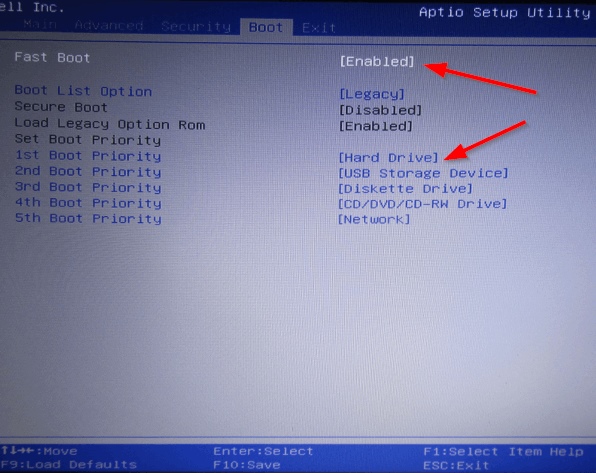
Рис. 1. BIOS — Очередь загрузки (ноутбук Dell Inspiron)
3) Включить опцию Fast boot (в новых версиях BIOS).
Кстати, в новых версиях BIOS появилась такая возможность, как Fast boot (ускоренная загрузка). Рекомендуется ее включить для ускорения загрузки компьютера.
Многие пользователи жалуются, что после включения данной опции они не могут войти в BIOS (видимо загрузка настолько быстрая, что время, даваемое ПК на нажатие кнопки входа в BIOS просто недостаточно для того, чтобы пользователь успел ее нажать). Решение в этом случае простое: нажмите и удерживайте кнопку входа в BIOS (обычно это F2 или DEL), а затем включите компьютер.
СПРАВКА (Fast boot)
Особый режим загрузки ПК, при котором ОС получает управление еще до проверки и готовности оборудования (инициализация оного проводит сама ОС). Таким образом Fast boot исключает двойную проверку и инициализацию устройств, за счет чего уменьшается время загрузки компьютера.
В «обычном» же режиме, сначала BIOS проводит инициализацию устройств, затем передает управление ОС, которая повторно делает тоже самое. Если учитывать, что инициализация некоторых устройств может занимать относительно длительное время — то выигрыш в скорости загрузки виден не вооруженным глазом!
Есть и обратная сторона медали…
Дело в том, что Fast Boot передает управление ОС раньше, чем пройдет инициализация USB, а значит пользователь с USB клавиатурой не может прервать загрузку ОС (например, чтобы выбрать для загрузки другую ОС). Клавиатура не будет работать до тех пор, пока не будет загружена ОС.
2. Чистка Windows от мусора и не используемых программ
Медленная работа ОС Windows часто связана с большим количеством «мусорных» файлов. Поэтому, одна из первых рекомендаций при подобной проблеме — почистить ПК от ненужных и «мусорных» файлов.
На моем блоге достаточно много статей на эту тему, чтобы не повторяться, приведу здесь несколько ссылок:
https://pcpro100.info/ochistka-zhestkogo-diska-hdd/ — очистка жесткого диска;
https://pcpro100.info/dlya-uskoreniya-kompyutera-windows/ — лучшие программы для оптимизации и ускорения ПК;
https://pcpro100.info/tormozit-kompyuter-chto-delat-kak-uskorit-windows/ — ускорение Windows 7/8
3. Настройка автозагрузки в Windows
Очень много программ без ведома пользователя добавляют себя в автозагрузку. В результате чего Windows начинает загружать дольше (при большом количестве программ загрузка может стать существенно дольше).
Для настройки автозагрузки в Windows 7:
1) Откройте меню ПУСК и введите в поисковую строку команду «msconfig» (без кавычек), далее нажмите клавишу ENTER.
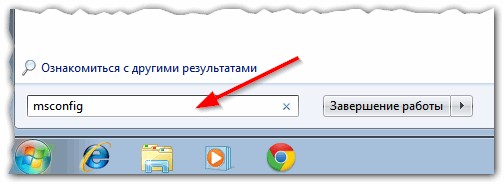
Рис. 2. Windows 7 — msconfig
2) Затем в открывшемся окне конфигурации системы выберите раздел «Автозагрузка«. Здесь нужно отключить все программы, которые вам не нужны (по крайней мере при каждом включении ПК).
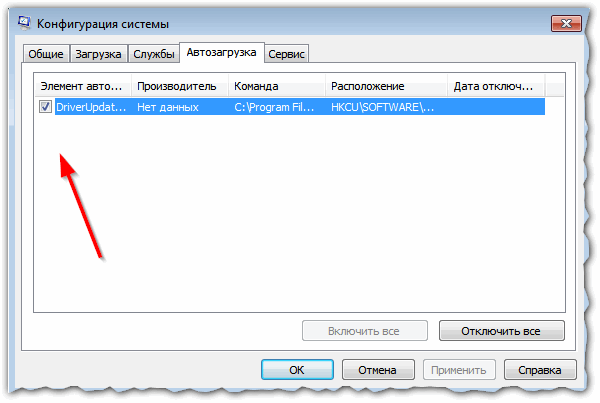
Рис. 3. Windows 7 — автозагрузка
В Windows 8 настроить автозагрузку можно аналогично. Можно, кстати, сразу открыть «Диспетчер задач» (кнопки CTRL+SHIFT+ESC).
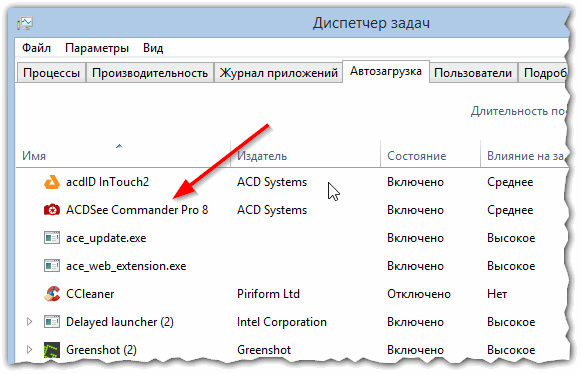
Рис. 4. Windows 8 — Диспетчер задач
4. Оптимизация ОС Windows
Существенно ускорить работу Windows (в том числе и ее загрузку) помогает настройка и оптимизация под конкретного пользователя. Тема эта довольно обширная, поэтому здесь приведу только ссылки на пару своих статей…

https://pcpro100.info/optimizatsiya-windows-8/ — оптимизация Windows 8 (большинство рекомендаций актуально и для Windows 7)

https://pcpro100.info/na-max-proizvoditelnost/ — настройка ПК на максимальную производительность
5. Установка SSD диска
Существенно ускорить работу компьютера поможет замена HDD на SSD диск (по крайней мере для системного диска с Windows). Компьютер будет включаться быстрее на порядок!
Статья об установке SSD диска в ноутбук: https://pcpro100.info/kak-ustanovit-ssd-v-noutbuk/

Рис. 5. Жесткий диск (SSD) — Kingston Technology SSDNow S200 120GB SS200S3/30G.
Основные преимущества перед обычным HDD диском:
- Скорость работы — после замены HDD на SSD вы не узнаете свой компьютер! По крайней мере, такая реакция у большинства пользователей. Кстати, раньше, до появления SSD самым медленным устройством в ПК был HDD диск (в рамках загрузки Windows);
- Отсутствует шум — в них нет механического вращения как в HDD дисках. К тому же при работе они не греются, а значит не нужен кулер, который будет их охлаждать (опять же снижение шума);
- Большая ударо-прочность SSD диска;
- Более низкое энергопотребление (для большинства не актуально);
- Меньший вес.
Есть, конечно, у таких дисков и недостатки: высокая стоимость, ограниченное число циклов записи/перезаписи, невозможность* восстановления информации (в случае непредвиденных проблем…).
PS
На этом все. Всем быстрой работы ПК…
Оцените статью:
(18 голосов, среднее: 3.6 из 5)
Поделитесь с друзьями!


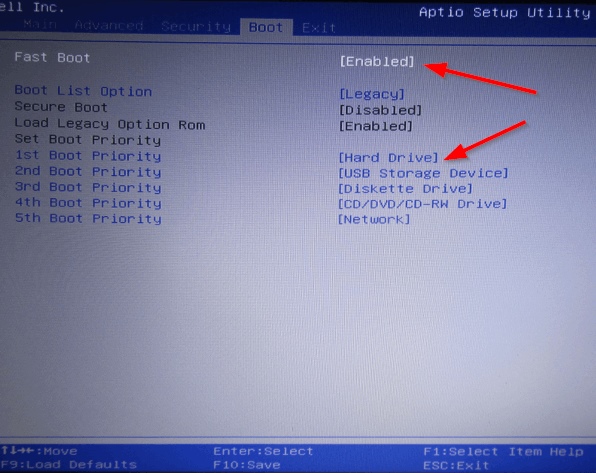
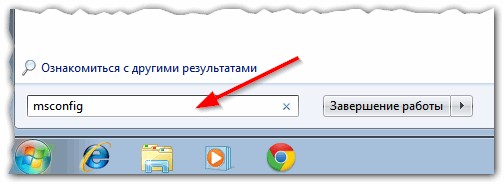
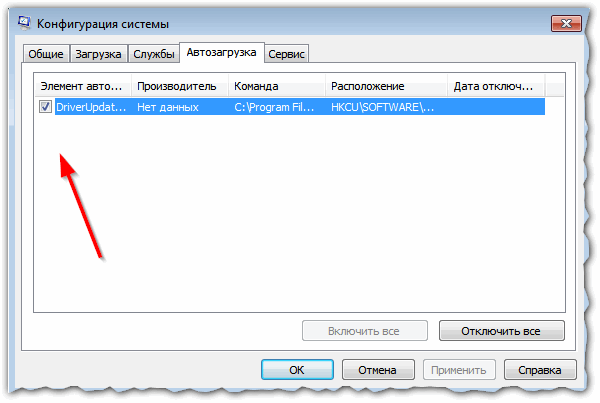
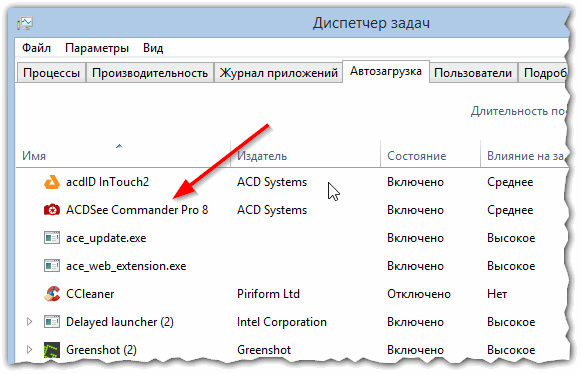



1 комментарий