 Здравствуйте. SSD диски с каждым днем становятся все популярнее на рынке комплектующих. Совсем скоро, я думаю, они станут необходимостью, чем роскошью (по крайней мере, роскошью их считают некоторые пользователи).
Здравствуйте. SSD диски с каждым днем становятся все популярнее на рынке комплектующих. Совсем скоро, я думаю, они станут необходимостью, чем роскошью (по крайней мере, роскошью их считают некоторые пользователи).
Установка SSD в ноутбук дает ряд преимуществ: более быстрая загрузка ОС Windows (время загрузки сокращается раза в 4-5), более длительная работа ноутбука от аккумулятора, SSD диск более устойчив к ударам и сотрясениям, пропадает скрежет (который иногда бывает на некоторых моделях HDD дисков). В этой статье, я хочу разобрать пошаговую установку SSD диска в ноутбук (тем более, что вопросов по SSD дискам приходит достаточно много).
Что необходимо для начала работ
Несмотря на то, что установка SSD диска — это достаточно простая операция, с которой справиться практически любой пользователь, хочу предупредить, что все что делаете — делаете на свой трах и риск. Так же в некоторых случаях, установка другого диска может стать причиной отказа в гарантийном обслуживании!
1. Ноутбук и SSD диск (естественно).

Рис. 1. Дисковый накопитель SPCC Solid State Disk (120 ГБ)
2. Крестообразная и прямая отвертки (скорее всего первая, зависит от крепления крышек вашего ноутбука).
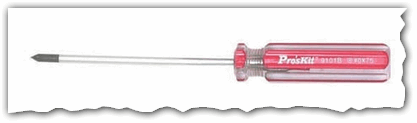
Рис. 2. Крестообразная отвертка
3. Пластиковая карточка (подойдет любая, при помощи нее удобно поддеть крышку, защищающую диск и оперативную память ноутбука).
4. Флешка или внешний жесткий диск (если вы просто замените HDD диск на SSD — то, наверное, у вас есть файлы и документы, которые нужно скопировать со старого жесткого диска. В последствии вы их перенесете с флешки на новый SSD диск).
Варианты установки SSD диска
Очень много вопросов приходит по вариантам установки SSD диска в ноутбук. Ну, например:
— «Как установить SSD диск так, чтобы работал и старый жесткий диск и новый?»;
— «Можно ли установить SSD диск вместо CD-ROM’a?»;
— «Если я просто заменю старый HDD на новый SSD диск — то как я перенесу на него свои файлы?» и т.д.
Сразу хочу выделить несколько способов установки SSD в ноутбук:
1) Просто вынимаете старый HDD и ставите на его место новый SSD (на ноутбуке есть специальная крышка, закрывающая диск и оперативную память). Чтобы пользоваться своими данными со старого HDD — нужно заранее, перед заменой диска, скопировать все данные над другие носители.
2) Установить SSD диск вместо дисковода для оптических дисков. Для этого понадобиться специальный переходник. Суть в общем виде такая: вынимаете CD-ROM и вставляете этот переходник (в который вставляете заранее SSD диск). В английском варианте, называется он следующим образом: HDD Caddy for Laptop Notebook.

Рис. 3. Universal 12.7mm SATA to SATA 2nd Aluminum Hard Disk Drive HDD Caddy for Laptop Notebook
Важно! Если будете покупать такой переходник — обратите внимание на толщину. Дело в том, что таких переходников есть 2 вида: 12,7 мм и 9,5 мм. Чтобы точно знать какой вам нужен, можете поступить следующим образом: запустить программу AIDA (например), узнать точную модель вашего оптического дисковода и затем найти его характеристики в интернете. Кроме этого, можно просто снять дисковод и замерить его линейкой или штанг-циркулем.
3) Это обратный вариант от второго: SSD поставить вместо старого HDD диска, а HDD установить вместо дисковода с помощью такого же переходника, как на рис. 3. Этот вариант предпочтительней (намой взгляд).
4) Последний вариант: установить SSD вместо старого HDD, но для HDD купить специальный бокс, для подключения его к USB порту (см. рис. 4). Таким образом вы так же сможете пользоваться и SSD, и HDD диском. Единственный минус — лишний провод и коробка на столе (для ноутбуков, которые часто переносят — плохой вариант).

Рис. 4. Бокс для подключения HDD 2.5 SATA
Как установить SSD диск вместо старого HDD
Рассмотрю самый стандартный и часто-встречаемый вариант.
1) Сначала выключаете ноутбук и отключаете от него все провода (питания, наушники, мышки, внешние жесткие диски и т.д.). Далее переворачиваете его — на нижней стенке ноутбука должна быть панель, закрывающая жесткий диск ноутбука и аккумуляторная батарея (см. рис. 5). Вынимаете аккумулятор, отодвинув защелки в разные стороны*.
* Крепление на разных моделях ноутбуков может несколько различаться.
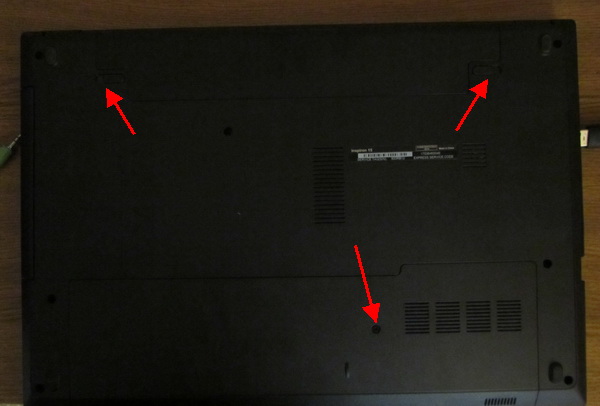
Рис. 5. Крепление аккумулятора и крышки, закрывающей диск ноутбука. Ноутбук Dell Inspiron 15 3000 series
2) После того, как аккумулятор будет снят, открутите винтики, которыми крепится крышка, закрывающая жесткий дик (см. рис. 6).
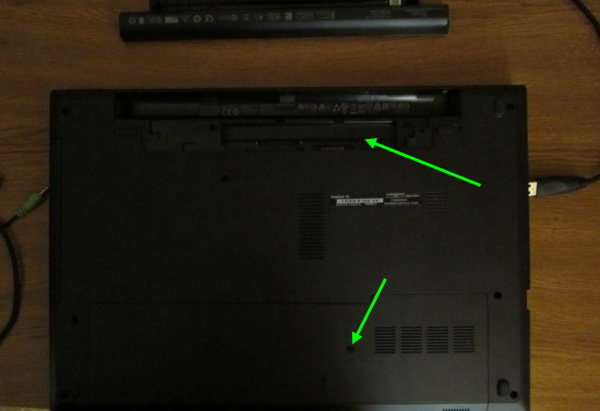
Рис. 6. Аккумулятор снят
3) Жесткий диск в ноутбуках, обычно, крепиться несколькими винтиками. Чтобы его снять, достаточно их открутить, а затем вынуть жесткий из разъема SATA. После этого — вставить на его место новый диск SSD и закрепить его винтиками. Делается это достаточно просто (см. рис. 7 — показано крепление диска (зеленые стрелки) и разъем SATA (красная стрелка)).

Рис. 7. Крепление диска в ноутбуке
4) После замены диска, крепите крышку винтиком и ставите аккумулятор. Подключаете к ноутбуку все провода (отключенные ранее) и включаете его. При загрузке заходите сразу в BIOS (статья о клавишах для входа: https://pcpro100.info/kak-voyti-v-bios-klavishi-vhoda/).
Здесь важно обратить внимание на один момент: определился ли диск в BIOS. Обычно, у ноутбуков, в BIOS показывается модель диска на самом первом экране (Main) — см. рис. 8. Если диск не определился, то возможны следующие причины:
- — плохой контакт SATA разъема (возможно не до конца вставили диск в разъем);
- — неисправный SSD диск (если есть возможность, желательно бы проверить на другом компьютере);
- — старый BIOS (как обновить БИОС: https://pcpro100.info/kak-obnovit-bios/).
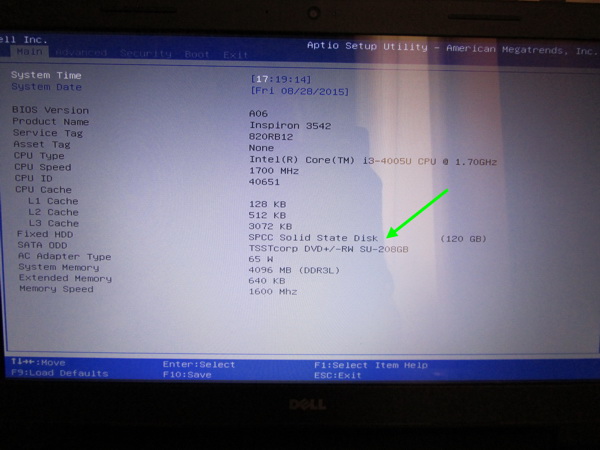
Рис. 8. Определился ли новый диск SSD (на фото диск распознан, а значит можно продолжить работу с ним).
Если диск определился, проверьте в каком режиме он работает (должен работать в AHCI). В BIOS эта вкладка, чаще всего, Advanced (см. рис. 9). Если у вас стоит в параметрах другой режим работы — переключите его на ACHI, затем сохраните настройки BIOS.

Рис. 9. Режим работы SSD диска.
После проведенных настроек — можно приступать к установке Windows и ее оптимизации под SSD. Кстати, после установки SSD рекомендуется устанавливать Windows заново. Дело в том, что при установки Windows — она автоматически настраивает службы для оптимальной работы с SSD диском.
PS
Кстати, очень часто мне задают вопросы, что обновить, чтобы ускорить ПК (видеокарту, процессор и пр.). Но редко кто говорит о возможном переходе на SSD для ускорения работы. Хотя на некоторых системах переход на SSD — поможет ускорить выполнение работы в разы!
На этом у меня сегодня все. Всем быстрой работы Windows!
Оцените статью:
(54 голоса, среднее: 4.6 из 5)
Поделитесь с друзьями!

 Здравствуйте. SSD диски с каждым днем становятся все популярнее на рынке комплектующих. Совсем скоро, я думаю, они станут необходимостью, чем роскошью (по крайней мере, роскошью их считают некоторые пользователи).
Здравствуйте. SSD диски с каждым днем становятся все популярнее на рынке комплектующих. Совсем скоро, я думаю, они станут необходимостью, чем роскошью (по крайней мере, роскошью их считают некоторые пользователи).
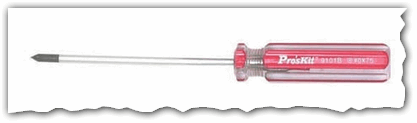


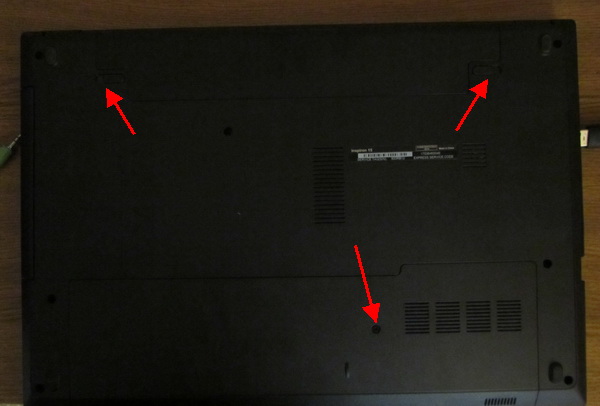
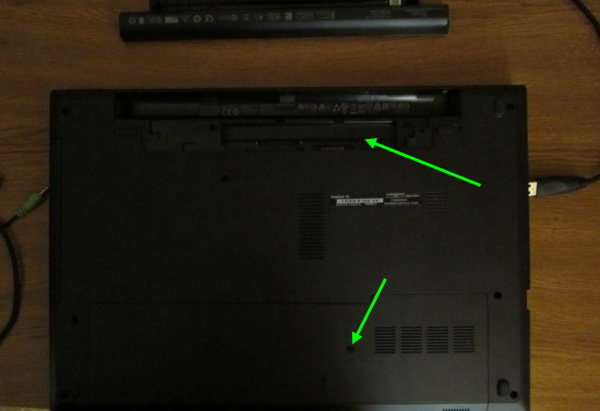

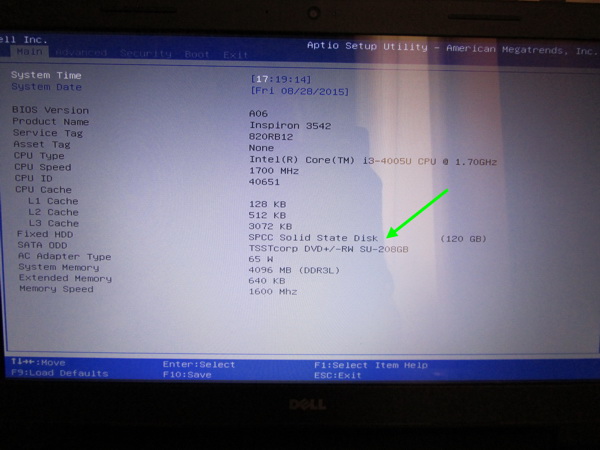

7 комментариев