 Здравствуйте.
Здравствуйте.
Рано или поздно каждый из нас сталкивается с тем, что Windows начинает тормозить. Причем, происходит подобное абсолютно со всеми версиями Windows. Стоит только удивляться, как шустро система работает, когда ее только что установили, и что с ней происходит через несколько месяцев работы — как будто кто-то подменил…
В этой статье я хотел бы разобрать основные причины тормозов и показать как ускорить Windows (на примере Windows 7 и 8, в 10-й версии все аналогично 8-й). И так, начнем разбираться по порядку…
Ускорение Windows: лучшие советы опытных пользователей
Совет №1 — удаление мусорных файлов и чистка реестра
Во время работы ОС Windows на системном жестком диске компьютера (обычно это диск «C:\») скапливается огромное число временных файлов. Обычно операционная система сама удаляет такие файлы, но время от времени она это делать «забывает» (кстати, такие файлы называют мусорными, потому, как они не нужны уже ни пользователю, ни ОС Windows)…
В результате через месяц-другой активной работы с ПК — на жестком диске вы можете не досчитаться несколько гигабайт памяти. В Windows есть свои чистильщики «мусора», но работают они не очень хорошо, поэтому я всегда по этому поводу рекомендую пользоваться специальными утилитами.
Одна из бесплатных и очень популярных утилит для очистки системы от мусора — это CCleaner.
CCleaner
Адрес сайта: http://www.piriform.com/ccleaner
Одна из самых популярных утилит для очистки системы Windows. Поддерживает все популярные ОС Windows: XP, Vista, 7, 8. Позволяет очистить историю и кэш всех популярных браузеров: Internet Explorer, Firefox, Opera, Chrome и пр. Такую утилиту, на мой взгляд, нужно иметь на каждом ПК!
После запуска утилиты просто нажмите на кнопку анализа системы. На моем рабочем ноутбуке утилита нашла «мусорных» файлов на 561 МБ! Мало того, что они занимают место на жестком диске, так они еще и оказывают влияние на скорость работы ОС.
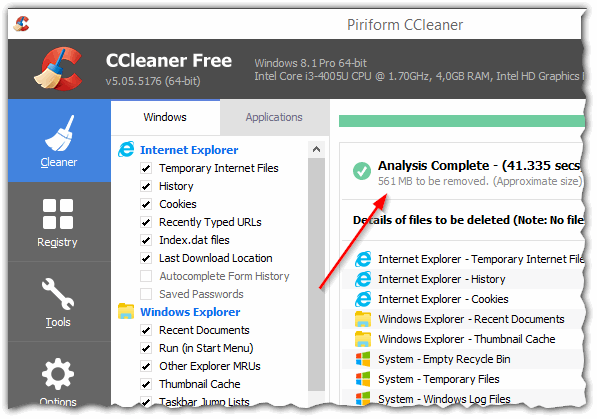
Рис. 1 чистка диска в CCleaner
Кстати, должен признать, что хоть CCleaner и пользуется большой популярностью, но некоторые другие программы ее опережают в качестве очистки жесткого диска.
На мой скромный взгляд — лучше всех в этом плане утилита Wise Disk Cleaner (кстати, обратите внимание на рис. 2, по сравнению с CCleaner, Wise Disk Cleaner нашел на 300 Мб больше мусорных файлов).
Wise Disk Cleaner
Официальный сайт: http://www.wisecleaner.com/wise-disk-cleaner.html
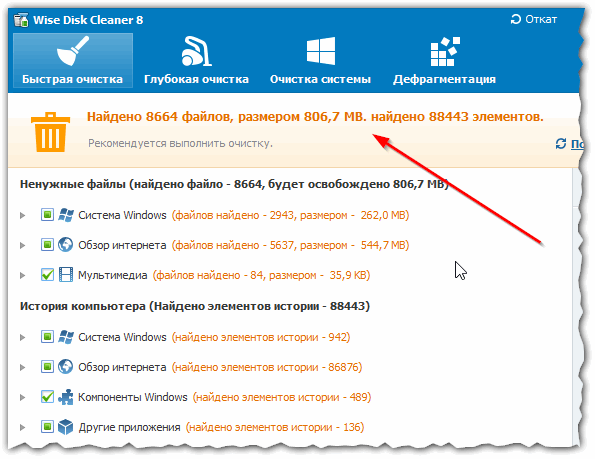
Рис. 2 чистка диска в Wise Disk Cleaner 8
Кстати, в дополнение к Wise Disk Cleaner, я рекомендую установить утилиту Wise Registry Cleaner. Она поможет вам держать в «чистоте» системный реестр Windows (в нем со временем так же скапливается большое числе ошибочных записей).
Wise Registry Cleaner
Официальный сайт: http://www.wisecleaner.com/wise-registry-cleaner.html
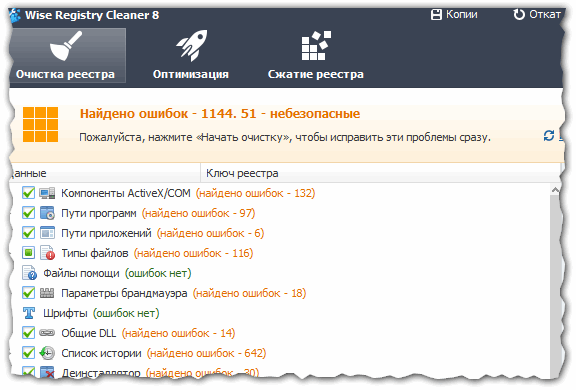
Рис. 3 чистка реестра от ошибочных записей в Wise Registry Cleaner 8
Таким образом, регулярно очищая диск от временных и «мусорных» файлов, удаляя ошибки в реестре, вы помогаете Windows работать быстрее. Любую оптимизацию Windows — я рекомендую начать с подобного шага! Кстати, возможно вам будет интересна статья про программы для оптимизации системы:
https://pcpro100.info/luchshie-programmyi-dlya-ochistki-kompyutera-ot-musora/
Совет №2 — оптимизация нагрузки на процессор, удаление «лишних» программ
Многие пользователи никогда не заглядывают в диспетчер задач и даже не догадываются чем нагружен и «занят» их процессор (так называемое сердце компьютера). Между тем, компьютер очень часто тормозит из-за того, что процессор сильно нагружен какой-нибудь программой или задачей (часто о таких задачах пользователь и ведать не ведает…).
Для того, чтобы открыть диспетчер задач, нажмите сочетание кнопок: Ctrl+Alt+Del или Ctrl+Shift+Esc.
Далее во вкладке процессы отсортируйте все программы по нагрузке на ЦП. Если среди списка программ (особенно которые нагружают процессор на 10% и более и которые не являются системными) вы увидите что-то ненужное вам — закройте этот процесс и удалите программу.
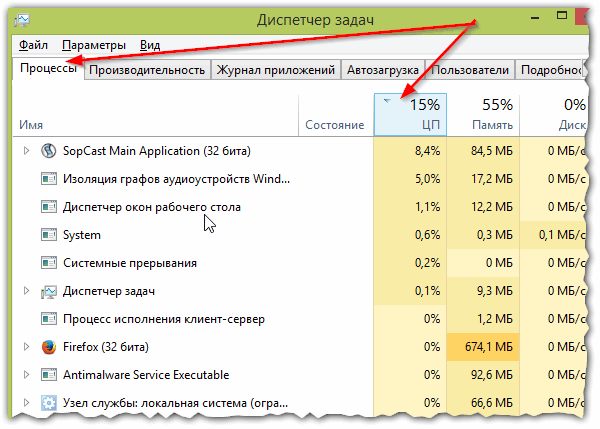
Рис. 4 Диспетчер задач: программы отсортированы по нагрузке на ЦП.
Кстати, обратите внимание на общую загрузку ЦП: иногда общая загрузка процессора 50%, а среди программ ничего не запущено! Об этом я подробно расписал в следующей статье: https://pcpro100.info/pochemu-protsessor-zagruzhen-i-tormozit-a-v-protsessah-nichego-net-zagruzka-tsp-do-100-kak-snizit-nagruzku/
Удалять программы можно и через панель управления Windows, но я рекомендую для этих целей установить спец. утилиту, которая поможет удалить любую программу, даже ту, которая не удаляется! Причем, при удалении программ часто остаются «хвосты», например записи в реестре (которые мы чистили в предыдущем шаге). Специальные утилиты удаляют программы так, чтобы не оставались подобные ошибочные записи. Одна из таких утилит Geek Uninstaller.
Geek Uninstaller
Официальный сайт: http://www.geekuninstaller.com/
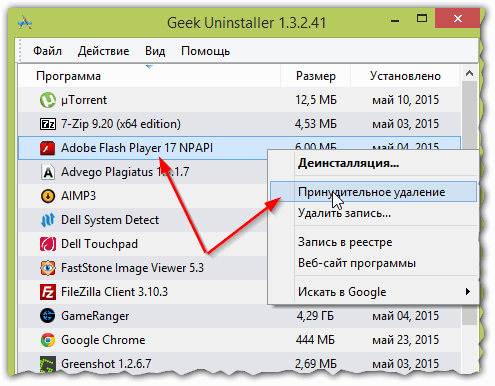
Рис. 5 Правильное удаление программ в Geek Uninstaller.
Совет №3 — включение ускорения в ОС Windows (тонкая настройка)
Думаю, что не для кого не секрет, что в Windows есть специальные настройки для повышения производительности системы. Обычно, в них никто и никогда не заглядывает, а меж тем включенная галочка способна несколько ускорить Windows…
Для включения изменения быстродействия, перейдите в панель управления (включите мелкие значки, см. рис. 6) и перейдите во вкладку «Система».
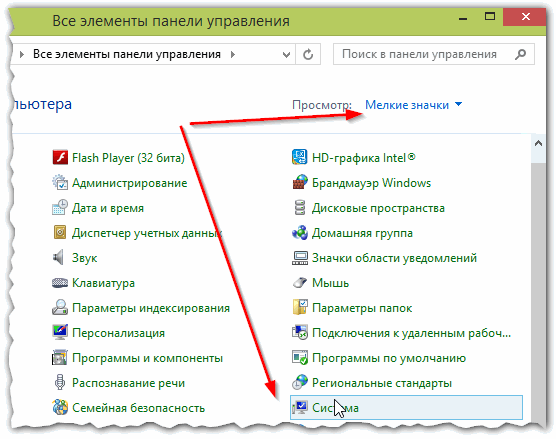
Рис. 6 — переход в настройки системы
Далее щелкните по кнопке «Дополнительные параметры системы» (слева красная стрелка на рис. 7), после перейдите во вкладку «дополнительно» и нажмите по кнопке параметры (раздел быстродействие).
Осталось только выбрать пункт «Обеспечение максимального быстродействия» и сохранить настройки. Windows, за счет отключения всяких малополезных штук (вроде, затемнение окон, прозрачности окон, анимации и т.д.), станет работать побыстрее.
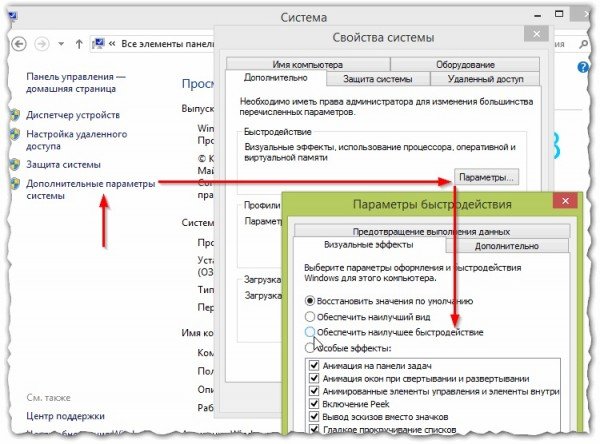
Рис. 7 Включение максимального быстродействия.
Совет №4 — настройка служб под «себя»
Достаточно сильное влияние на производительность компьютера могут оказывать службы.
Слу?жбы ОС Windows (англ. Windows Service, службы) — приложения, автоматически (если настроено) запускаемые системой при запуске Windows и выполняющиеся вне зависимости от статуса пользователя. Имеет общие черты с концепцией демонов в Unix.
Источник
Суть в том, что по умолчанию в Windows может работать достаточно много служб, большинство из которых просто не нужны. Допустим, зачем служба по работе с сетевыми принтерами, если у вас нет принтера? Или служба обновления Windows — если вы не хотите ничего обновлять в автоматическом режиме?
Чтобы отключить ту или иную службу, необходимо перейти по пути: панель управления/администрирование/службы (см. рис. 8).
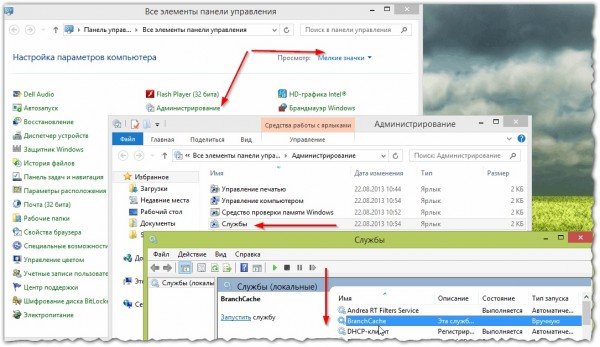
Рис. 8 Службы в Windows 8
Затем просто выбираете нужную службу, открываете ее и ставите в строку «Тип запуска» значение «Отключена«. После нажимаете кнопку «Остановить» и сохраняете настройки.
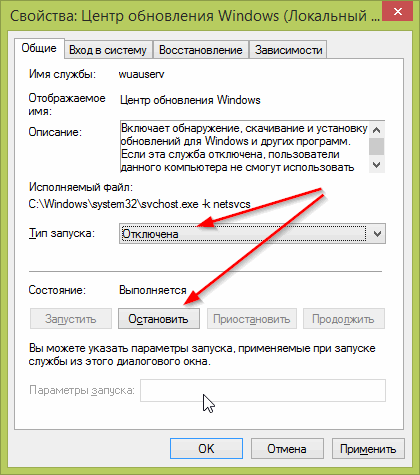
Рис. 9 — отключение службы обновления Windows
По поводу того, какие службы отключать…
Многие пользователи часто спорят с друг другом по данному вопросу. По опыту рекомендую отключить службу обновления Windows, так как из-за нее часто тормозит ПК. Лучше обновлять Windows в «ручном» режиме.
Все же, в первую очередь я рекомендую вам обратить внимание на следующие службы (кстати, отключайте службы по одной, смотря за состоянием работы Windows. Вообще, рекомендую еще сделать бэкап, чтобы восстановить ОС в случае чего…):
- Windows CardSpace
- Windows Search (нагружает ваш HDD)
- Автономные файлы
- Агент защиты сетевого доступа
- Адаптивная регулировка яркости
- Архивация Windows
- Вспомогательная служба IP
- Вторичный вход в систему
- Группировка сетевых участников
- Диспетчер автоматический подключений удаленного доступа
- Диспетчер печати (если нет принтеров)
- Диспетчер подключений удаленного доступа (если нет VPN)
- Диспетчер удостоверения сетевых участников
- Журналы и оповещения производительности
- Защитник Windows (если есть антивирус – смело отключаем)
- Защищенное хранилище
- Настройка сервера удаленных рабочих столов
- Политика удаления смарт-карт
- Программный поставщик теневого копирования (Microsoft)
- Прослушиватель домашней группы
- Сборщик событий Windows
- Сетевой вход в систему
- Служба ввода планшетного ПК
- Служба загрузки изображений Windows (WIA) (если нет сканера или фотика)
- Служба планировщика Windows Media Center
- Смарт-карта
- Теневое копирование тома
- Узел системы диагностики
- Узел службы диагностики
- Факс
- Хост библиотеки счетчика производительности
- Центр обеспечения безопасности
- Центр обновления Windows (для того чтобы ключик не слетел с Windows)
Важно! При отключении части служб можно нарушить «нормальную» работу Windows. Некоторым пользователям после отключения служб «не глядя» — приходится переустанавливать Windows.
Совет №5 — повышение быстродействия, при долгой загрузке Windows
Этот совет будет полезен для тех, у кого долго включается компьютер. Многие программы при установке прописывают себя в автозагрузке. В результате чего, когда включаете ПК и идет загрузка Windows — все эти программы так же будут загружены в память…
Вопрос: а нужны ли они все вам?
Скорее всего, многие из таких программ, будут нужны вам от случая к случаю и нет нужды их загружать при каждом включении компьютера. Значит нужно оптимизировать загрузку и ПК станет работать быстрее (иногда работать быстрее станет на порядок!).
Для просмотра автозагрузки в Windows 7: откройте ПУСК и в строку выполнить введите команду msconfig и нажмите на Enter.
Для просмотра автозагрузки в Windows 8: нажмите кнопки Win+R и введите аналогичную команду msconfig.
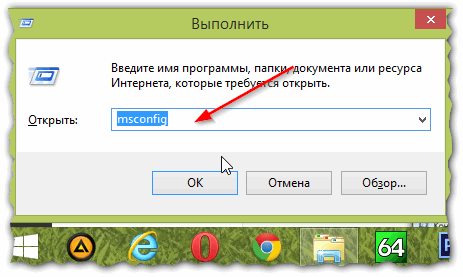
Рис. 10 — запуск автозагрузки в Windows 8.
Далее в автозагрузке просмотрите весь список программ: те что не нужны просто отключите. Для этого щелкните по нужной программе правой кнопкой мышки и выберите вариант «Отключить».
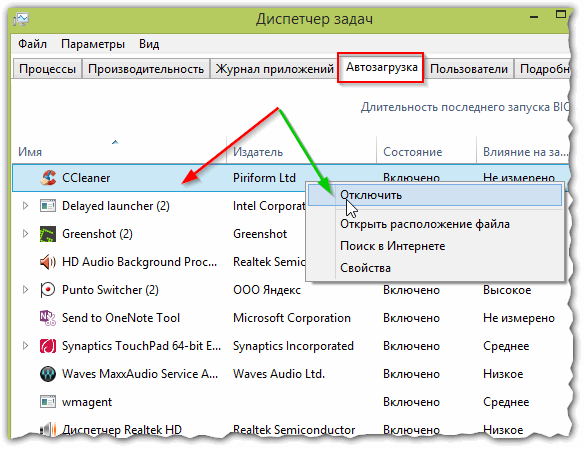
Рис. 11 Автозагрузка в Windows 8
Кстати, для просмотра характеристик компьютера и той же автозагрузки, есть одна очень хорошая утилита: AIDA 64.
AIDA 64
Официальный сайт: http://www.aida64.com/
После запуска утилиты, перейдите во вкладку программы/автозагрузка. Затем те программы, которые вам не нужны при каждом включении ПК — удалите из этой вкладки (для этого есть спец. кнопка, см. рис. 12).
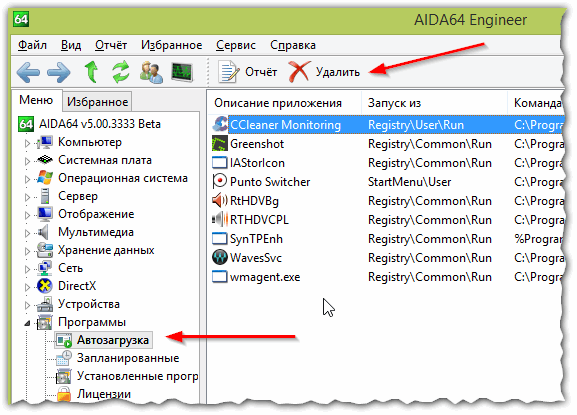
Рис. 12 Автозагрузка в AIDA64 Engineer
Совет №6 — настройка видеокарты при тормозах в 3D-играх
Несколько увеличить скорость работы компьютера в играх (т.е. повысить FPS/кол-во кадров в секунду) можно за счет тонкой настройки видеокарты.
Для этого откройте ее настройки в разделе 3D и поставьте ползунки на максимальную скорость работы. Задание тех или иных настроек, это вообще-то тема отдельного поста, поэтому ниже приведу пару ссылок.
Ускорение видеокарты AMD (Ati Radeon): https://pcpro100.info/kak-uskorit-videokartu-adm-fps/
Ускорение видеокарты Nvidia: https://pcpro100.info/proizvoditelnost-nvidia/
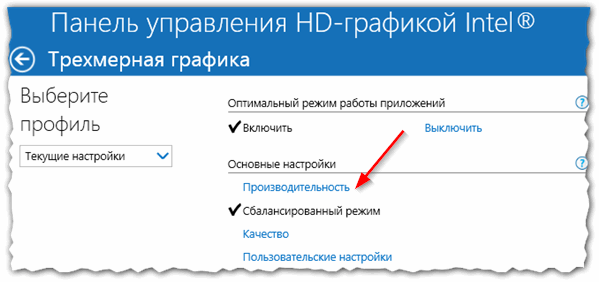
Рис. 13 повышение производительности видеокарты
Совет №7 — проверка компьютера на вирусы
И последнее на чем хотелось остановиться в данном посте — это вирусы…
При заражении компьютера некоторыми видами вирусов — он может начать тормозить (хотя вирусам, наоборот нужно скрыть свое присутствие и такое проявление крайне редко).
Рекомендую скачать какую-нибудь антивирусную программу и прогнать полностью ПК. Как всегда пару ссылок ниже.
Антивирусы 2016 для дома: https://pcpro100.info/luchshie-antivirusyi-2016/
Онлайн проверка компьютера на вирусы: https://pcpro100.info/kak-proverit-kompyuter-na-virusyi-onlayn/
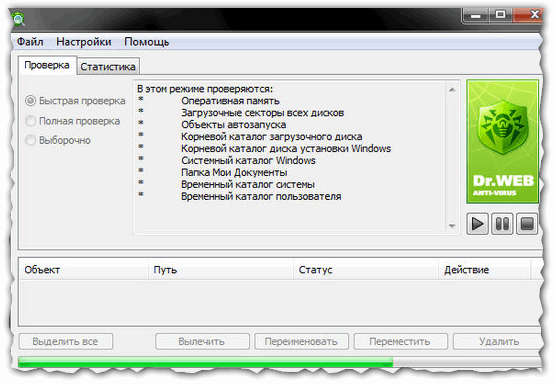
Рис. 14 Проверка компьютера антивирусной программой DrWeb Cureit
PS
Статья была полностью переработана после первой публикации в 2013г. Рисунки и текст обновлены.
Всего наилучшего!
Оцените статью:
(7 голосов, среднее: 4.3 из 5)
Поделитесь с друзьями!

 Здравствуйте.
Здравствуйте.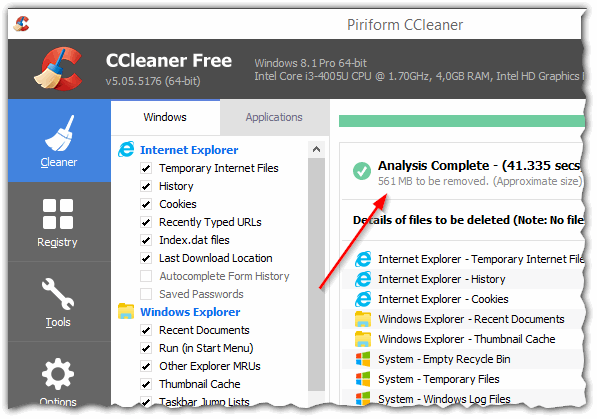
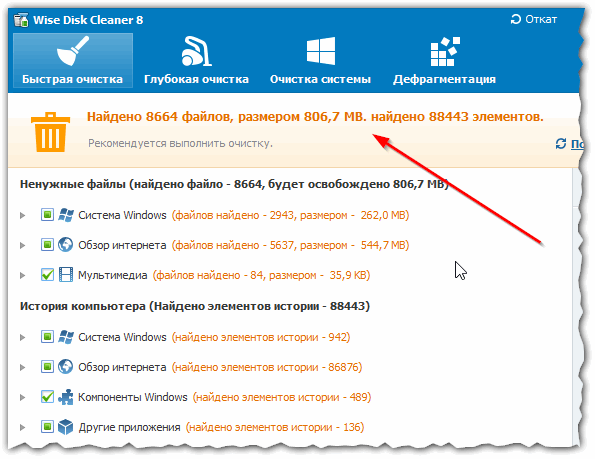
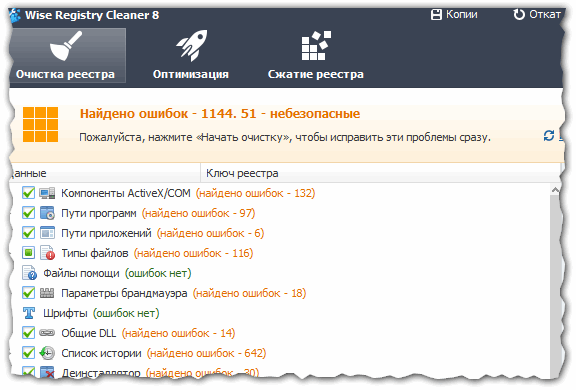
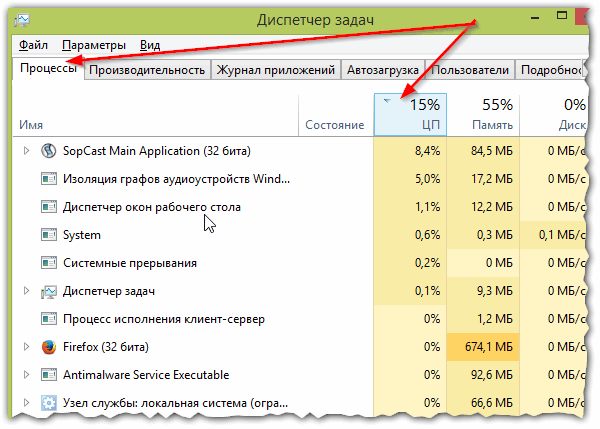
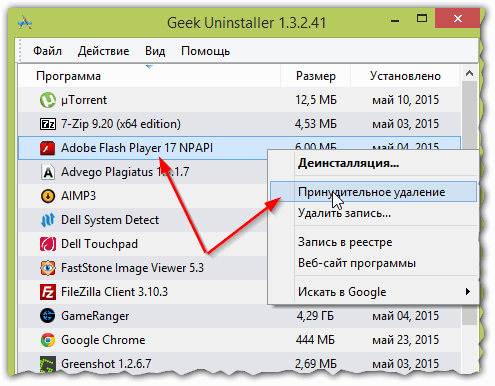
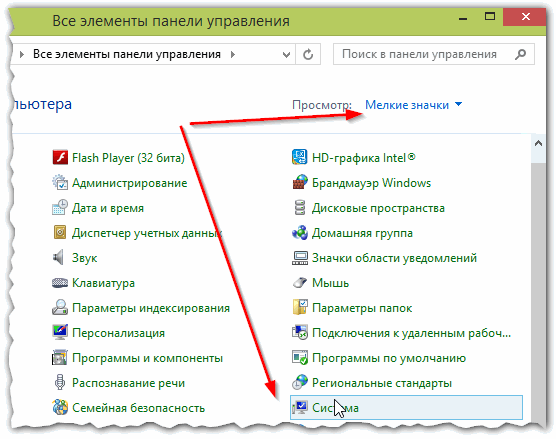
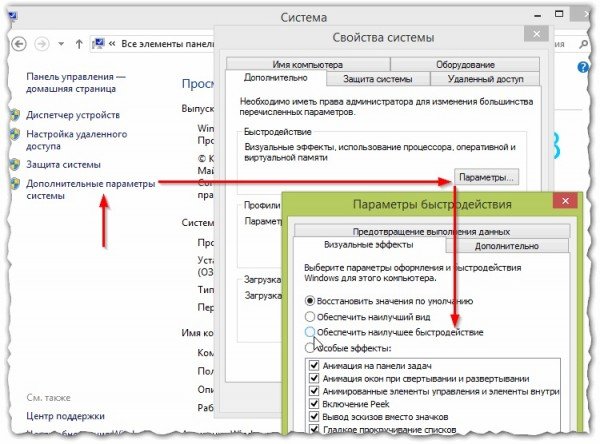
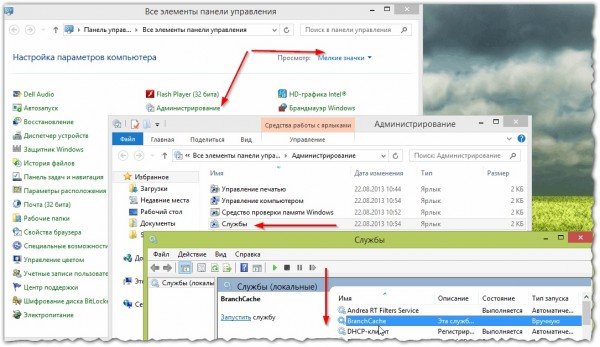
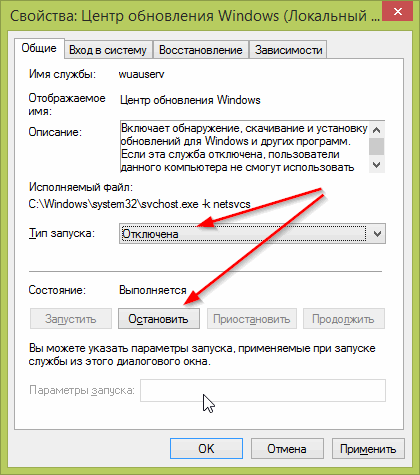
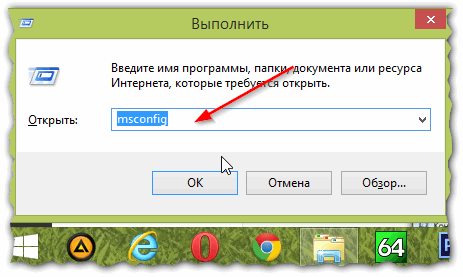
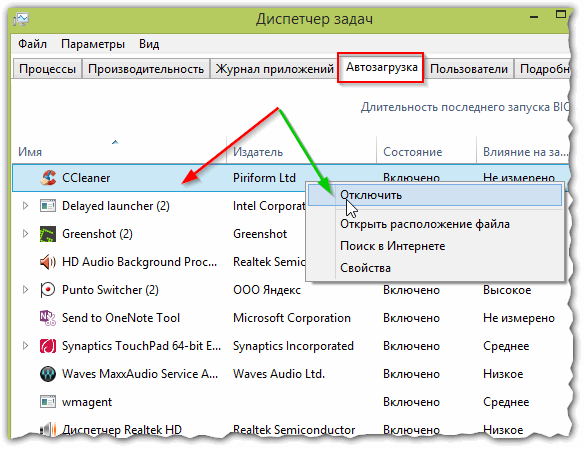
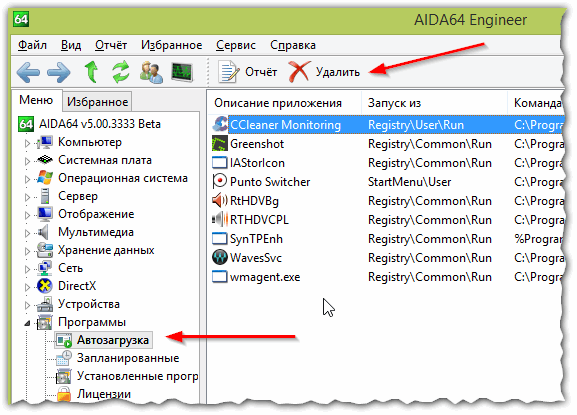
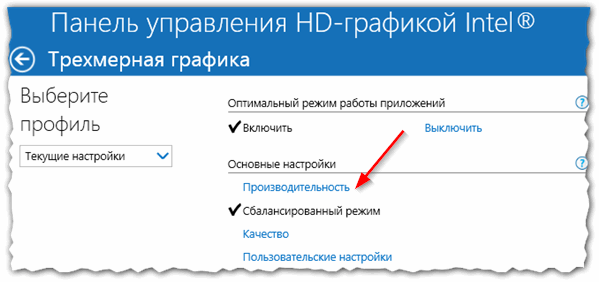
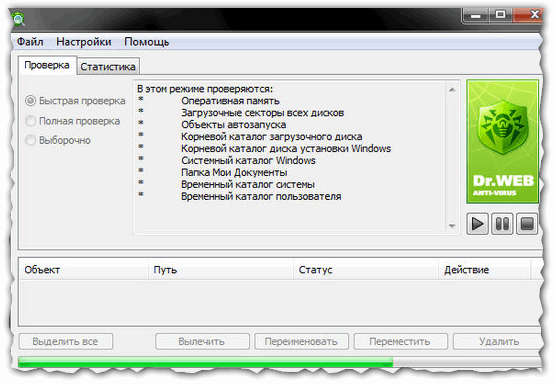
5 комментариев