 Доброго времени суток!
Доброго времени суток!
Какая бы не была надежная Windows — иногда все таки приходится сталкиваться, что система отказывается загружаться (например, всплывает тот же черный экран), тормозит, глючит (прим.: всплывают всякие ошибки) и т.д.
Многие пользователи решают подобные проблемы обычной переустановкой Windows (способ надежный, но достаточно долгий и проблемный)… Между тем, в большинстве случаев, можно достаточно быстро исправить систему с помощью восстановления Windows (благо, что такая функция есть в самой ОС)!
В этой статье хочу рассмотреть несколько вариантов восстановления Windows 7.
Примечание! В статье не рассматриваются вопросы, связанные с аппаратными проблемами компьютера. Например, если после включения ПК — у вас не происходит вообще ничего (примеч.: не горит не один светодиод, не слышен звук работы кулера и пр.), то вам эта статья не поможет…
1. Как сделать откат системы в прежнее состояние (если Windows загрузилась)
Если Windows загрузилась — то это уже пол дела :).
1.1. С помощью спец. мастера восстановления
По умолчанию, в Windows включено создание контрольных точек системы. Например, устанавливаете вы новый драйвер или какую-нибудь программу (которая может повлиять на работу системы в целом) — то «умная» Windows создает точку (т.е. запоминает все настройки системы, сохраняет драйвера, копию реестра и пр.). И если после установки нового ПО (прим.: или при вирусной атаке) возникли проблемы — то всегда можно все вернуть назад!
Чтобы запустить режим восстановления — откройте меню ПУСК и в поисковую строку введите «восстановление», далее вы увидите нужную ссылку (см. на скрин 1). Либо в меню ПУСК есть альтернативная ссылка (вариант): пуск/стандартные/служебные/восстановление системы.

Скрин 1. Запуск восстановления Windows 7
Далее должен запуститься мастер восстановления системы. Можно сразу же нажать кнопку «далее» (скрин 2).
Примечание! Восстановление ОС не влияет на документы, изображения, личные файлы и пр. Недавно установленные драйвера и программы могут быть удалены. Так же может «слететь» регистрация и активация некоторого софта (по крайней мере у того, который был активирован, установлен после создания контрольной точки, с помощью которой будет восстановлена работа ПК).

Скрин 2. Мастер восстановления — пункт 1.
Затем наступает самый ответственный момент: нужно выбрать точку, к который мы откатим систему. Выбирать нужно ту точку, при которой у вас Windows работала как положено, без ошибок и сбоев (удобней всего ориентироваться по датам).
Примечание! Так же включите галочку «Показывать другие точки восстановления«. У каждой точки восстановления можно посмотреть, какие программы она затронет — для этого есть кнопка «Поиск затрагиваемых программ«.
Когда выберите точку для восстановления — просто нажмите «Далее».

Скрин 3. Выбор точки восстановления
После чего вам останется лишь последнее — подтвердить восстановление ОС (как на скрине 4). Кстати, при восстановлении системы — компьютер будет перезагружен, поэтому сохраните все данные, с которыми сейчас работаете!

Скрин 4. Подтвердить восстановление ОС.
После перезагрузки ПК, Windows «откатится» к нужной точке восстановления. Во многих случаях, благодаря такой простой процедуре, удается избегать множества проблем: различных блокираторов экрана, проблем с драйверами, вирусами и т.д.
1.2. С помощью утилиты AVZ
AVZ
Официальный сайт: http://z-oleg.com/secur/avz/

Отличная программа, которую не нужно даже устанавливать: достаточно извлечь из архива и запустить исполняемый файл. Она не только может проверить ПК на вирусы, но и восстановить многие параметры и настройки в Windows. Кстати говоря, утилита работает во всех популярных Windows: 7, 8, 10 (32/64 bits).
Для восстановления: достаточно открыть ссылку Файл/Восстановление системы (рис. 4.2 ниже).

Скрин 4.1. AVZ: файл/восстановление.
Далее нужно отметить галочками, что хотите восстановить и нажать кнопку выполнения отмеченных операций. Все достаточно просто.
Кстати, список восстанавливаемых настроек и параметров достаточно большой (см. скрин ниже):
- восстановление параметров запуска exe, com, pif файлов;
- сброс настроек протоколов Internet Explorer;
- восстановление стартовой страницы браузера Internet Explorer;
- сброс настроек поиска Internet Explorer;
- удаление всех ограничений для текущего пользователя;
- восстановление настроек проводника;
- удаление отладчиков системных процессов;
- разблокировка: диспетчера задач, системного реестра;
- очистка файла Hosts (отвечает за настройки сети);
- удаление статических маршрутов и т.д.

Рис. 4.2. Что может восстановить AVZ?
2. Как восстановить Windows 7, если она не загружается
Случай тяжелый, но поправим :).
Чаще всего проблема загрузки Windows 7 связана с повреждением загрузчика ОС, нарушение работы MBR. Чтобы вернуть систему к нормальной работе — нужно восстановить их. Об этом ниже…
2.1. Устранение неполадок компьютера / Последняя удачная конфигурация
Windows 7 достаточно «умная» система (по крайней мере, по сравнению с предыдущими Windows). Если вы не удаляли скрытые разделы (а многие даже не смотрят и не видят их) и у вас система не «Стартовая» или «Начальная» (в коих часто недоступны эти функции) — то, если нажать при включении компьютере несколько раз клавишу F8, вы увидите дополнительные варианты загрузки.
Суть в том, что среди вариантов загрузки есть два, которые помогут восстановить систему:
- первым делом попробуйте пункт «Последняя удачная конфигурация«. Windows 7 помнит и сохраняет данные о последнем включении компьютера, когда все работало, как положено и система была загружена;
- если предыдущий вариант не помог — попробуйте запустить «Устранение неполадок компьютера«.
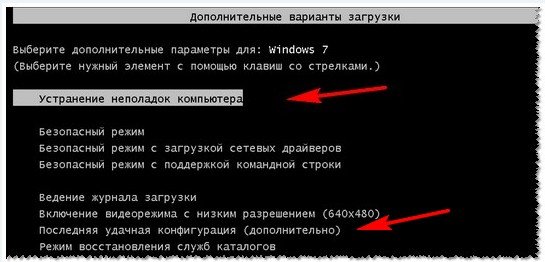
Скрин 5. Устранение неполадок компьютера
2.2. Восстановление при помощи загрузочной флешки
Если ничего не получилось и система по прежнему не работает — то для дальнейшего восстановления Windows нам будет нужна установочная флешка или диск с Windows 7 (с которой, например, была произведена установка этой ОС). Если ее нет, рекомендую вот эту заметку, там рассказано, как ее создать: https://pcpro100.info/fleshka-s-windows7-8-10/
Чтобы загрузиться с такой загрузочной флешки (диска) — необходимо соответствующим образом настроить BIOS (подробно о настройке BIOS — https://pcpro100.info/nastroyka-bios-dlya-zagruzki-s-fleshki/), либо при включении ноутбука (ПК), выбрать загрузочное устройство. Так же о том, как загрузиться с флешки (и как ее создать) подробно рассказано в статье про установку Windows 7 — https://pcpro100.info/ustanovka-windows-7-s-fleshki/ (тем более, что первый шаг при восстановлении аналогичен установочному :)).
Так же рекомендую статью, которая поможет вам войти в настройки BIOS — https://pcpro100.info/kak-voyti-v-bios-klavishi-vhoda/. В статье представлены кнопки входа в BIOS для самых популярных моделей ноутбуков и компьютеров.
Окно установки Windows 7 появилось… Что дальше?
Итак, будем считать, что первое окно, которое всплывает при установке Windows 7 — вы увидели. Здесь нужно выбрать язык установки и нажать «Далее» (скрин 6).
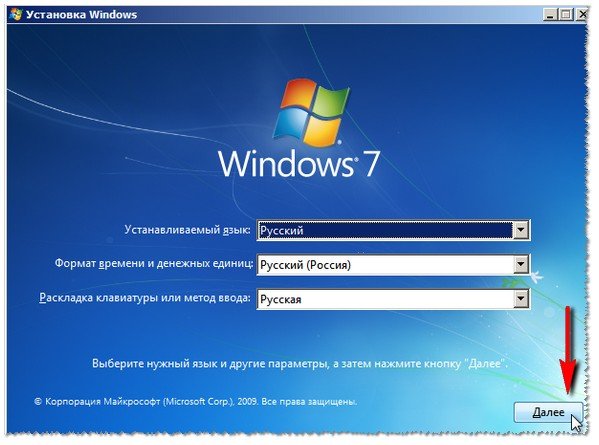
Скрин 6. Начало установки Windows 7.
В следующем шаге мы выбираем не установку Windows, а восстановление! Эта ссылка находится в левом нижнем углу окна (как на скрине 7).
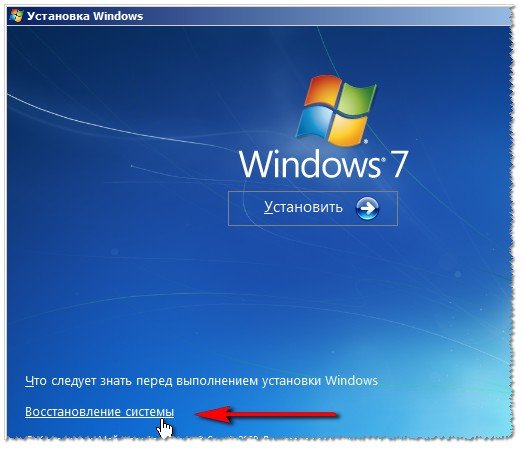
Скрин 7. Восстановление системы.
После того, как перейдите по данной ссылке — компьютер некоторое время будет искать ОС, которые были ранее установлены. После чего, вы увидите список ОС Windows 7, которые можно попытаться восстановить (обычно — там одна система). Выбираем нужную систему и жмем «Далее» (см. скрин 8).

Скрин 8. Параметры восстановления.
Далее перед вами появиться список с несколькими вариантами восстановления (см. скрин 9):
- Восстановление запуска — восстановление загрузочных записей Windows (MBR). Во многих случаях, если проблема была с загрузчиком, после работы подобного мастера — система начинает загружаться в штатном режиме;
- Восстановление системы — откат системы с помощью контрольных точек (рассматривались в первой части статьи). Кстати, такие точки могут быть созданы не только самой системой в авто-режиме, но и пользователем вручную;
- Восстановление образа системы — эта функция поможет восстановить Windows из образа диска (если, конечно, он у вас есть :));
- Диагностика памяти — тестирование и проверка оперативной памяти (полезная опция, но не в рамках этой статьи);
- Командная строка — поможет провести ручное восстановление (для продвинутых пользователей. Кстати, мы тоже частично ее затронем в этой статье).
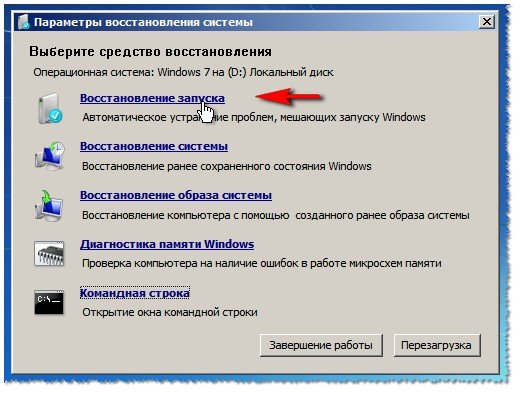
Скрин 9. Несколько вариантов восстановления
Рассмотрим действия по порядку, которые помогут вернуть ОС к прежнему состоянию…
2.2.1. Восстановление запуска

См. Скрин 9
Это первое, с чего рекомендую начать. После запуска этого мастера, вы увидите окно поиска проблем (как на скрине 10). Через определенное время мастер сообщит о том, найдены ли и устранены ли проблемы. Если ваша проблема не решена — переходим к следующему варианту восстановления.
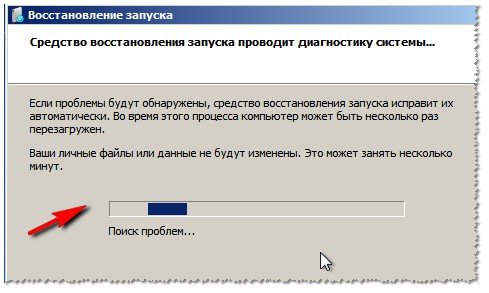
Скрин 10. Поиск проблем.
2.2.2. Восстановление ранее сохраненного состояния Windows

См. Скрин 9
Т.е. откат системы к точке восстановления, как в первой части статьи. Только там мы запускали этого мастера в самой Windows, а сейчас с помощью загрузочной флешки.
В принципе, после выбора донного варианта, все действия будут стандартны, как будто вы запустили мастера в самой Windows (единственное, графика будет в классическом стиле Windows).
Первый пункт — просто соглашаемся с мастером и нажимаем «Далее«.
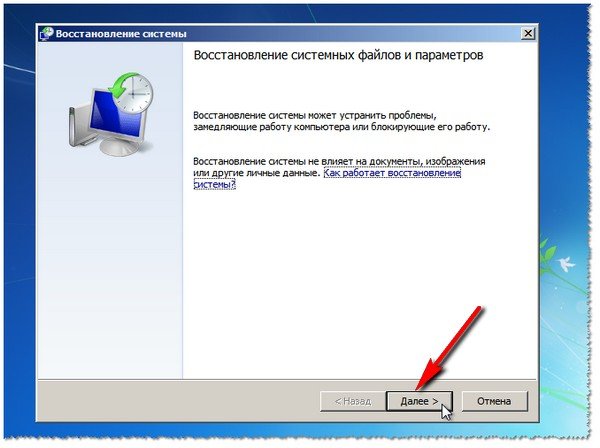
Скрин 11. Мастер восстановления (1)
Далее нужно выбрать точку восстановления. Здесь без комментариев, просто ориентируйтесь по дате и выберите ту дату, когда компьютер у вас загружался нормально (см. скрин 12).
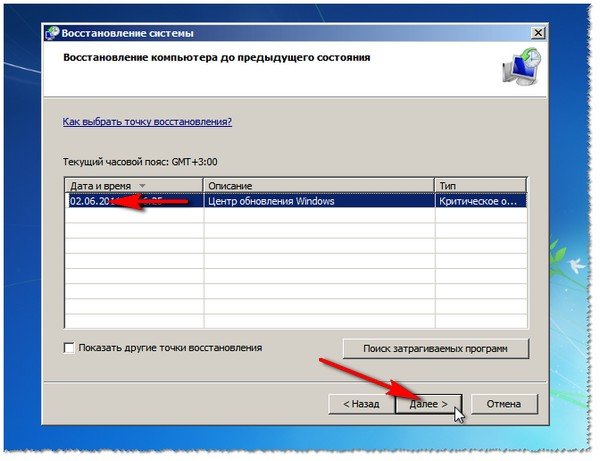
Скрин 12. Выбрана точка восстановления — Мастер восстановления (2)
Затем подтверждаете свое намерение восстановить систему и ждете. После перезагрузки компьютера (ноутбука) — проверяете систему, грузиться ли она.
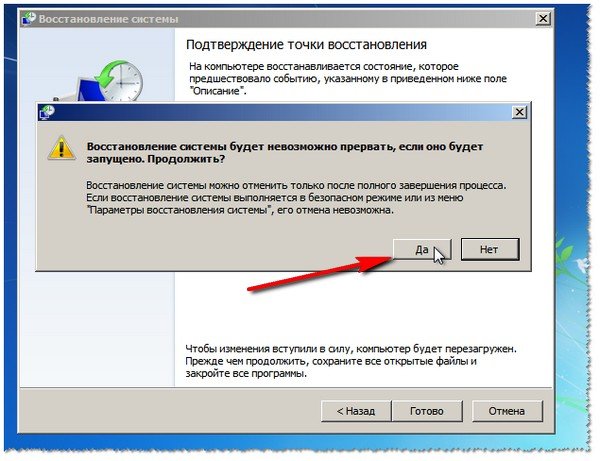
Скрин 13. Предупреждение — Мастер восстановления (3)
Если точки восстановления не помогли — остается последнее, уповать на командную строку :).
2.2.3. Восстановление через командную строку

См. Скрин 9
Командная строка — есть командная строка, здесь особо нечего комментировать. После того, как появиться «черное окно» — введите последовательно две ниже-представленных команды.
Чтобы восстановить MBR: нужно ввести команду Bootrec.exe /FixMbr и нажать ENTER.

Чтобы восстановить загрузчик: нужно ввести команду Bootrec.exe /FixBoot и нажать ENTER.

Кстати, обратите внимание, что в командной строке, после выполнения вашей команды, сообщается ответ. Так вот, у обоих команд выше ответ должен быть такой: «Операция успешно завершена«. Если у вас отличный ответ от этого — значит загрузчик не был восстановлен…
PS
Если у вас нет точек восстановления — не отчаивайтесь, иногда восстановить систему можно и так: https://pcpro100.info/kak-vosstanovit-windows-esli-net-tochek-vosstanovleniya/.
На этом у меня все, всем удачи и быстрого восстановления! За дополнения по теме — заранее благодарен.
Примечание: статья полностью переработана: 16.09.16, первая публикация: 16.11.13.
Оцените статью:
(24 голоса, среднее: 4.8 из 5)
Поделитесь с друзьями!

 Доброго времени суток!
Доброго времени суток!






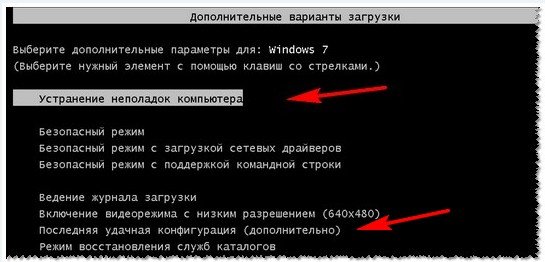
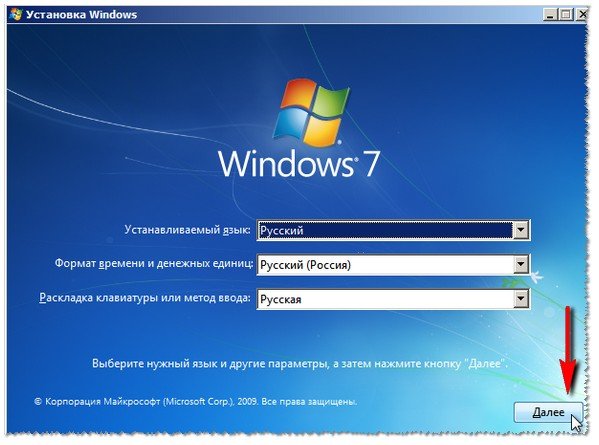
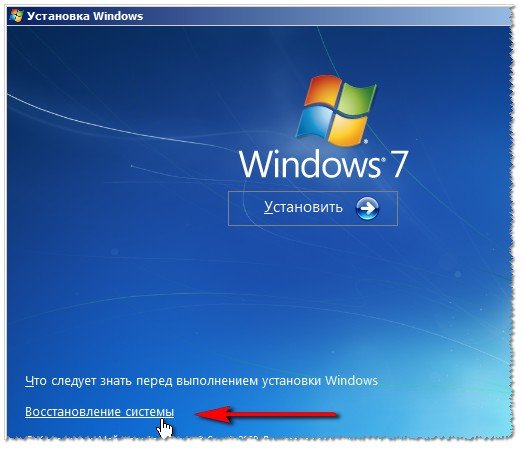

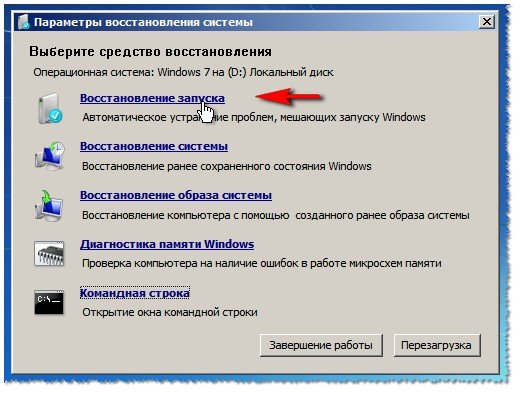

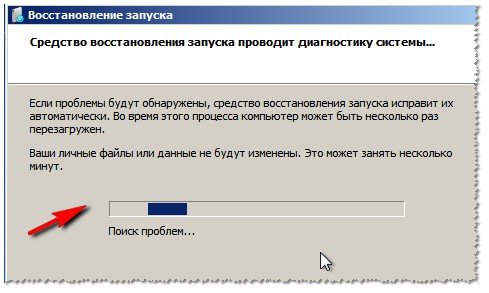
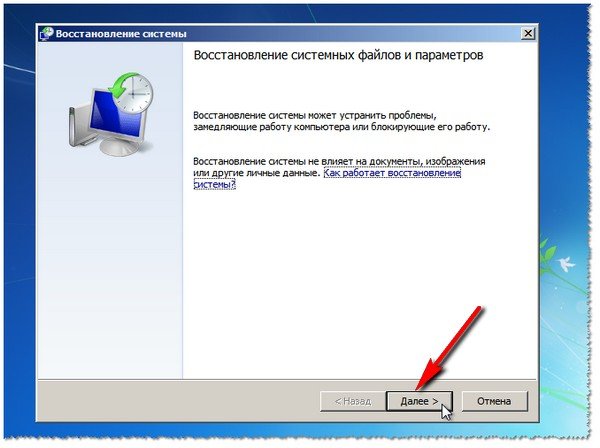
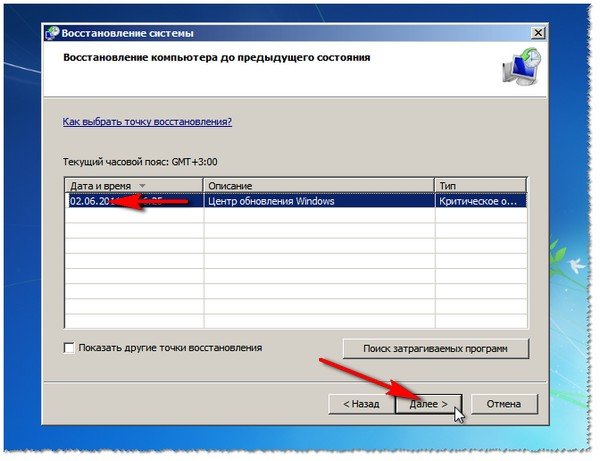
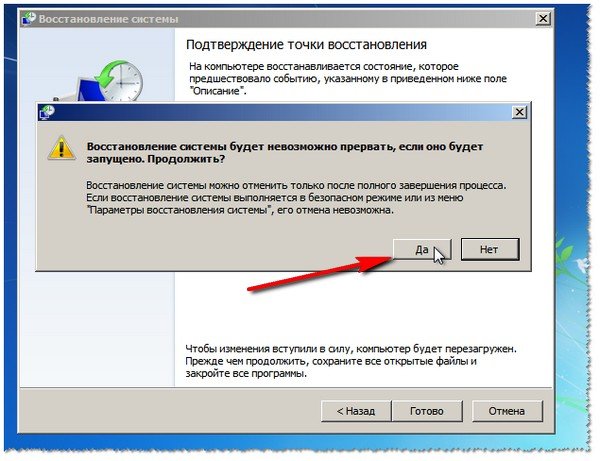
2 комментария