 Добрый вечер. Давно на блоге не было новых постов, а виной тому небольшой «отпуск» и «капризы» домашнего компьютера. Об одном из таких капризов и хотелось бы рассказать в данной статье…
Добрый вечер. Давно на блоге не было новых постов, а виной тому небольшой «отпуск» и «капризы» домашнего компьютера. Об одном из таких капризов и хотелось бы рассказать в данной статье…
Ни для кого не секрет, что самая популярная программа для общения по сети интернет — это Skype. Как показывает практика, даже с такой популярной программой, происходят всевозможные глюки и сбои. Один из самых распространенных, когда Skype выдает ошибку: «не удалось установить соединение«. Вид этой ошибки показан на скриншоте ниже.
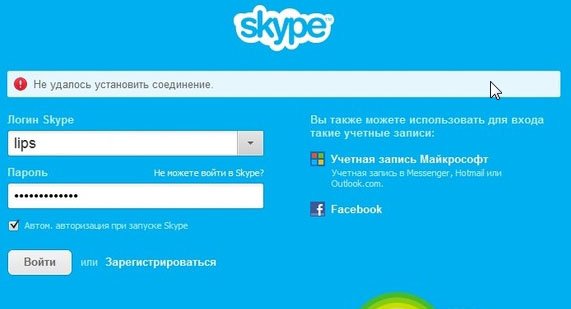
1. Удаление Skype
Очень часто такая ошибка возникает при использовании старых версий Skype. Многие, скачав однажды (пару лет назад) установочный дистрибутив программы, так постоянно и используют его. Сам так долгое время использовал одну portable версию, не нуждающуюся в установке. Спустя год (примерно) она отказалась соединяться (почему, не понятно).
Поэтому, первое, что я рекомендую сделать — это удалить старую версию Skype с компьютера. Причем, удалить программу нужно полностью. Рекомендую воспользоваться утилитами: Revo Uninstaller, CCleaner (как удалить программу — https://pcpro100.info/kak-udalit-programmu/).
2. Установка новой версии
После удаления, скачиваете загрузчик с официального сайта и устанавливаете Skype последней версии.
Ссылка на загрузку программы для Windows: http://www.skype.com/ru/download-skype/skype-for-windows/

Кстати, в этом шаге может случиться одна неприятная особенность. Т.к. часто приходится устанавливать Skype на различные ПК, заметил одну закономерность: на ОС Windows 7 Ultimate часто происходит глюк — программа отказывается устанавливаться, выдавая ошибку «невозможно получить доступ к диску и пр. …».
В этом случае рекомендую скачать и установить portable версию. Важно: выбирайте версию, как можно новее.
3. Настройка firewall (брандмауера) и открытие портов
И последнее… Очень часто Skype не может установить соединение с сервером из-за брандмауэра (заблокировать соединение может даже встроенный в Windows брандмауер). Кроме брандмауэра, рекомендуется проверить настройки роутера и открыть порты (если он у вас есть, конечно же…).
1) Отключение брандмауэра
1.1 Во-первых, если у вас установлен какой-нибудь антивирусный пакет, отключите его на время настройки/проверки Skype. Почти каждая вторая антивирусная программа содержит в себе брандмауэр.
1.2 Во-вторых, нужно отключить встроенный брандмауэр в Windows. Например, чтобы это сделать в ОС Windows 7 — зайдите в панель управления, затем перейдите в раздел «система и безопасность» и выключите его. См. скриншот ниже.
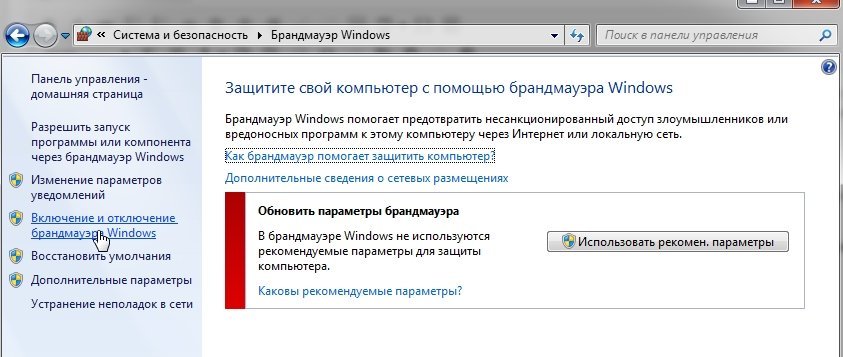
Брандмауэр Windows
2) Настройка роутера
Если вы пользуетесь роутером, а до сих пор (после всех проделанных манипуляций) Skype не соединяется, скорее всего причина в нем, точнее в настройках.
2.1 Заходим в настройки роутера (более подробно о том как это сделать, см. в этой статье: https://pcpro100.info/kak-zayti-v-nastroyki-routera/)
2.2 Проверяем, не заблокированы ли те или иные приложения, не включен ли «родительский контроль» и пр. (сходу для неподготовленного пользователя тяжело будет разобраться, но скорее всего, если вы ничего не меняли в настройках — то вряд ли что-то где-то заблокировано).
Нам сейчас нужно найти настройки NAT в роутере и открыть какой-нибудь порт.

Настройки NAT в роутере от Ростелекома.
Как правило, функция для открытия порта находится в разделе NAT и может называться по разному («виртуальный сервер» например. Зависит от модели используемого роутера).

Открытие порта 49660 для Skype.
После внесения изменений сохраняемся и перезагружаем роутер.
Теперь нам нужно наш порт прописать в настройках программы Skype. Открываете программу, затем заходите в настройки и выбираете вкладку «соединение» (см. скриншот ниже). Далее в специальной строке прописываем наш порт и сохраняем настройки. Skype? после внесенных настроек, нужно перезагрузить.
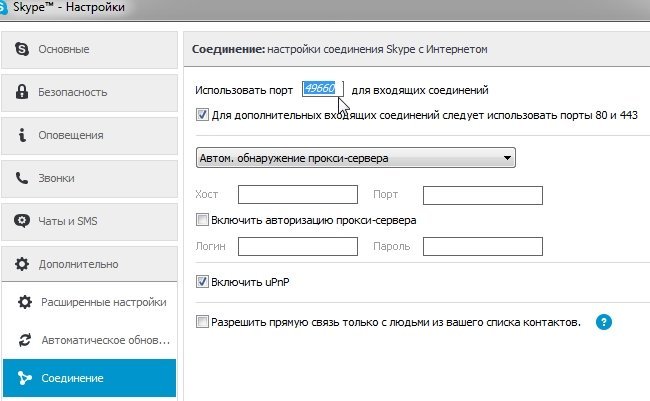
Настройка порта в Skype.
PS
На этом все. Возможно вам будет интересна статья о том, как отключить рекламу в Skype — https://pcpro100.info/kak-otklyuchit-reklamu-v-skype/
Оцените статью:
(2 голоса, среднее: 5 из 5)
Поделитесь с друзьями!

 Добрый вечер. Давно на блоге не было новых постов, а виной тому небольшой «отпуск» и «капризы» домашнего компьютера. Об одном из таких капризов и хотелось бы рассказать в данной статье…
Добрый вечер. Давно на блоге не было новых постов, а виной тому небольшой «отпуск» и «капризы» домашнего компьютера. Об одном из таких капризов и хотелось бы рассказать в данной статье…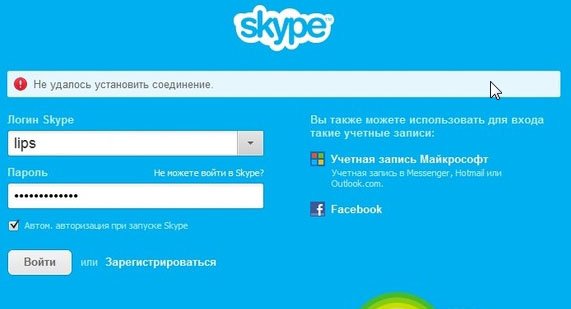

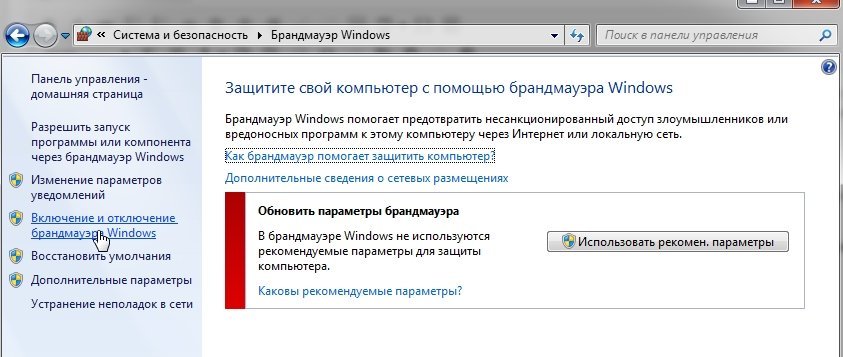

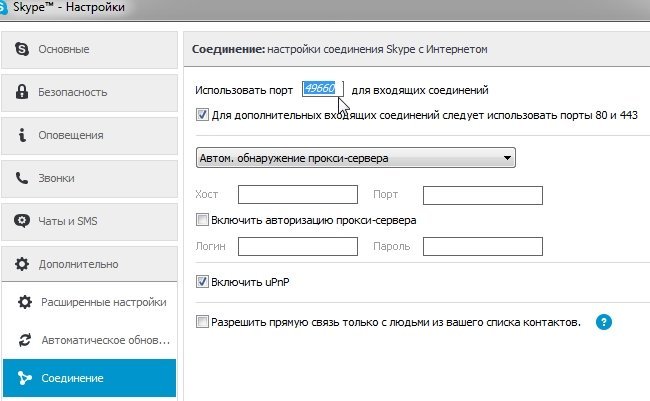
55 комментариев