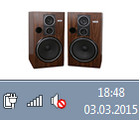 Здравствуйте.
Здравствуйте.
По тем или иным причинам ОС Windows приходится иногда переустанавливать. И довольно часто после такой процедуры приходится сталкиваться с одной проблемой — отсутствие звука. Так собственно случилось и с моим «подопечным» ПК — полностью пропал звук после переустановки Windows 7.
В этой сравнительно небольшой статье, приведу все действия по шагам, которые помогли мне восстановить звук на компьютере. Кстати, если у вас ОС Windows 8, 8.1 (10) — все действия будут аналогичны.
Для справки. Звук может отсутствовать и из-за аппаратных проблем (например, если неисправна звуковая карта). Но в этой статье будем считать, что проблема чисто программная, т.к. до переустановки Windows — звук то у вас был!? По крайней мере, предполагаем (если нет — см. эту статью)…
1. Поиск и установка драйверов
После переустановки Windows звук пропадает из-за отсутствия драйверов. Да, часто Windows сама автоматически подбирает драйвер и все работает, но бывает и такое, что драйвер нужно устанавливать отдельно (тем более, если у вас какая-нибудь редкая или нестандартная звуковая карта). Да и как минимум, обновление драйвера не будет лишним.
Где найти драйвер?
1) На диске, который шел в комплекте с вашим компьютером/ноутбуком. В последнее время, такие диски, обычно, не дают (к сожалению :().
2) На сайте производителя вашего оборудования. Чтобы узнать модель вашей звуковой карты, вам понадобиться специальная программа. Можете воспользоваться утилитами из этой статьи: https://pcpro100.info/harakteristiki-kompyutera/
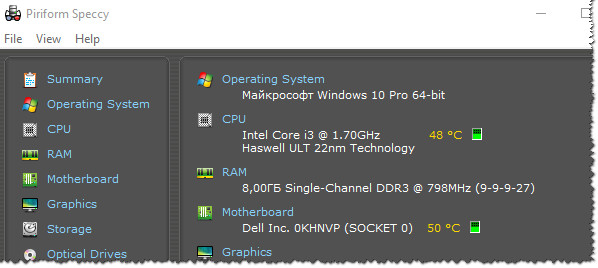
Speccy — информация о компьютере/ноутбуке
Если у вас ноутбук, то ниже приведены ссылки на все популярные сайты производителей:
- ASUS — http://www.asus.com/RU/
- Lenovo — http://www.lenovo.com/ru/ru/
- Acer — http://www.acer.com/ac/ru/RU/content/home
- Dell — http://www.dell.ru/
- HP — http://www8.hp.com/ru/ru/home.html
- Dexp — http://dexp.club/
3) Простейший вариант, на мой взгляд — это использование программ для автоматической установки драйверов. Таких программ довольно много. Основной их плюс в том, что они автоматически определят производителя вашего оборудования, найдут для него драйвер, скачают и установят к вам на компьютер. От вас потребуется только нажать пару раз мышкой…
Ремарка! Перечень рекомендуемых мной программ для обновления «дров», можете узнать в этой статье: https://pcpro100.info/obnovleniya-drayverov/
Одна из лучших программ для авто-установки драйверов — это Driver Booster (загрузить ее и другие программы подобного рода — можно по ссылке выше). Представляет она из себя небольшую программу, которую нужно просто один раз запустить…
Далее ваш компьютер будет полностью просканирован, а затем драйвера, которые можно обновить или установить для работы вашего оборудования — будут предложены к инсталляции (см. скриншот ниже). Причем, напротив каждого будет показана дата выхода драйверов и стоять пометка, например, «очень старый» (значит пора обновлять :)).
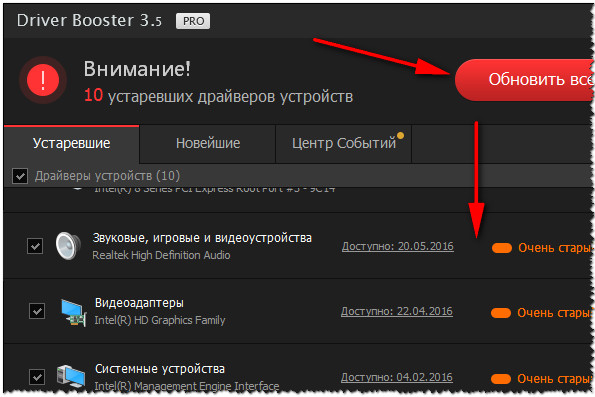
Driver Booster — поиск и установка драйверов
Затем просто запускаете обновление (кнопка обновить все, или можно обновить только выбранный драйвер) — установка, кстати, проходит полностью в автоматическом режиме. К тому же, вначале будет создана точка для восстановления (если драйвер окажется хуже в работе, чем старый — вы всегда сможете откатить систему к первоначальному состоянию).
После того, как проделаете подобную процедуру — перезагрузите компьютер!
Ремарка! Про восстановление Windows — рекомендую ознакомиться со следующей статьей: https://pcpro100.info/kak-vosstanovit-windows-7/
2. Настройка звука Windows 7
В половине случаев звук после установки драйвера должен был появиться. Если его нет — может быть две причины:
— это «неверные» драйвера (возможно устаревшие);
— по умолчанию, выбрано другое устройство передачи звука (т.е. например, компьютер может отправлять звук не на ваши колонки, а например, на наушники (которых, кстати, может и не быть…)).
Для начала обратите внимание на значок звука в трее рядом с часами. Не должно быть никаких красных перечеркиваний  , так же иногда, по умолчанию, звук стоит на минимуме, или около него (необходимо убедится в том, что все «ОК»).
, так же иногда, по умолчанию, звук стоит на минимуме, или около него (необходимо убедится в том, что все «ОК»).
Ремарка! Если у вас пропал значок громкости в трее — рекомендую ознакомиться с этой статьей: https://pcpro100.info/propal-znachok-gromkosti/
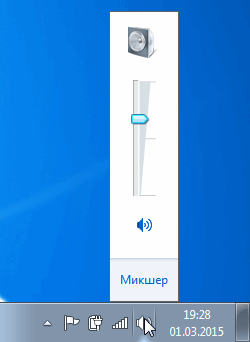
Проверка: звук включен, громкость на среднем уровне.
Далее нужно зайти в панель управления и перейти в раздел «Оборудование и звук«.
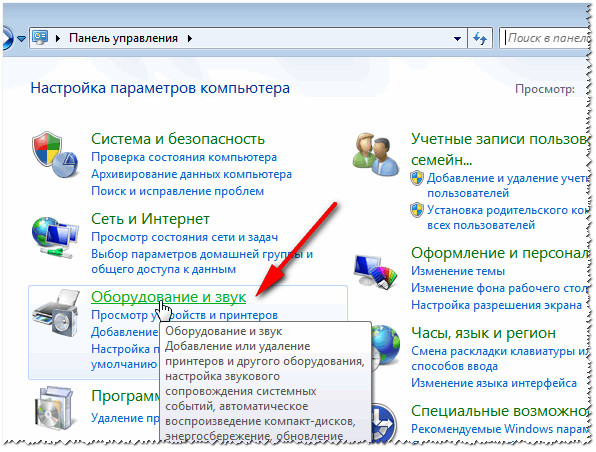
Оборудование и звук. Windows 7
Затем в раздел «Звук«.
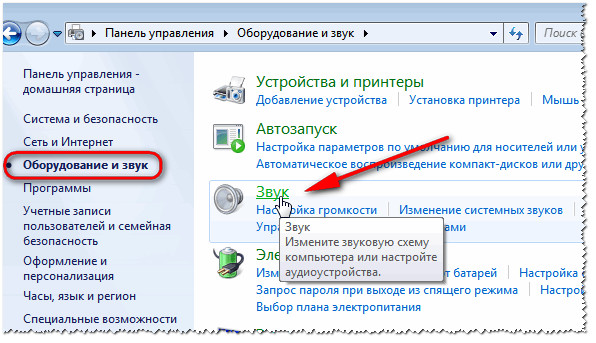
Оборудование и звук — вкладка звук
Во вкладке «воспроизведение» у вас, скорее всего, будет несколько устройств воспроизведения звука. В моем случае была проблема как раз в том, что Windows, по умолчанию, выбирала не то устройство. Как только были выбраны динамики и нажата кнопка «применить» — раздался пронзительный звук!
Если не знаете что выбрать — включите воспроизведение какой-нибудь песенки, прибавьте громкость и поочередно проверьте все устройства, отображающейся в данной вкладке.
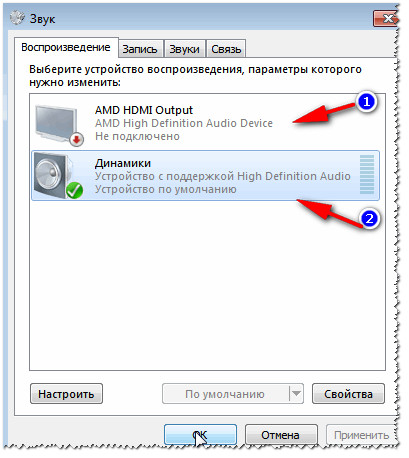
2 устройства воспроизведения звука — а «реальное» устройство воспроизведение только 1!
Примечание! Если у вас нет звука (или видео) при просмотре или прослушивании какого-нибудь медиа-файла (например, фильма) — то скорее всего у вас просто нет нужного кодека. Рекомендую начать использовать какой-нибудь «хороший» набор кодеков, чтобы раз и навсегда решить эту проблему. Рекомендуемые мной кодеки, здесь, кстати: https://pcpro100.info/luchshie-kodeki-dlya-video-i-audio-na-windows-7-8/
На этом, собственно, мой мини-инструкция завершена. Удачной настройки!
Оцените статью:
(13 голосов, среднее: 3 из 5)
Поделитесь с друзьями!

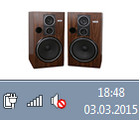 Здравствуйте.
Здравствуйте.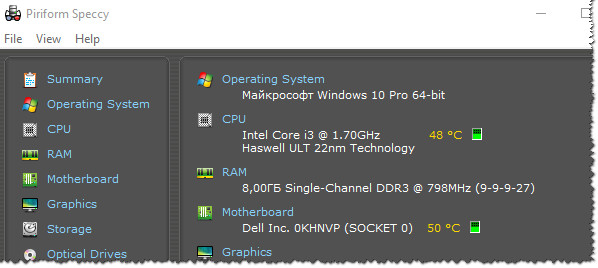
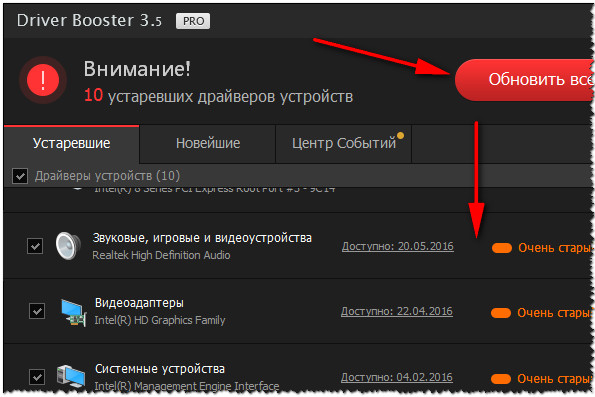
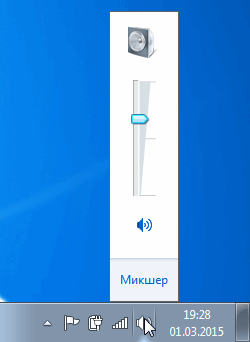
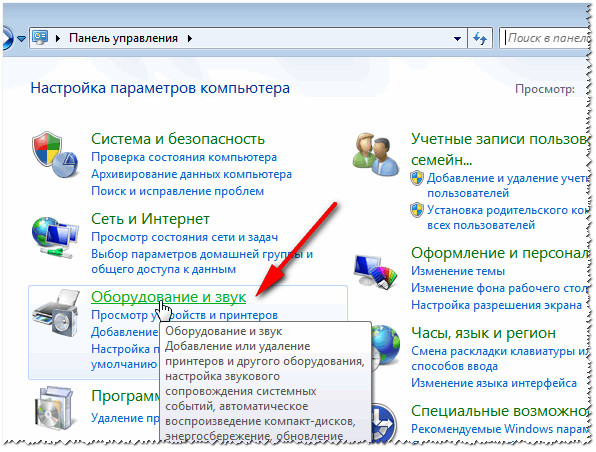
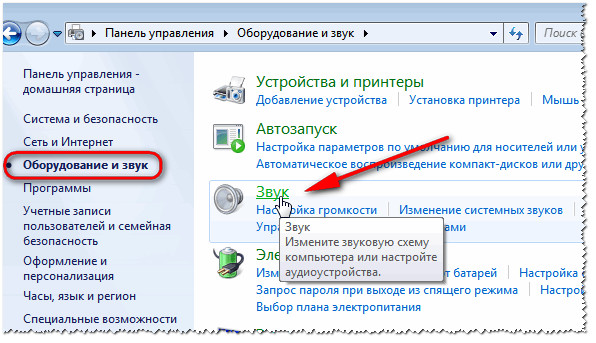
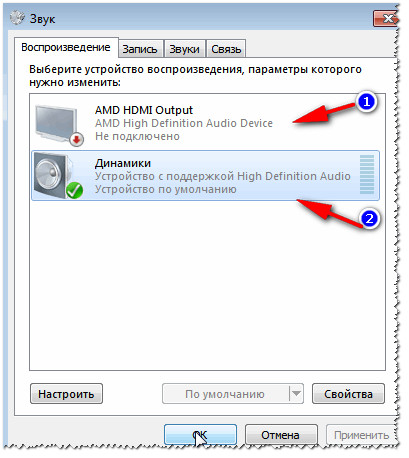
17 комментариев