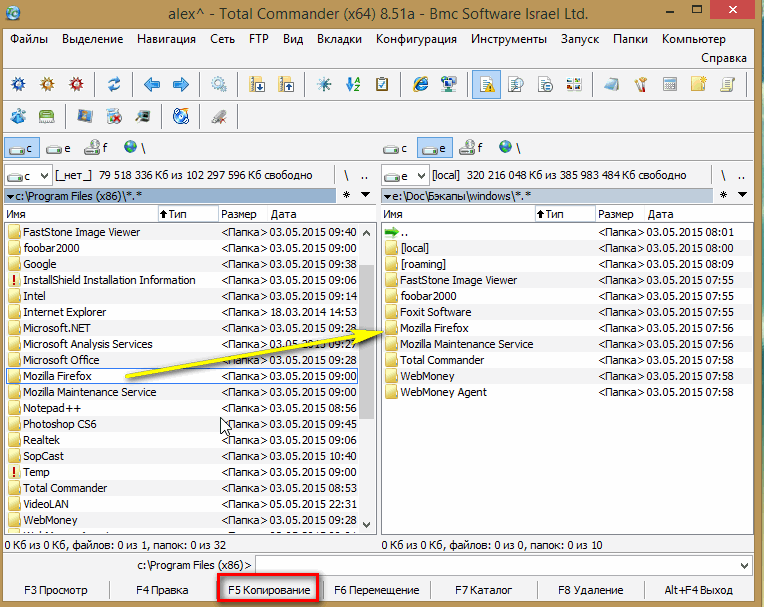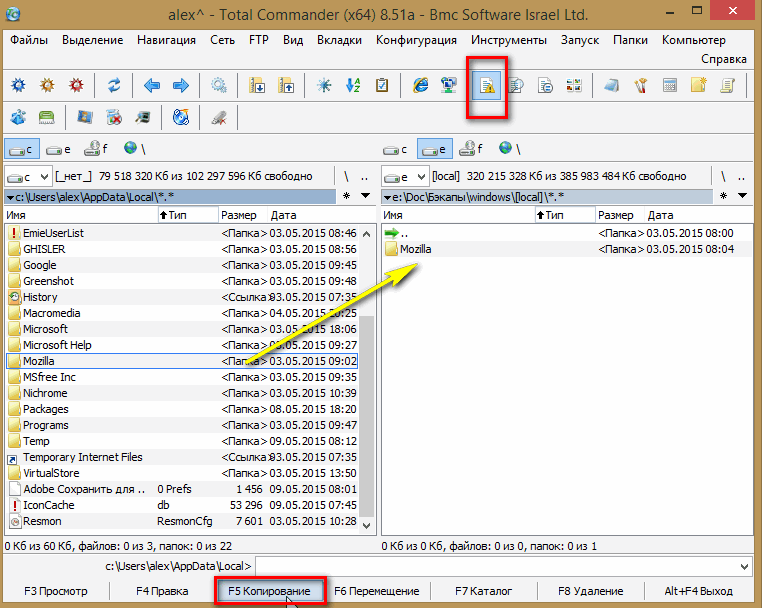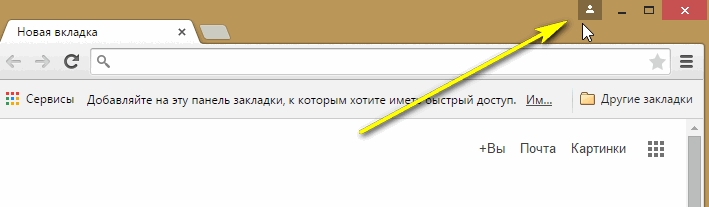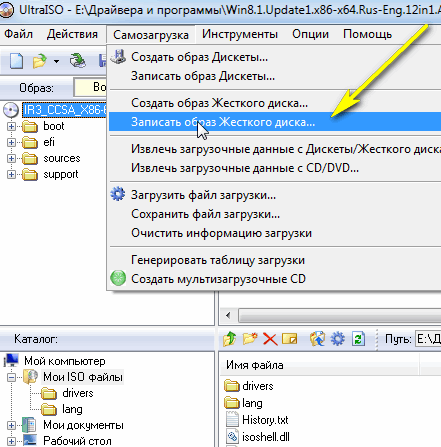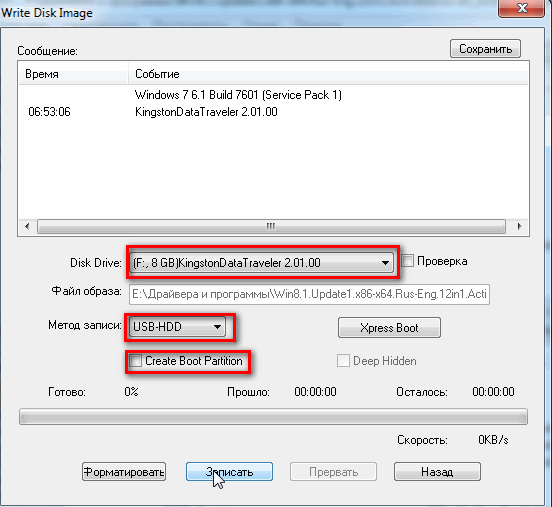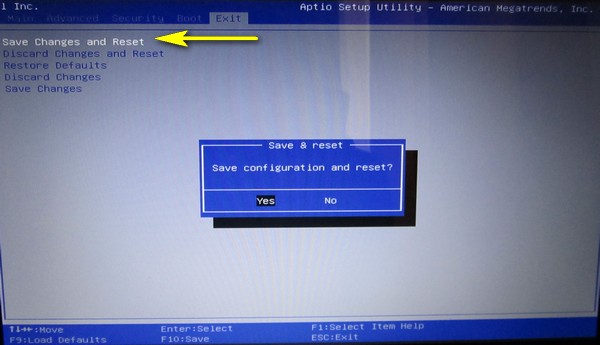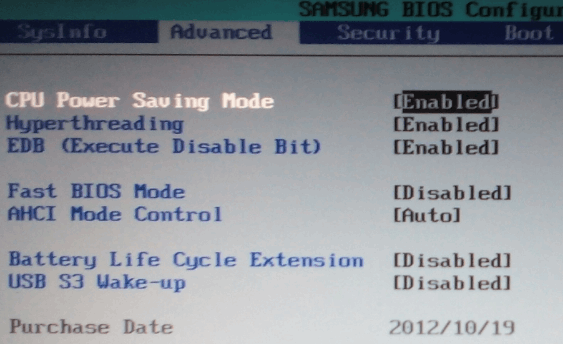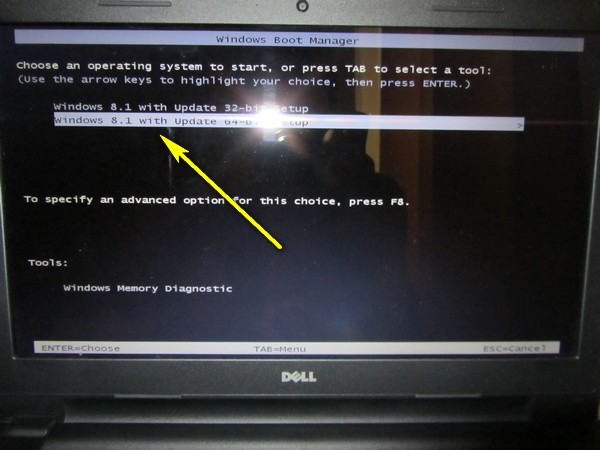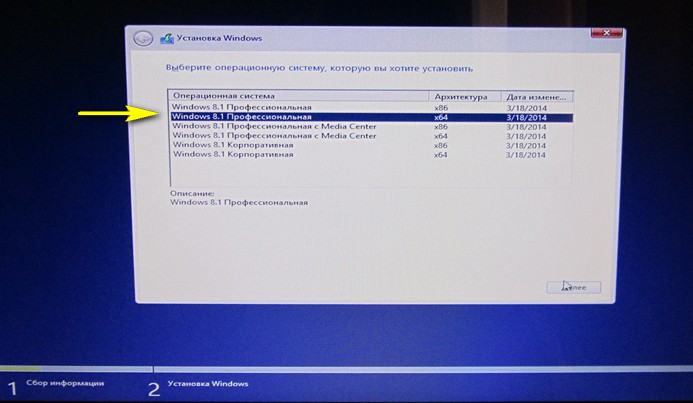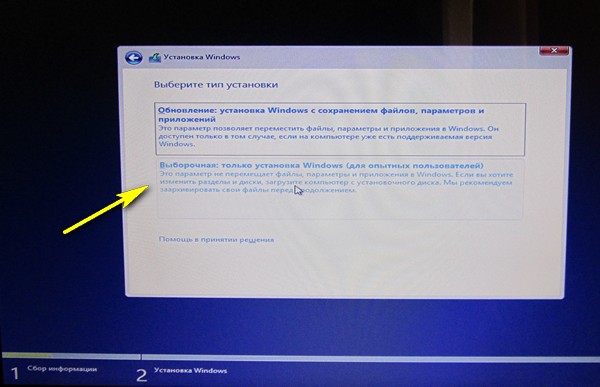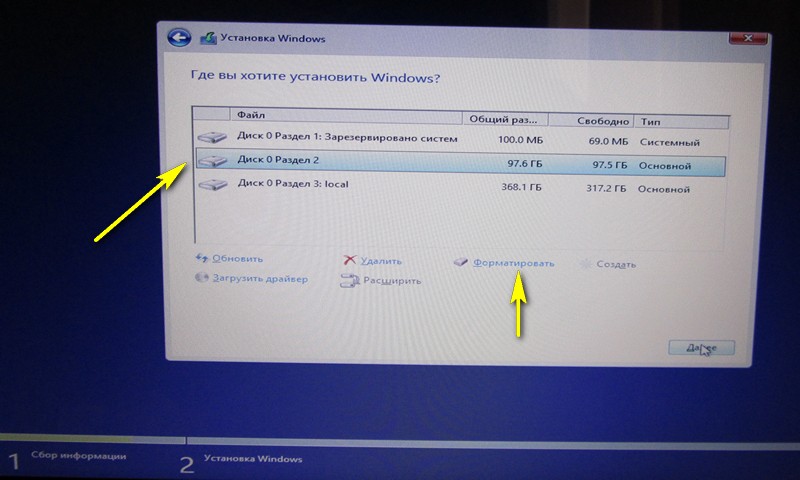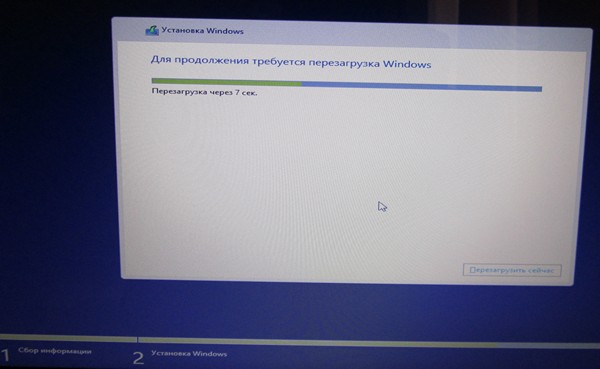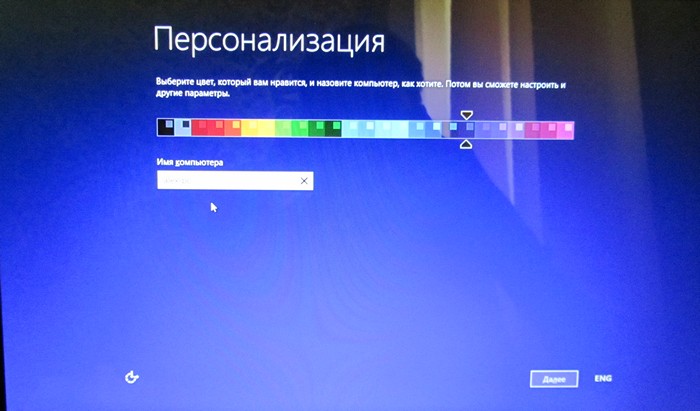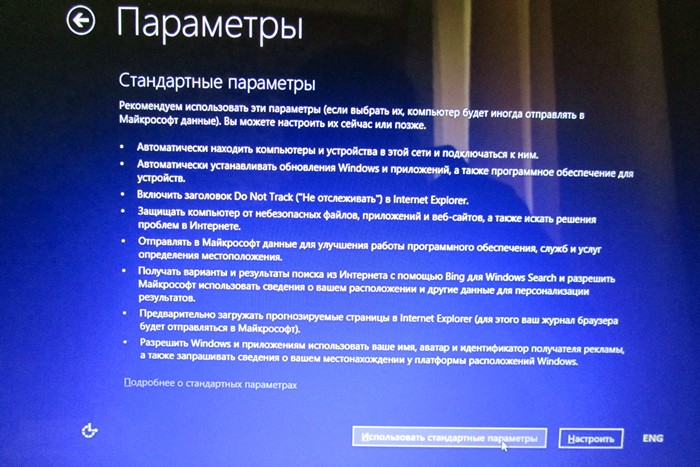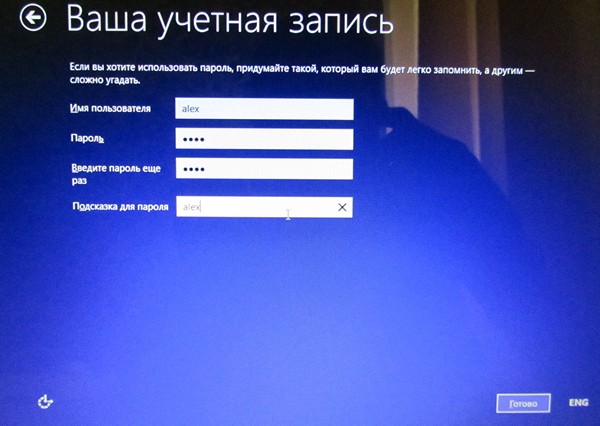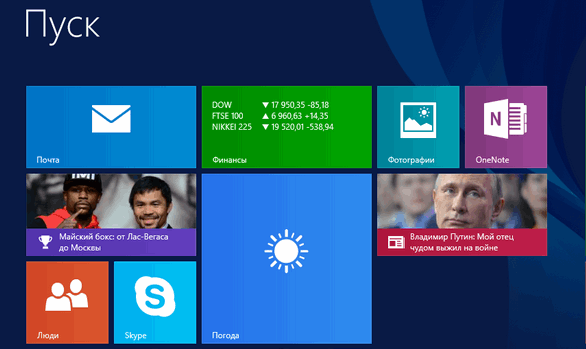Добрый день.
Добрый день.
Всем пользователям компьютеров и ноутбуков рано или поздно приходиться прибегать к переустановке Windows (сейчас, конечно, делать это приходиться довольно таки редко, по сравнению с временами популярности ОС Windows 98…).
Чаще всего, необходимость в переустановке появляется в случаях, когда решить проблему с ПК по другому либо невозможно, либо очень долго (например, при заражении вирусами, или отсутствии драйверов для нового оборудования).
В этой статье я бы хотел показать как переустановить Windows (точнее, перейти с Windows 7 на Windows 8) на компьютере с минимальными потерями данных: закладок и настроек браузера, торентов и др. программ.
1. Резервное копирование информации. Бэкап настроек программ
Первое, что необходимо сделать перед переустанвокой Windows — это скопировать все документы и файлы с локального диска, на который вы собираетесь устанавливать ОС Windows (обычно, это системный диск «C:»). Кстати, обратите внимание так же на папки:
— Мои документы (Мои рисунки, Мои видеозаписи ит.д.) — они все по умолчанию располагаются на диске «C:»;
— Рабочий стол (на нем многие часто хранят документы, которые часто редактируют).
Насчет работы программ…
Из своего личного опыта могу сказать, что большинство программ (разумеется и их настроек) легко переносится с одного компьютера на другой, если скопировать 3 папки:
1) Саму папку с установленной программой. В ОС Windows 7, 8, 8.1 установленные программы находятся в двух папках:
c:\Program Files (x86)\
c:\Program Files\
2) Системную папку Local и Roaming:
c:\Users\alex\AppData\Local\
c:\Users\alex\AppData\Roaming\
где alex — имя вашей учетной записи.
Восстановление из бэкапа! После переустановки Windows, для восстановления работы программ — вам будет нужно всего лишь проделать обратную операцию: скопировать папки в то же расположение, в котором они были ранее.
Пример переноса программ с одной версии Windows на другую (без потери закладок и настроек)
Например, я часто при переустановке Windows переношу такие программы, как:
 FileZilla — популярная программа для работы с FTP сервером;
FileZilla — популярная программа для работы с FTP сервером;
 Firefox — браузер (один раз настроил как мне нужно, так с тех пор более не заходил в настройки браузере. Закладок уже более 1000, есть даже те, которые делал года 3-4 назад);
Firefox — браузер (один раз настроил как мне нужно, так с тех пор более не заходил в настройки браузере. Закладок уже более 1000, есть даже те, которые делал года 3-4 назад);
 Utorrent — торрент-клиент для передачи файлов между пользователями. Многие популярные торрнет-сайты ведут статистику (по тому, сколько пользователь раздал информации) и по ней составляют рейтинг. Чтобы файлы для раздачи не пропадали из торрента — его настройки так же полезно сохранить.
Utorrent — торрент-клиент для передачи файлов между пользователями. Многие популярные торрнет-сайты ведут статистику (по тому, сколько пользователь раздал информации) и по ней составляют рейтинг. Чтобы файлы для раздачи не пропадали из торрента — его настройки так же полезно сохранить.
Важно! Есть часть программ, которые, возможно не будут работать после такого переноса. Рекомендую сначала протестировать подобный перенос программы на другой ПК, прежде чем форматировать диск с информацией.
Как это делать?
1) Покажу на примере браузера Firefox. Самый удобный вариант для создания бэкапа, на мой взгляд, использовать программу Total Commander.
——————————————————————
 Total Commander — популярный файловый менеджер. Позволяет легко и быстро управлять большим количеством файлов и каталогов. Легко работать со скрытыми файлами, архивами и пр. В отличие от проводника, в коммандере 2 активных окна, что очень удобно при переносе файлов из одного каталога в другой.
Total Commander — популярный файловый менеджер. Позволяет легко и быстро управлять большим количеством файлов и каталогов. Легко работать со скрытыми файлами, архивами и пр. В отличие от проводника, в коммандере 2 активных окна, что очень удобно при переносе файлов из одного каталога в другой.
Ссылка на оф. сайт: http://wincmd.ru/
——————————————————————
Заходим в папку c:\Program Files (x86)\ и копируем папку Mozilla Firefox (папка с установленной программой) на другой локальный диск (который не будет форматироваться в процессе установки).
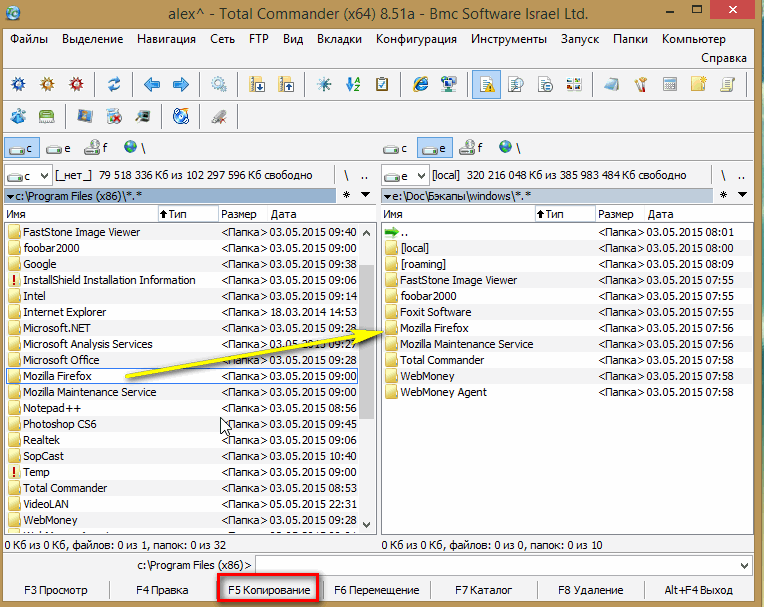
2) Далее поочередно заходим в папки c:\Users\alex\AppData\Local\ и c:\Users\alex\AppData\Roaming\ и копируем папки с одноименным названием на другой локальный диск (в моем случае папка называется Mozilla).
Важно! Чтобы увидеть подобную папку, вам нужно включить отображение скрытых папок и файлов в Total Commander. Это легко сделать на панельке ( см. скриншот ниже).
см. скриншот ниже).
Обратите внимание, что у вас папка «c:\Users\alex\AppData\Local\» будет по другому пути, т.к. alex — это имя вашей учетной записи.
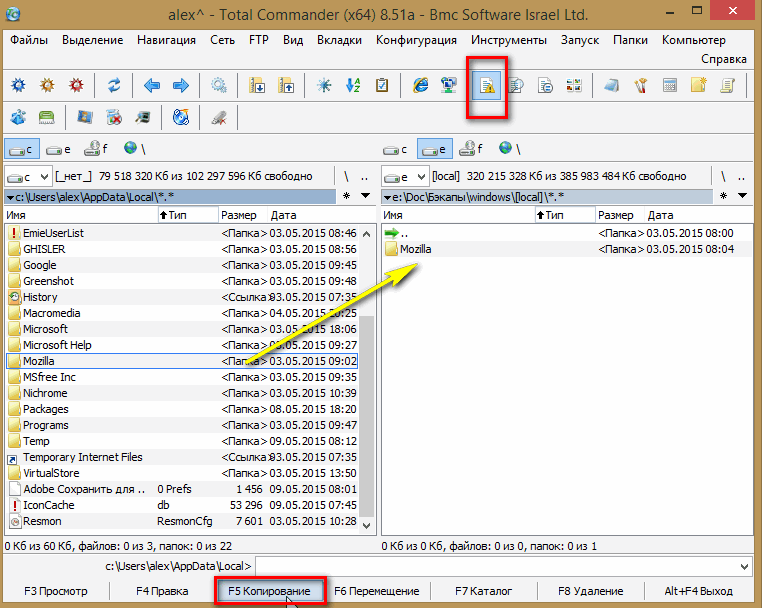
Кстати, в качестве бэкапа можно использовать возможность синхронизации в браузере. Например, в Google Chrome нужно завести свой профиль, чтобы активировать данную возможность.
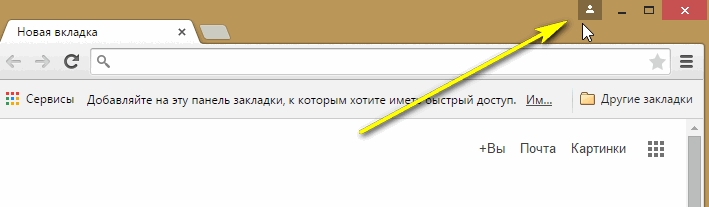
Google Chrome: завести профиль…
2. Подготовка загрузочной флешки с Windows 8.1
Одна из самых простых программ для записи загрузочных флешек — является программа UltraISO (кстати, я ее неоднократно рекомендовал на страницах своего блога, в том числе для записи новомодных Windows 8.1, Windows 10).
1) Первый шаг: это открыть образ ISO (установочный образ с Windows) в UltraISO.
2) Нажать на ссылку «Самозагрузка/Записать образ жесткого диска…».
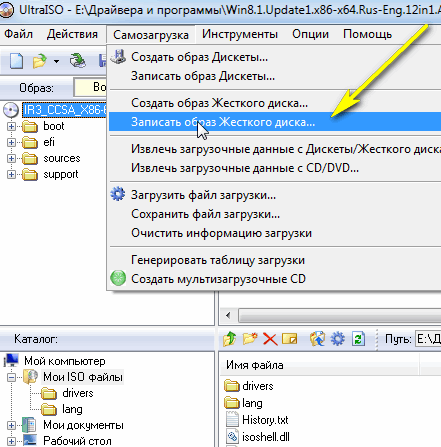
3) В последнем шаге необходимо задать основные настройки. Рекомендую это сделать так, как на скриншоте ниже:
— Disk Drive: ваша вставленная флешка (будьте внимательны, если у вас подключено одновременно 2 или более флешек к USB портам, легко можно перепутать);
— Метод записи: USB-HDD (без всяких плюсов, минусов и пр.);
— Create Boot Partition: галочку ставить не нужно.
Кстати, обратите внимание, что для создания загрузочной флешки с Windows 8 — флешка должна быть объемом не менее 8 ГБ!
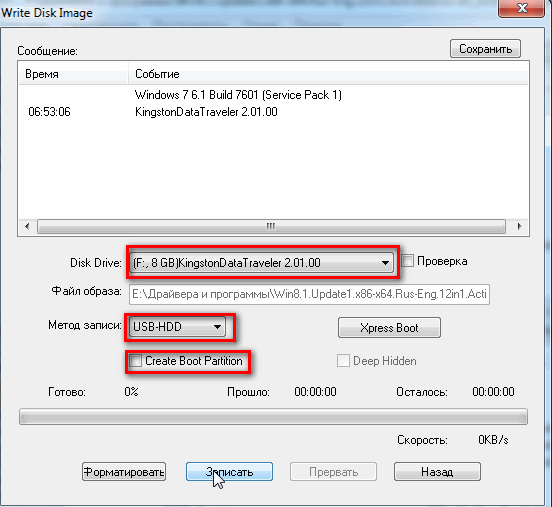
Флешка в UltraISO записывается достаточно быстро: в среднем минут 10. Время записи зависит в основном от вашей флешки и USB порта (USB 2.0 или USB 3.0) и выбранного образа: чем больше размер образа ISO с Windows, тем больше понадобиться времени.
Проблемы с загрузочной флешкой:
1) Если флешку не видит BIOS, рекомендую ознакомиться с этой статьей: https://pcpro100.info/bios-ne-vidit-zagruzochnuyu-fleshku-chto-delat/
2) Если не работает UltraISO, рекомендую создать флешку по другому варианту: https://pcpro100.info/fleshka-s-windows7-8-10/
3) Утилиты для создания загрузочной флешки: https://pcpro100.info/luchshie-utilityi-dlya-sozdaniya-zagruzochnoy-fleshki-s-windiws-xp-7-8/
3. Настройка BIOS (для загрузки с флешки) компьютера/ноутбука
Прежде чем настраивать BIOS, в него нужно войти. Рекомендую ознакомиться с парой статей на подобную тему:
— вход в BIOS, какие кнопки у каких моделей ноутбуков/ПК: https://pcpro100.info/kak-voyti-v-bios-klavishi-vhoda/
— настройка BIOS для загрузки с флешки: https://pcpro100.info/nastroyka-bios-dlya-zagruzki-s-fleshki/
Вообще, сама по себе настройка Bios в разных моделях ноутбуков и ПК по своему принципу одинакова. Разница только в небольших деталях. В этой статье я остановлюсь на нескольких популярных моделях ноутбуков.
Настройка Bios ноутбука Dell
В разделе BOOT нужно задать следующие параметры:
— Fast Boot: [Enabled] (быстрая загрузка, полезно);
— Boot List Option: [Legacy] (нужно включить для поддержки старых версий ОС Windows);
— 1st Boot Priority: [USB storage Device] (в первую очередь ноутбук будет пытаться найти загрузочную флешку);
— 2st Boot Priority: [Hard Drive] (во вторую очередь ноутбук будет искать загрузочные записи на жестком диске).

После сделанных настроек в разделе BOOT, не забудьте сохранить произведенные настройки (Save Changes and Reset в разделе Exit).
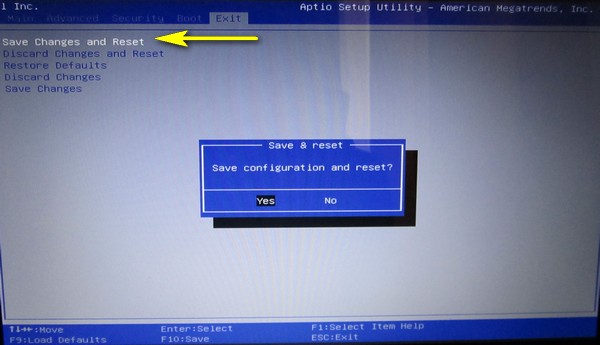
Настройки BIOS ноутбука SAMSUNG
Сначала заходите в раздел ADVANCED и задаете такие же настройки, как на фото ниже.
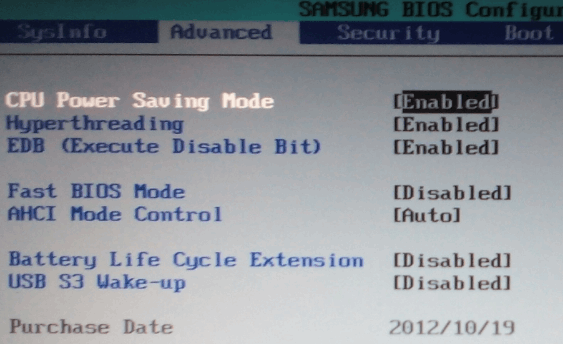
В разделе BOOT переместите на первую строчку «USB-HDD…», на вторую «SATA HDD…». Кстати, если вы вставите флешку в USB перед входом в BIOS — то сможете увидеть название флешки (в данном примере «Kingston DataTraveler 2.0»).

Настройка BIOS на ноутбуке ACER
В разделе BOOT при помощи функциональных кнопок F5 и F6 нужно переместить строку USB-HDD на первую строчку. Кстати, на скриншоте ниже загрузка будет идти не с простой флешки, а с внешнего жесткого диска (кстати, их тоже можно использоваться для установки Windows как обычную флешку).

После введенных настроек, не забудьте их сохранить в разделе EXIT.
4. Процесс установки Windows 8.1
Установка Windows, после перезагрузки компьютера, должна начаться автоматически (если, конечно, вы правильно записали загрузочную флешку и должным образом задали настройки в BIOS).
Замечание! Ниже будет описан процесс установки Windows 8.1 со скриншотами. Некоторые шаги были опущены опущены (не значимые шаги, в которых либо нужно просто нажать кнопку далее, либо согласен на установку).
1) Довольно часто при установке Windows, первый шаг — это выбор устанавливаемой версии (как и получилось при установке Windows 8.1 на ноутбук).
Какую версию Windows выбрать?
см. статью: https://pcpro100.info/kak-uznat-razryadnost-sistemyi-windows-7-8-32-ili-64-bita-x32-x64-x86/
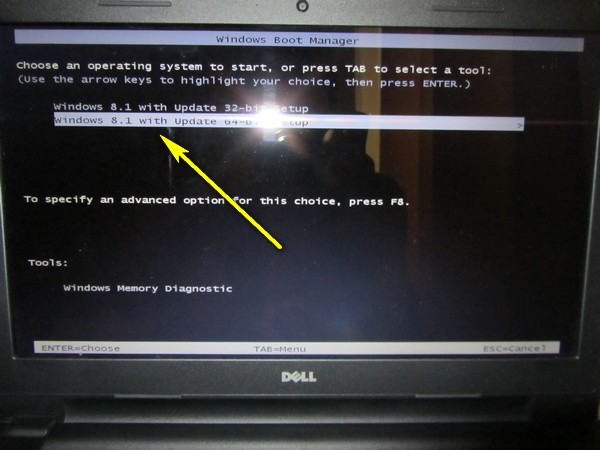
Начало установки Windows 8.1
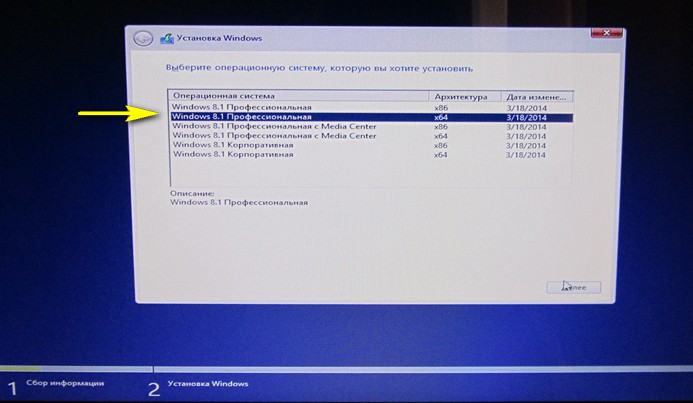
Выбор версии Windows.
2) Я рекомендую устанавливать ОС с полным форматированием диска (чтобы удалить полностью все «проблемы» старой ОС). Обновление ОС, не всегда помогает избавиться от различного рода проблем.
Поэтому рекомендую выбрать второй вариант: «Выборочная: только установка Windows для опытных пользователей».
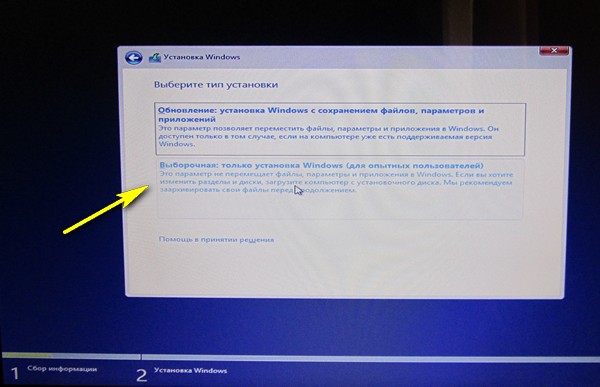
Вариант установки Windows 8.1.
3) Выбор диска для установки
На моем ноутбуке ОС Windows 7 ранее была установлена на диске «C:» (размером в 97,6 ГБ), с которого все нужное было заранее скопировано (см. первый пункт данной статьи). Поэтому сначала рекомендую форматировать этот раздел (для полного удаления него всех файлов, в том числе и вирусов…), а затем выбрать его для установки Windows.
Важно! Форматирование удалит все файлы и папки на жестком диске. Будьте внимательный и не форматируйте все диски, отображаемые в этом шаге!
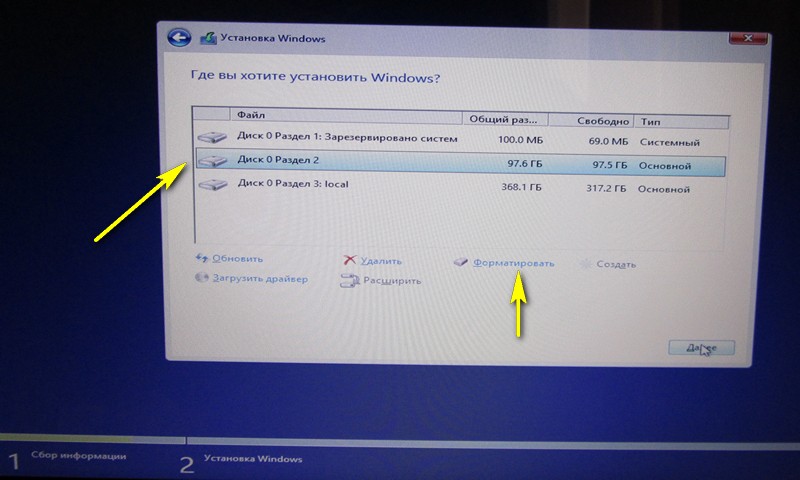
Разбивка и форматирование жесткого диска.
4) Когда все файлы будут скопированы на жесткий диск, для продолжения установки Windows, компьютер нужно будет перезагрузить. Во время такого сообщения — выньте флешку из USB порта компьютера (она больше не понадобиться).
Если этого не сделать — то после перезагрузки, компьютер начнет заново грузиться с флешки и заново запустит процесс установки ОС…
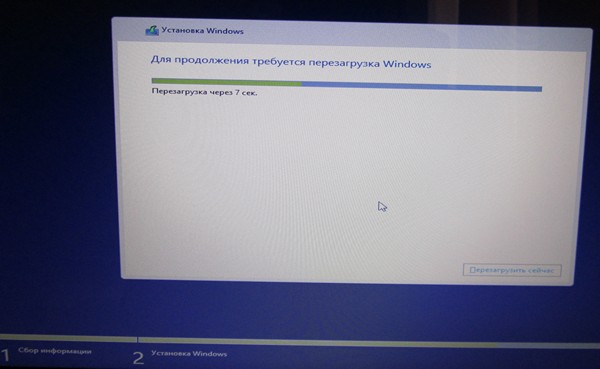
Перезагрузка компьютера для продолжения установки Windows.
5) Персонализация
Настройки цвета — это ваше дело! Единственное, что рекомендую сделать правильно в этом шаге — это задать имя компьютера латинскими буквами (иногда, наблюдаются различного рода проблемы с русским вариантом).
- computer — правильно
компьютер — не правильно
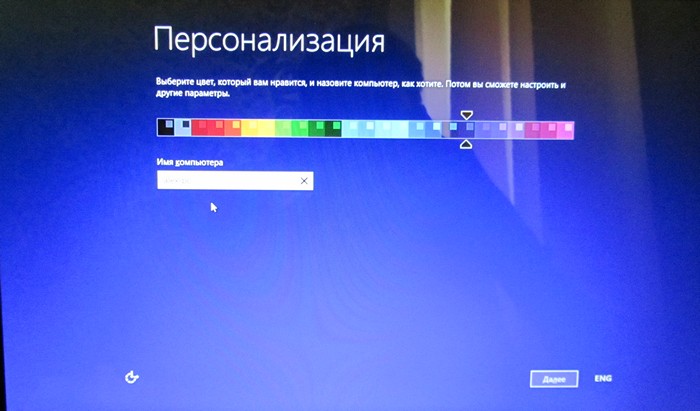
Персонализация в Windows 8
6) Параметры
В принципе, все настройки ОС Windows можно задать после установки, поэтому можно сразу нажать на кнопку «Использовать стандартные параметры».
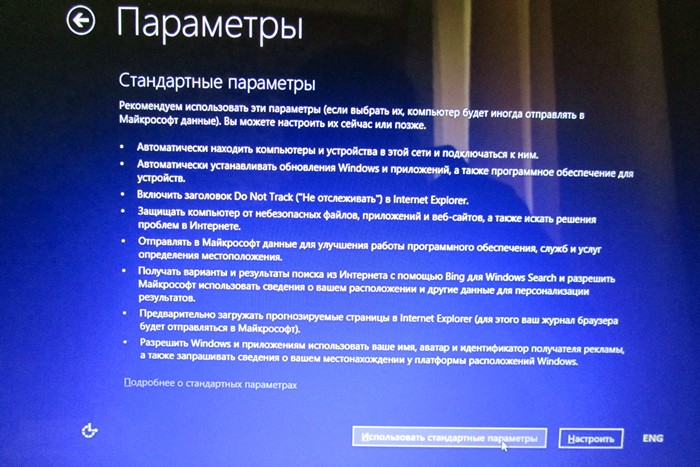
Параметры
7) Учетная запись
В этом шаге так же рекомендую задать вашу учетную запись латиницей. Если ваши документы нужно скрыть от посторонних глаз — поставьте пароль для доступа к учетной записи.
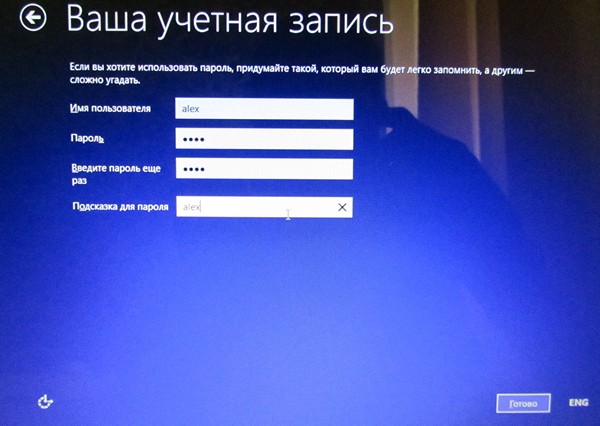
Имя учетной записи и пароль для доступа к ней
8) Установка завершена…
Через некоторое время вы должны увидеть окно приветствия ОС Windows 8.1.
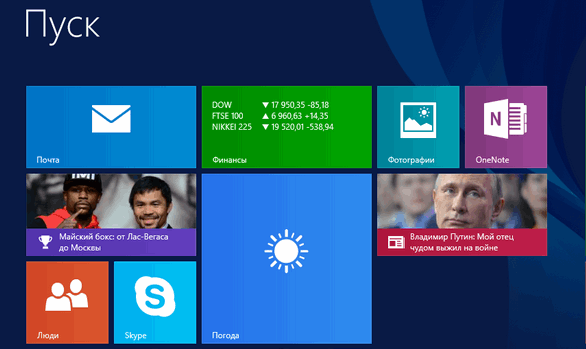
Окно приветствия Windows 8.
PS
1) После переустановки Windows, вам скорее всего, понадобится обновить драйвера: https://pcpro100.info/obnovleniya-drayverov/
2) Рекомендую сразу же установить антивирус и проверять все вновь устанавливаемые программы: https://pcpro100.info/luchshie-antivirusyi-2016/
Хорошей работы ОС!
Оцените статью:
(7 голосов, среднее: 2.7 из 5)
Поделитесь с друзьями!