 Добрый день уважаемые посетители блога.
Добрый день уважаемые посетители блога.
В сегодняшней статье хотел бы затронуть вопрос правильного создания загрузочной флешки с которой можно устанавливать ОС Windows. Вообще, способов ее создать достаточно много, но я опишу самый универсальный, благодаря которому, можно установить любую ОС: Windows XP, 7, 8, 8.1.
И так, пожалуй, начнем…
Что нужно для того, чтобы создать загрузочную флешку?
1) Программа UltraISO

Оф. сайт: http://www.ezbsystems.com/ultraiso/
Скачать программу можно с официального сайта, незарегистрированной бесплатной версии более, чем достаточно.
Программа позволяет записывать диски и флешки из образов ISO, редактировать эти образы, в общем, полный набор, который только может пригодится. Рекомендую вам иметь ее в своем наборе обязательных программ для установки.
2) Установочный образ диска с нужной вам ОС Windows
Этот образ можно сделать самому в той же UltraISO, либо скачать на каком-нибудь популярном торрент трекере.
Важно: образ нужно создавать (скачивать) в формате ISO. С ним проще и быстрее работать.
3) Чистая флешка
Флешка понадобиться объемом 1-2 ГБ (для Windows XP), и 4-8ГБ (для ОС Windows 7, 8).
Когда это все будет в наличие, можно приступить к созданию.
Создание загрузочной флешки
1) После запуска программы UltraISO нажимаете на «файл/открыть…» и указываете расположение нашего файла ISO (образ установочного диска с ОС). Кстати, чтобы открыть образ, можно воспользоваться горячими клавишами Cntrl+O.
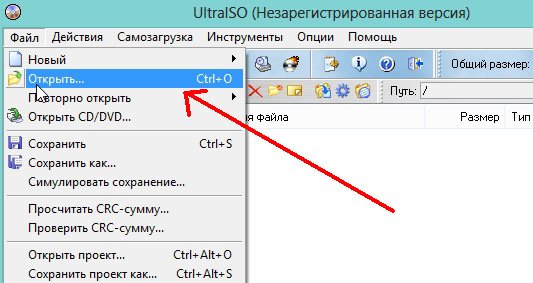
2) Если образ был успешно открыть (слева в колонке вы увидите папки файлы) — можно приступать к записи. Вставляйте флешку в разъем USB (предварительно все нужные файлы скопируйте с нее) и нажимайте функцию записи образа жесткого диска. См. скриншот ниже.
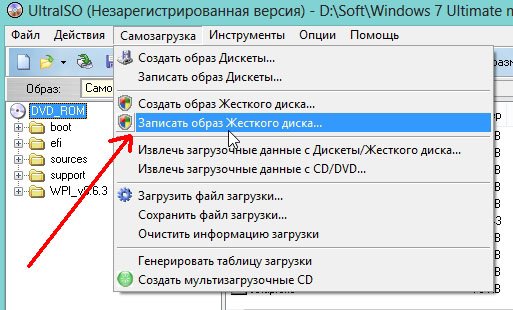
3) Перед нами откроется главное окно, в котором задаются основные параметры. Перечислем их по порядку:
— Disk Drive: в этом поле выберите нужную флешку, на которую будете вести запись образа;
— Файл-образ: в этом поле указывается расположение открытого образа для записи (того, который мы открыли в самом первом шаге);
— Метод-записи: рекомендую вам выбрать USB-HDD без всяких плюсов и минусов. Например, у меня такой формат отлично работает, а вот с «+» — отказывается…
— Hide Boot Partition — выбирайте «нет» (прятать ничего не будем).
После задания параметров, жмете на кнопку «запись».
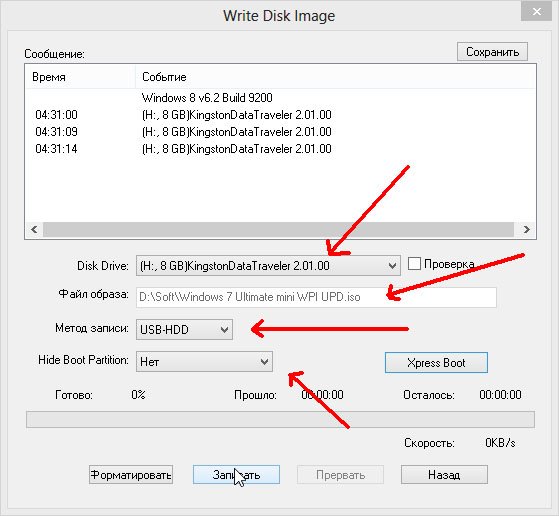
Если флешка не была до этого очищена, программа UltraISO предупредит вас, что вся информация, которая есть на носителе будет уничтожена. Соглашаемся, если все заранее скопировали.

Через некоторое время флешка должна быть готова. В среднем процесс занимает около 3-5 мин. Главным образом зависит от того, какого размера ваш записываемой на флешку образ.
Как загрузиться в Биос с загрузочной флешки.
Создали вы флешку, вставили ее в USB, перезагружаете компьютер в надежде начать установку Windows, а загружается все та же старая операционная система… Что делать?
Нужно зайти в Биос и настроить параметры и очередность загрузки. Т.е. возможно что компьютер даже не ищет загрузочные записи на вашей флешке, сразу загружаясь с жесткого диска. Сейчас это исправим.
Во время загрузки компьютера, обратите внимание на самое первое окно, которое появляется после включения. На нем, обычно всегда указывается кнопка, для входа в настройки Bios (чаще всего — это кнопка Delete или F2).
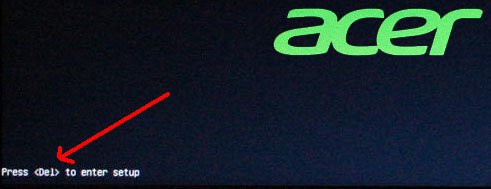
Экран загрузки компьютера. В данном случае, чтобы войти в настройки BIOS — нужно нажать клавишу DEL.
Далее войдите в настройки BOOT вашей версии БИОС (кстати, в этой статье приводятся несколько популярных версий Биос).
Например, на скриншоте ниже, нам нужно последнюю строку (где фигурирует USB-HDD ) передвинуть на первое место, чтобы в первую очередь компьютер начал поиск загрузочных данных с флешки. На второе место можно переместить жесткий диск (IDE HDD).
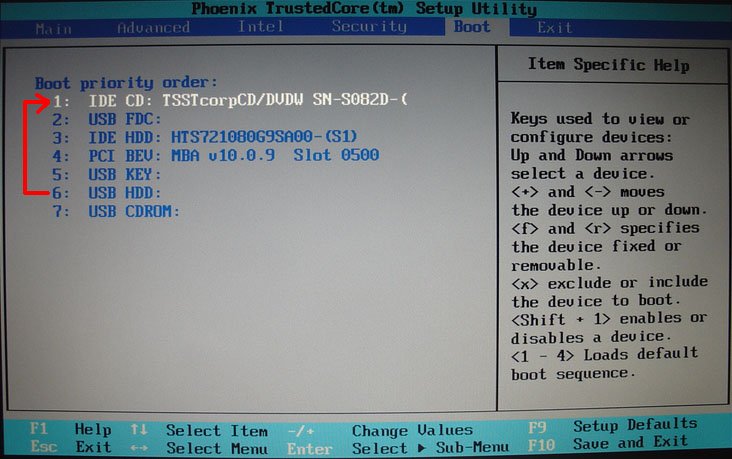
Затем сохраняете настройки (кнопка F10 — Save and Exit (на скриншоте выше)) и перезагружаете компьютер. Если флешка была вставлена в USB должна начаться загрузка и установка ОС с нее.
На этом про создание загрузочной флешки все. Надеюсь были рассмотрены все типовые вопросы при ее записи. Всем всего наилучшего.
Оцените статью:
(17 голосов, среднее: 5 из 5)
Поделитесь с друзьями!



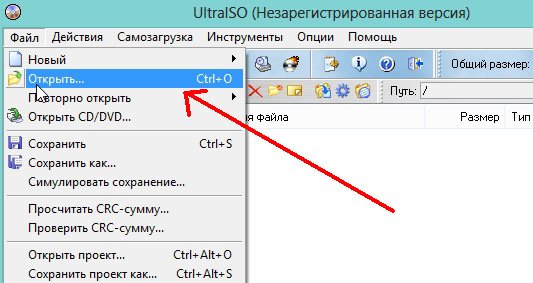
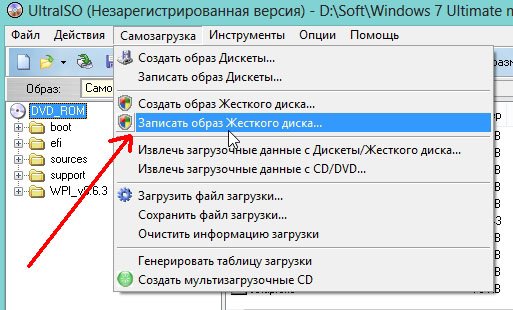
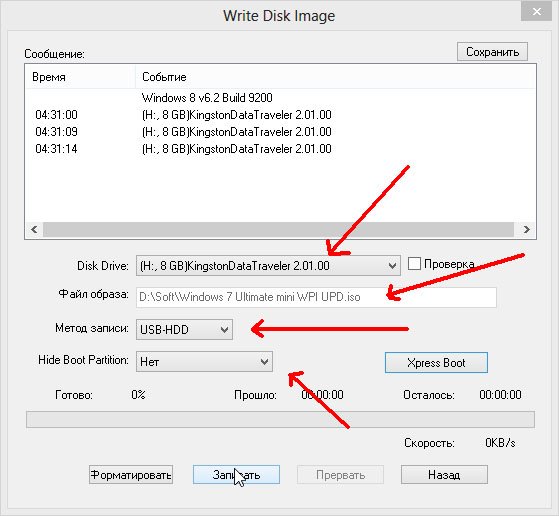

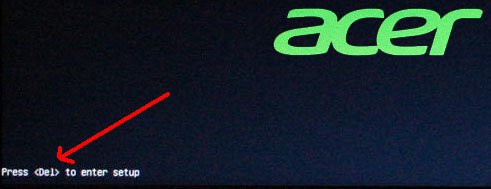
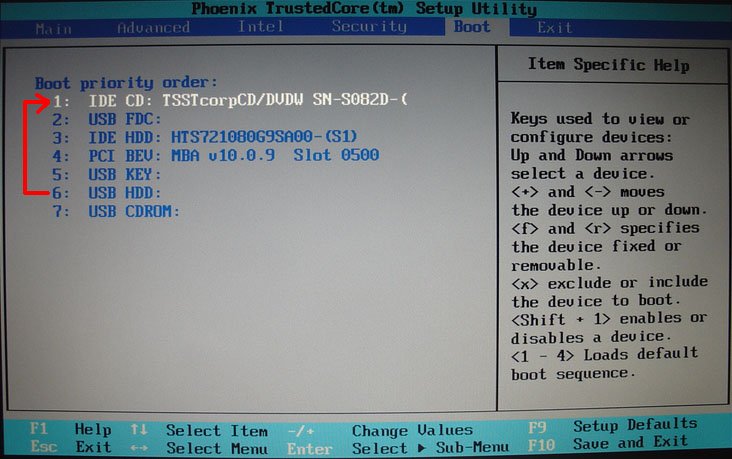
12 комментариев