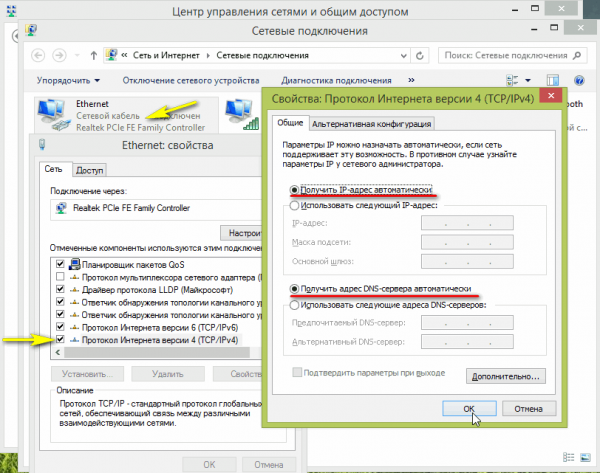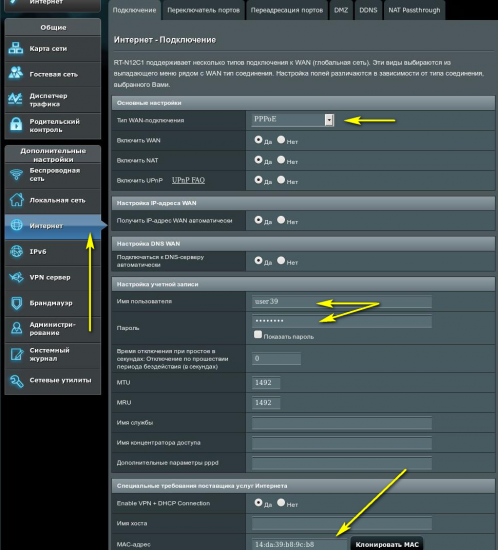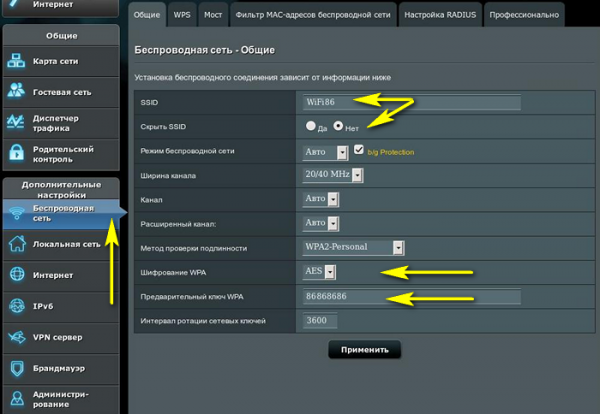Здравствуйте.
Здравствуйте.
Я думаю со мной многие согласятся, что ценник на настройку обычного роутера в магазинах (да и у многих частных спецов) непомерно высок. Тем более, что в большинстве случаев вся настройка сводится к банальному: узнать у провайдера интернета настройки подключения и ввести их в роутер (с этим может справиться даже начинающий пользователь).
Прежде чем платить кому-то деньги за настройку роутера, я предлагаю попробовать настроить его самостоятельно (кстати, с такими же мыслями я когда-то настраивал свой первый роутер…). В качестве подопытного я решил взять роутер ASUS RT-N12 (кстати, настройка роутеров моделей ASUS RT-N11P, RT-N12, RT-N15U проходит аналогично). Рассмотрим все этапы подключения по порядку.
1. Подключение роутера к компьютеру и сети интернета
Все провайдеры (по крайней мере, которые попадались мне…) осуществляют бесплатно настройку интернета на компьютере при подключении. Чаще всего подключают через «витую пару» (сетевой кабель), которая напрямую подключается к сетевой карте компьютера. Реже используется модем, который так же соединяется с сетевой картой ПК.
Теперь же нужно в эту цепь встроить роутер, чтобы он был посредником между кабелем провайдера и компьютером. Последовательность действий следующая:
- Отключаете кабель провайдера от сетевой карты компьютера и подключаете его к роутеру (синий вход, см. скриншот ниже);
- Далее соединяете сетевую карту компьютера (к которой раньше шел кабель провайдера) с желтым выходом роутера (сетевой кабель, обычно, идет в комплекте). Всего у роутера 4 таких выхода LAN, см. скриншот ниже.
- Подключаете роутер к сети 220V;
- Далее включаете роутер. Если начали моргать светодиоды на корпусе устройства — значит все в порядке;
- Если устройство не новое, необходимо сбросить настройки. Для этого зажмите кнопку сброс на 15-20 сек.

Роутер ASUS RT-N12 (вид сзади).
2. Вход в настройки роутера
Первая настройка роутера осуществляется с компьютера (или ноутбука), который подключен по кабелю LAN к роутеру. Пройдем по шагам все этапы.
1) Настройка ОС
Перед тем, как пытаться зайти в настройки роутера, необходимо проверить свойства сетевого подключения. Для этого зайдите в панель управления Windows, затем последовательно пройдите по пути: Сеть и Интернет\Центр управления сетями и общим доступом\Изменение параметров адаптера (актуально для Windows 7, 8).
Перед вами должно появиться окно с доступными сетевыми подключениями. Нужно зайти в свойства подключения Ethernet (через LAN кабель. Дело в том, что, например, на многих ноутбуках есть и WiFi адаптер и обычная сетевая карта. Естественно у вас будет несколько значков адаптера, как на скрине ниже).
После нужно зайти в свойства «Протокола интернета версии 4» и поставить ползунки напротив пунктов: «Получать IP адрес автоматически», «Получать адрес DNS-сервера автоматически» (см. скриншот ниже).
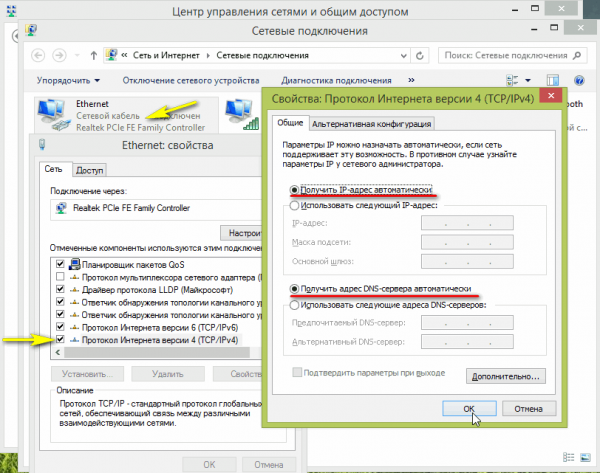
Кстати, обратите внимание на то, что значок должен быть ярким и без красных крестиков. Это говорит о наличие соединения с роутером.

Все в порядке!
Если у вас горит красный крестик на подключении — значит вы не подключили устройство к ПК.
Если значок адаптера серый (не цветной) — значит либо адаптер выключен (просто щелкните по нему правой кнопкой мышки и включите), либо на него нет драйверов в системе.
2) Вход в настройки
Чтобы войти непосредственно в настройки роутера ASUS, откройте любой браузер и наберите адрес:
192.168.1.1
Пароль и логин будут:
admin
Собственно, если все сделали правильно, вы попадете в настройки роутера (кстати, если роутер не новый и раньше уже кем-то настраивался — возможно у него был изменен пароль. Вам нужно сбросить настройки (на задней панели устройства есть кнопка RESET) и потом попробовать войти заново).
Если не можете войти в настройки роутера — https://pcpro100.info/kak-zayti-v-nastroyki-routera/
3. Настройка роутера ASUS RT-N12 для доступа в интернет (на примере PPPOE)
Открываете страницу «Интернет — подключение» (предполагаю, что у некоторых может быть английская версия прошивки, тогда вам нужно искать что-то вроде Internet — main).
Здесь нужно задать основные настройки, необходимые для подключения к интернету вашего провайдера. Кстати, возможно понадобиться договор с провайдером на подключение (просто в нем указывается необходимая информация: протокол по которому вас подключают, логин и пароль для доступа, возможно указан MAC адрес, для которого провайдер предоставляет доступ).
Собственно, далее эти настройки вводятся на этой страничке:
- Тип WAN — подключения: выбираете PPPoE (или то, которое у вас в договоре. Чаще всего встречается PPPoE. Кстати, от выбора типа подключения, зависят дальнейшие настройки);
- Далее (до имени пользователя) можно ничего не изменять и оставить так же как на скриншоте ниже;
- Имя пользователя: вводите свой логин для доступа к интернету (указан в договоре);
- Пароль: так же указан в договоре;
- MAC адрес: некоторые провайдеры осуществляют блокировку незнакомых MAC адресов. Если у вас такой провайдер (а лучше просто перестраховаться), то просто клонируйте MAC адрес сетевой карты (через которую ранее осуществлялся доступ в сеть). Более подробно об этом: https://pcpro100.info/kak-pomenyat-mac-adres-v-routere-klonirovanie-emulyator-mac/
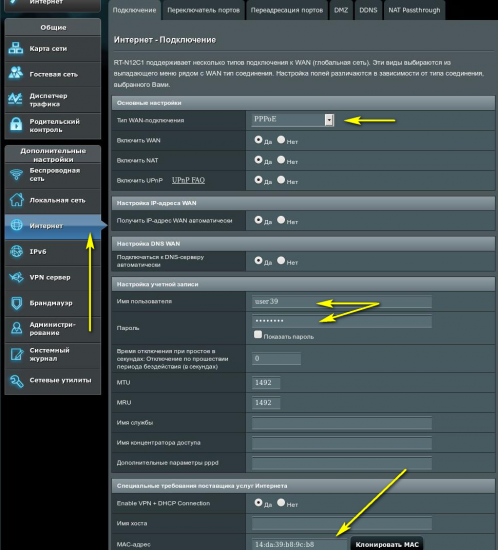
После произведенных настроек, не забудьте сохранить их и перезагрузить роутер. Если все сделали правильно, интернет у вас уже должен заработать, правда, только на том ПК, который подключен к роутеру кабелем к одному из LAN портов.
4. Настройка Wi-FI
Чтобы различные устройства в доме (телефон, ноутбук, нетбук, планшет) могли получить доступ к интернету, необходимо еще настроить Wi-Fi. Делается это довольно просто: в настройках роутера перейдите во вкладку «Беспроводная сеть — общие«.
Далее необходимо задать несколько параметров:
- SSID — имя вашей сети. Именно ее вы и будете видеть, когда будете искать доступные сети Wi-Fi, например, при настройке телефона для доступа в сеть;
- Скрыть SSID — рекомендую не скрывать;
- Шифрование WPA — включите AES;
- Ключ WPA — здесь задается пароль для доступа к вашей сети (если его не задать, вашим интернетом смогут пользоваться все соседи).
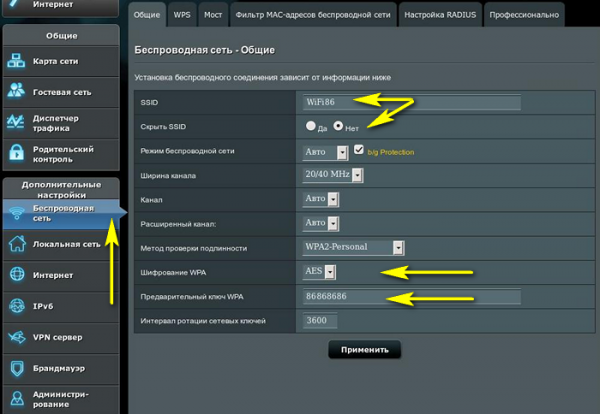
Сохраняете настройки и перезагружаете роутер. После этого можно настраивать доступ к сети Wi-Fi, например, на телефоне или ноутбуке.
PS
Чаще всего у начинающих пользователей основные проблемы связаны с: неправильным вводом настроек в роутер, либо неправильным его подключением к ПК. На этом все.
Всем быстрой и удачной настройки!
Оцените статью:
(3 голоса, среднее: 3.3 из 5)
Поделитесь с друзьями!