 Как это не печально для многих, но эра дисков CD/DVD медленно, но верно подходит к концу… Сегодня пользователи все чаще задумываются о том, чтобы иметь аварийную загрузочную флешку, если вдруг придется переустанавливать систему.
Как это не печально для многих, но эра дисков CD/DVD медленно, но верно подходит к концу… Сегодня пользователи все чаще задумываются о том, чтобы иметь аварийную загрузочную флешку, если вдруг придется переустанавливать систему.
И дело тут не только в том, чтобы отдать дань моде. ОС с флешки устанавливается быстрее, чем с диска; такую флешку можно использовать на компьютере, где нет привода CD/DVD дисков (а USB есть на всех современных компьютерах), ну и про легкость переноса тоже не стоит забывать: флешка легко поместится в любой карман в отличие от диска.
1. Что необходимо для создания загрузочной флешки?
1) Самое главное — флешка. Для ОС Windows 7, 8 — флешка понадобится размером не менее 4 гб, лучше 8 (некоторые образы могут и не поместиться в 4 гб).
2) Образ загрузочного диска Windows, представляющий, чаще всего, файл формата ISO. Если у вас есть установочный диск — то такой файл можно создать и самому. Достаточно воспользоваться программой Clone CD, Alcohol 120%, UltraISO и другие (как это сделать — см. в этой статье).
3) Одна из программ для записи образа на флешку (о них речь пойдет ниже).
Важный момент! Если ваш ПК (нетбук, ноутбук) имеет помимо USB 2.0 еще и USB 3.0 — подключайте флешку при установке к порту USB 2.0. Это относится прежде всего к ОС Windows 7 (и ниже), т.к. эти ОС не поддерживает USB 3.0! Попытка установки закончится ошибкой ОС о невозможности прочитать данные с такого носителя. Кстати, распознать их довольно легко, USB 3.0 показан синим цветом, разъемы для него такого же цвета.

usb 3.0 yна ноутбуке
И еще… Убедитесь что ваш Bios поддерживает загрузку с носителей USB. Если ПК современный, то он точно должен иметь данную функцию. Например, мой старый домашний компьютер, купленный еще в 2003г. может загружаться с USB. То, как настроить Bios на загрузку с флешки — см. здесь.
2. Утилиты для записи загрузочного диска ISO на флешку
Прежде, чем начать создание загрузочной флешки, хотелось бы в очередной раз напомнить — скопируйте всю важную, и не очень, информацию с вашей флешки на другой носитель, например, на жесткий диск. Во время записи она будет отформатирована (т.е. вся информация с нее будет удалена). Если вдруг поздно опомнились, см. статью про восстановление удаленных файлов с флешек.
2.1 WinToFlash
Сайт: http://wintoflash.com/download/ru/
На этой утилите хотелось бы остановится главным образом из-за того, что она позволяет записывать загрузочные флешки с Windows 2000, XP, Vista, 7, 8. Наверное, самая универсальная! О других функциях и возможностях вы можете прочитать на официальном сайте. Здесь же хотелось рассмотреть, как в ней можно создать флешку для установки ОС.
После запуска утилиты, по умолчанию, запускается мастер (см. скриншот ниже). Для перехода к созданию загрузочной флешки, нажмите на зеленую галочку по центру.
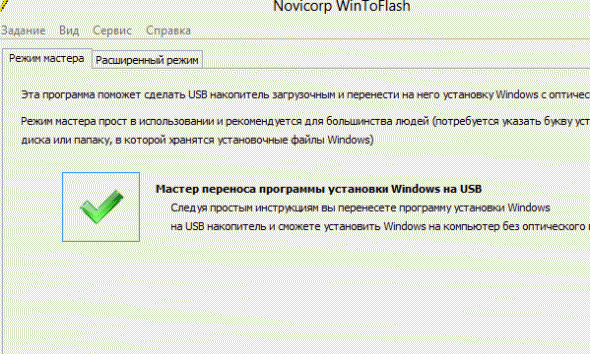
Далее соглашаемся с началом подготовки.
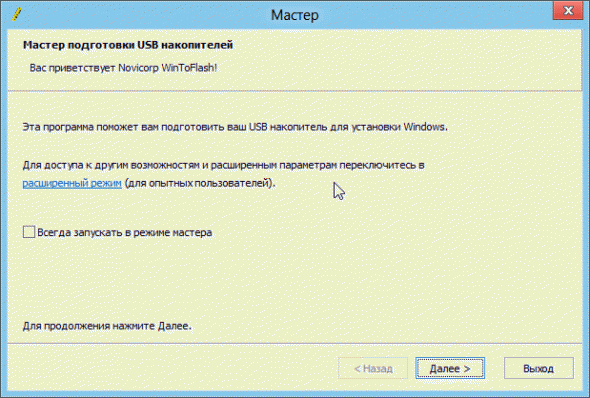 Затем нас попросят указать путь к установочным файлам Windows. Если у вас есть образ ISO установочного диска, то просто извлеките все файлы с такого образа в обычную папку и укажите к ней путь. Извлечь можно при помощи программ: WinRar (просто извлечь как из обычного архива), UltraISO.
Затем нас попросят указать путь к установочным файлам Windows. Если у вас есть образ ISO установочного диска, то просто извлеките все файлы с такого образа в обычную папку и укажите к ней путь. Извлечь можно при помощи программ: WinRar (просто извлечь как из обычного архива), UltraISO.
Во второй строке вас просят указать букву диска флешки, на которую будет произведена запись.
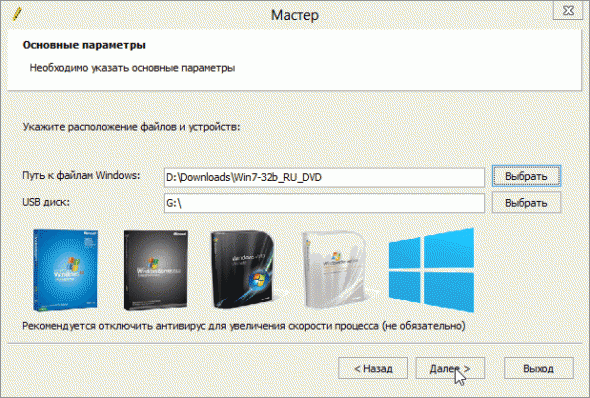 Внимание! Во время записи все данные с флешки будут удалены, поэтому заранее сохраните все нужное, что есть на ней.
Внимание! Во время записи все данные с флешки будут удалены, поэтому заранее сохраните все нужное, что есть на ней.

Процесс переноса системных файлов Windows обычно занимает 5-10 мин. В это время лучше не загружать лишними ресурсо-емкими процессами ПК.
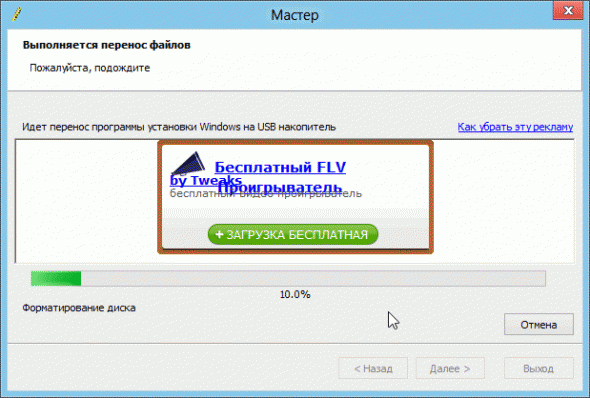
Если запись прошла успешно, то мастер вас уведомит об этом. Для начала установки, необходимо вставить флешку в USB и перезагрузить компьютер.
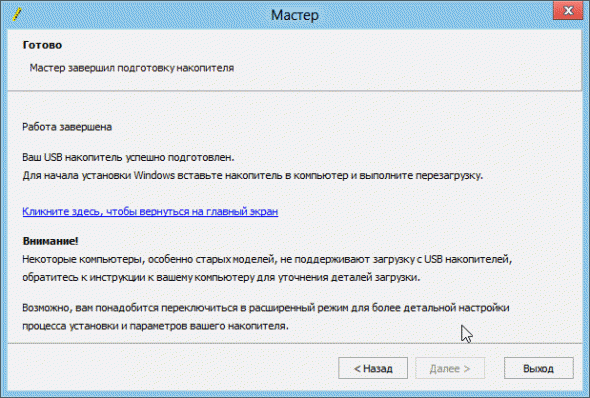 Для создания загрузочных флешек с другими версиями Windows нужно действовать похожим образом, разумеется, только сам образ ISO установочного диска будет другим!
Для создания загрузочных флешек с другими версиями Windows нужно действовать похожим образом, разумеется, только сам образ ISO установочного диска будет другим!
2.2 UlltraISO
Сайт: http://www.ezbsystems.com/ultraiso/download.htm
Одна из лучших программ для работы с образами формата ISO. Есть возможность сжимать эти образы, создавать, распаковывать и пр. Так же есть функции записи загрузочных дисков и флешек (жестких дисков).
Об этой программе довольно часто упоминали на страницах сайта, поэтому здесь приведу только пару ссылок:
— запись образа ISO на флешку;
— создание загрузочной флешки c Windows 7.
Сайт: http://www.microsoftstore.com/store/msusa/html/pbPage.Help_Win7_usbdvd_dwnTool
Легкая утилита, позволяющая записывать флешки с ОС Windows 7 и 8. Единственный минус, пожалуй, в том, что при записи может выдать ошибку на 4 гб. флешке, якобы, мало места. Хотя другим утилитам, на той же самой флешке, с тем же самым образом — места хватает…
Кстати, вопрос о записи загрузочной флешки в этой утилите для Windows 8 рассматривался здесь.
2.4 WinToBootic
Сайт: http://www.wintobootic.com/
Очень простая утилита, которая поможет вам быстро и без забот создать загрузочный носитель USB с ОС Windows Vista/7/8/2008/2012. Программа занимает очень мало места — меньше 1 мб.
При первом запуске потребовала установленного Net Framework 3.5, есть такой пакет не у всех, а скачать и установить его — дело не быстрое…
Зато процесс создания загрузочного носителя очень быстрый и приятный. Сначала вставляете флешку в USB, далее запускаете утилиту. Теперь нажимаете по зеленой стрелочке и указываете расположение образа с установочным диском Windows. Программа напрямую может вести запись из образом ISO.
 Слева, флешка, обычно определяется автоматически. На скриншоте ниже высветился наш носитель. Если у вас не так, то можно указать носител ьи вручную, щелкнув по нему левой кнопкой мышки.
Слева, флешка, обычно определяется автоматически. На скриншоте ниже высветился наш носитель. Если у вас не так, то можно указать носител ьи вручную, щелкнув по нему левой кнопкой мышки.
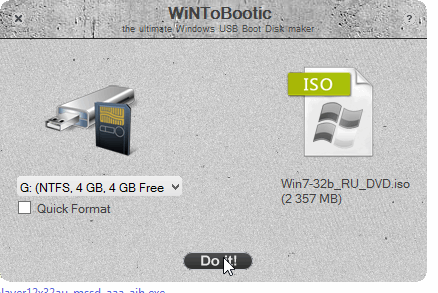 После этого осталось нажать на кнопку «Do it» внизу окна программы. Далее ждете около 5-10 минут и флешка готова!
После этого осталось нажать на кнопку «Do it» внизу окна программы. Далее ждете около 5-10 минут и флешка готова!
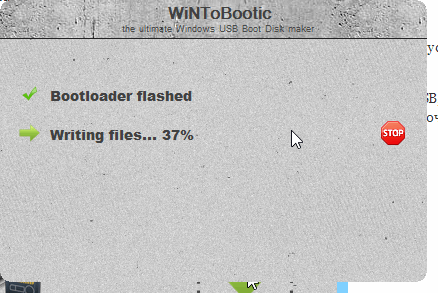
2.5 WinSetupFromUSB
Сайт: http://www.winsetupfromusb.com/downloads/
Простая и главная бесплатная программа. С помощью нее можно быстро создать загрузочный носитель. Кстати, что интересно, на флешке можно разместить не только ОС Windows, но и Gparted, SisLinux, встроенная виртуальная машина и др.
Для начала создания загрузочной флешки, запустите утилиту. Кстати, обратите внимание, что для версии для x64 — есть специальное дополнение!
После запуска вам нужно указать всего 2 вещи:
- Первое — указываете флешку, на которую будет произведена запись. Обычно, она определяется автоматически. Кстати, под строкой с флешкой есть пунктик с галочкой: «Auto Format» — рекомендуется поставить галочку и ничего больше не трогать.
- В разделе «Add USB dick» выбрать строку с нужно ОС и поставить галку. Далее указать место на жестком диске, где лежит образ с этой ISO ОС.
- Последнее, что сделаете — нажимаете на кнопку «GO».
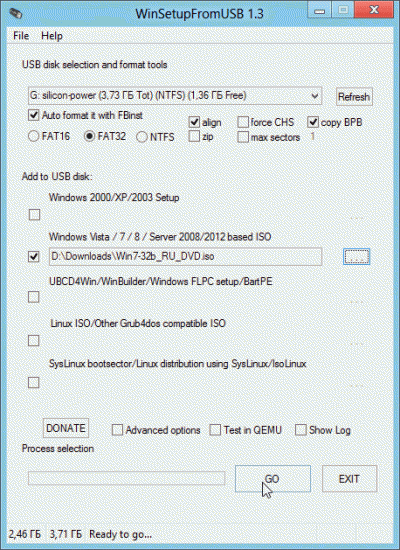 Кстати! Программа во время записи может вести себя, как будто она зависла. На самом деле, чаще всего она работает, просто не трогайте ПК в течении примерно 10 мин. Так же можно обратить внимание в нижнюю часть окна программы: слева появляются сообщения о процессе записи и видна зеленая полоска…
Кстати! Программа во время записи может вести себя, как будто она зависла. На самом деле, чаще всего она работает, просто не трогайте ПК в течении примерно 10 мин. Так же можно обратить внимание в нижнюю часть окна программы: слева появляются сообщения о процессе записи и видна зеленая полоска…
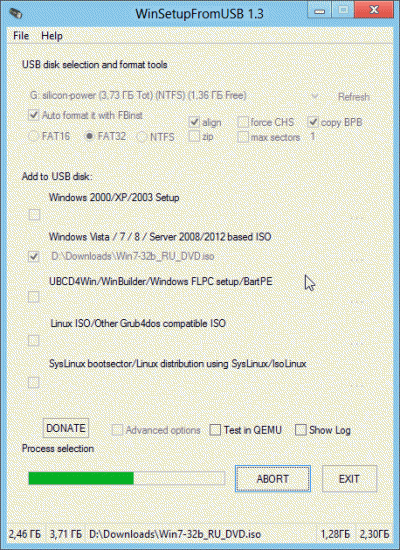
2.6 UNetBootin
Сайт: http://unetbootin.sourceforge.net/
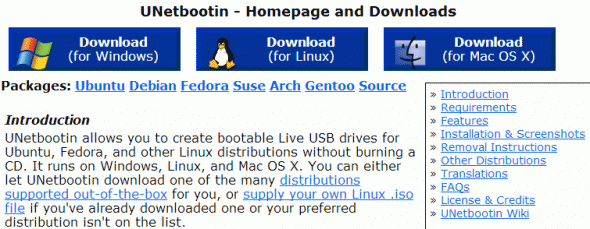
Честно говоря, не пользовался лично этой утилитой. Но ввиду ее большой популярности, решил включить ее в список. Кстати, при помощи этой утилиты можно создавать не только загрузочные флешки с ОС Windows, но и с другими, например с Linux!
3. Заключение
В этой статье мы рассмотрели несколько способов создания загрузочных флешек USB. Несколько советов при записи таких флешек:
- Прежде всего скопируйте все файлы с носителя, вдруг вам что-то пригодится после. Во время записи — вся информация с флешки будет удалена!
- Не загружайте компьютер другими процессами во время процесса записи.
- Дождитесь успешного информационного сообщения от утилит, с помощью которой вы работаете с флешкой.
- Отключите антивирусы перед созданием загрузочного носителя.
- Не редактируйте установочные файлы на флешке после ее записи.
На этом все, всем удачной установки ОС!
Оцените статью:
(2 голоса, среднее: 5 из 5)
Поделитесь с друзьями!



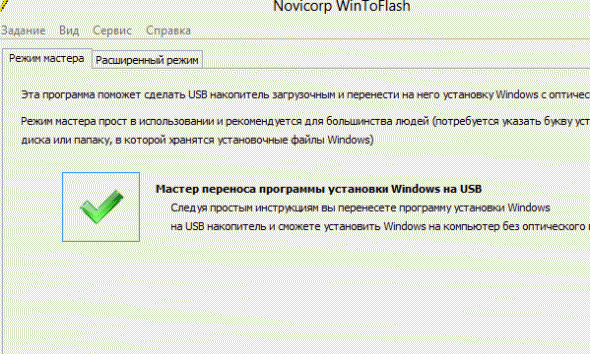
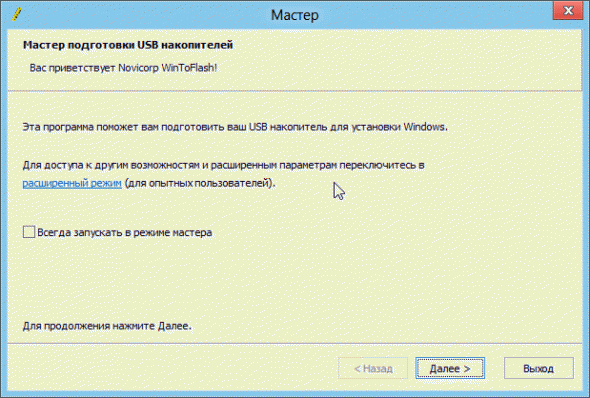
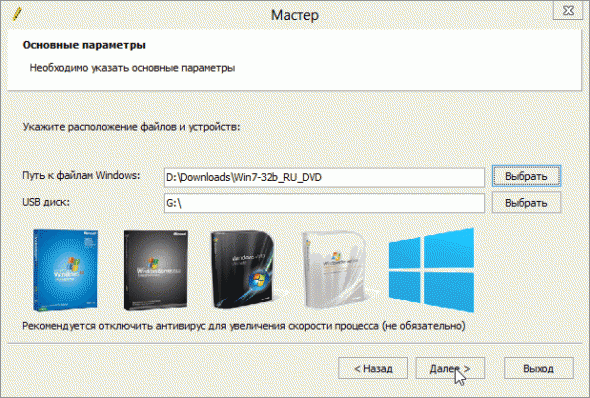

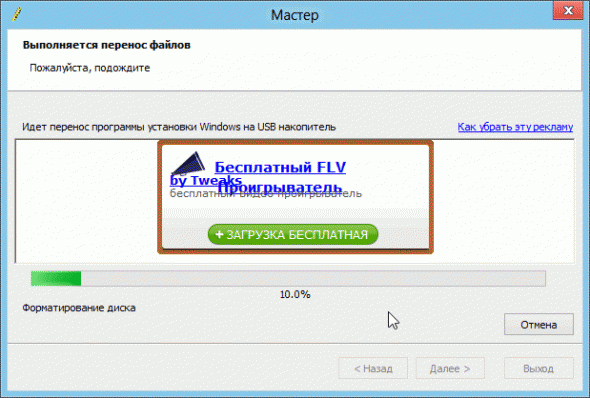
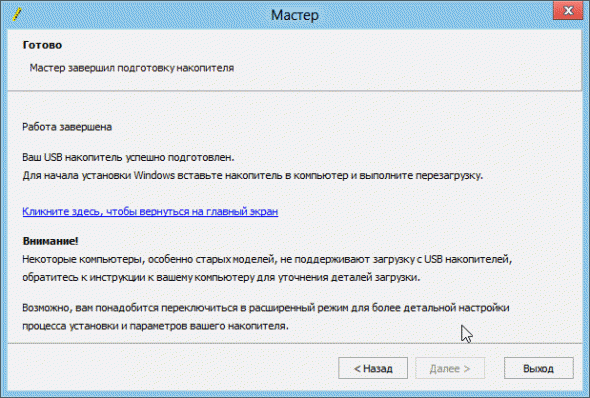

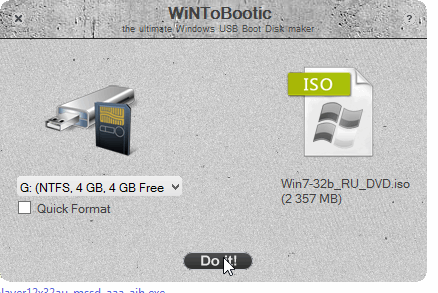
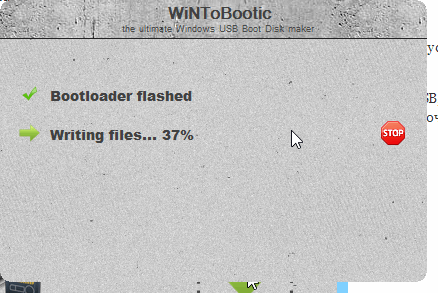
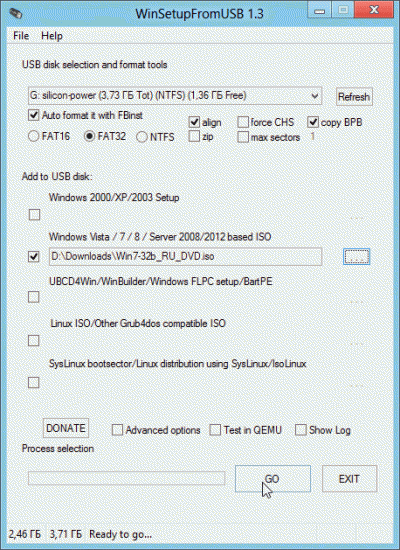
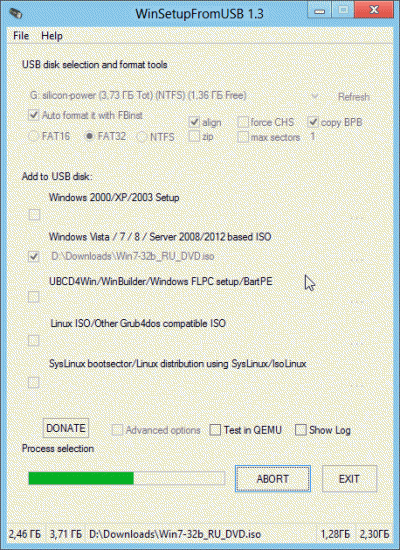
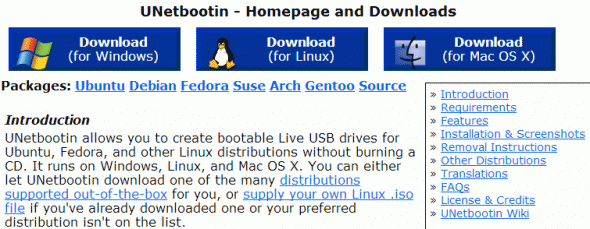
2 комментария