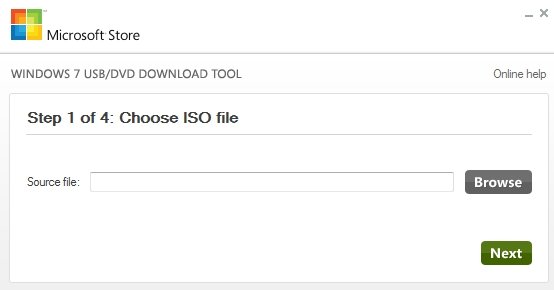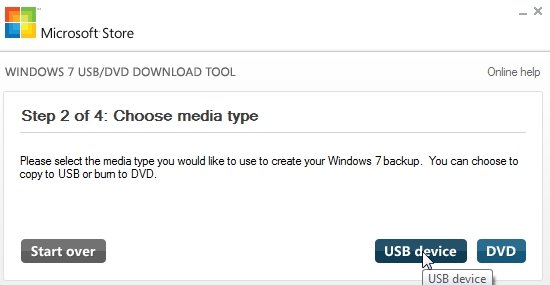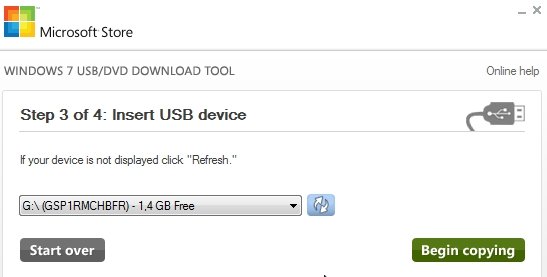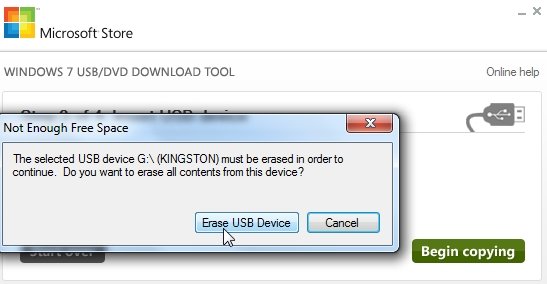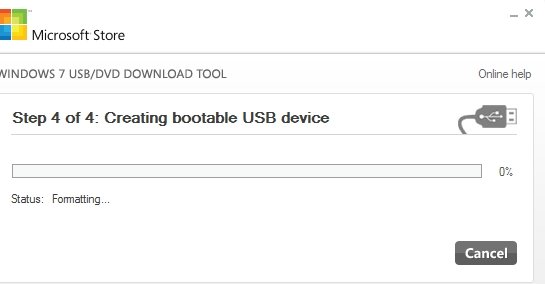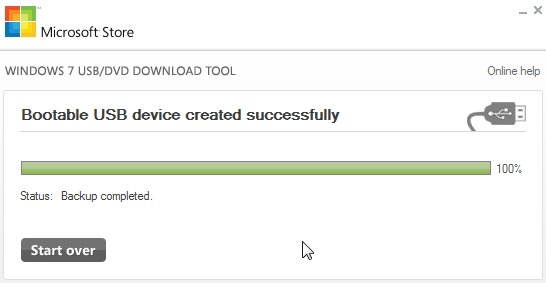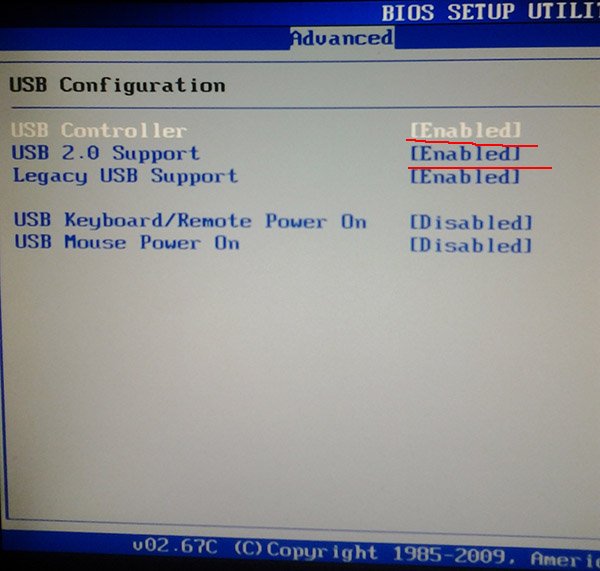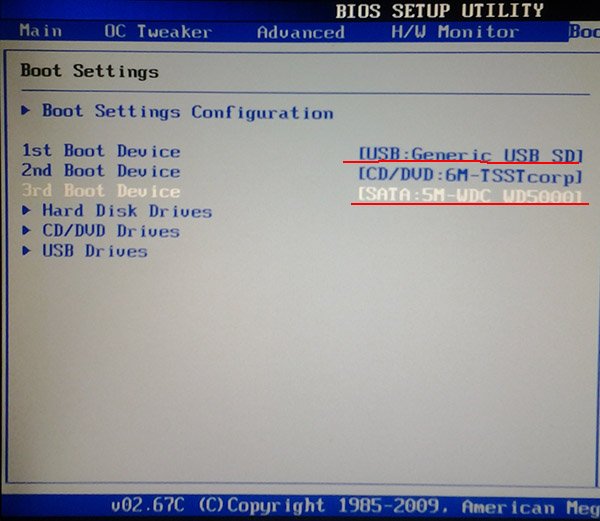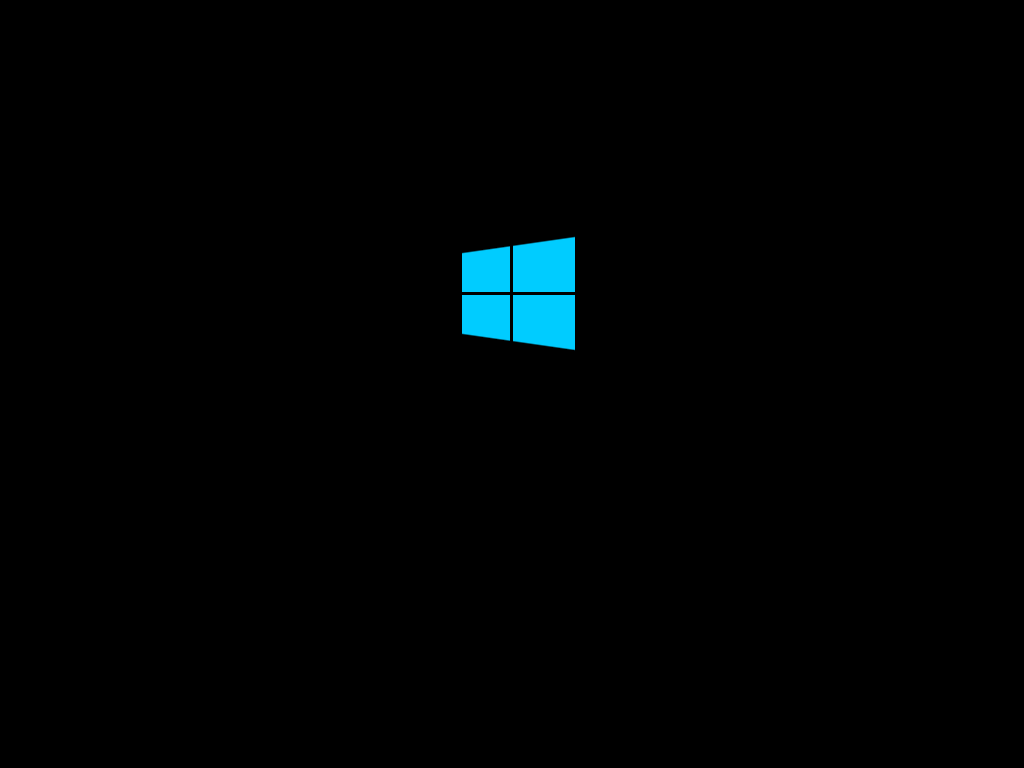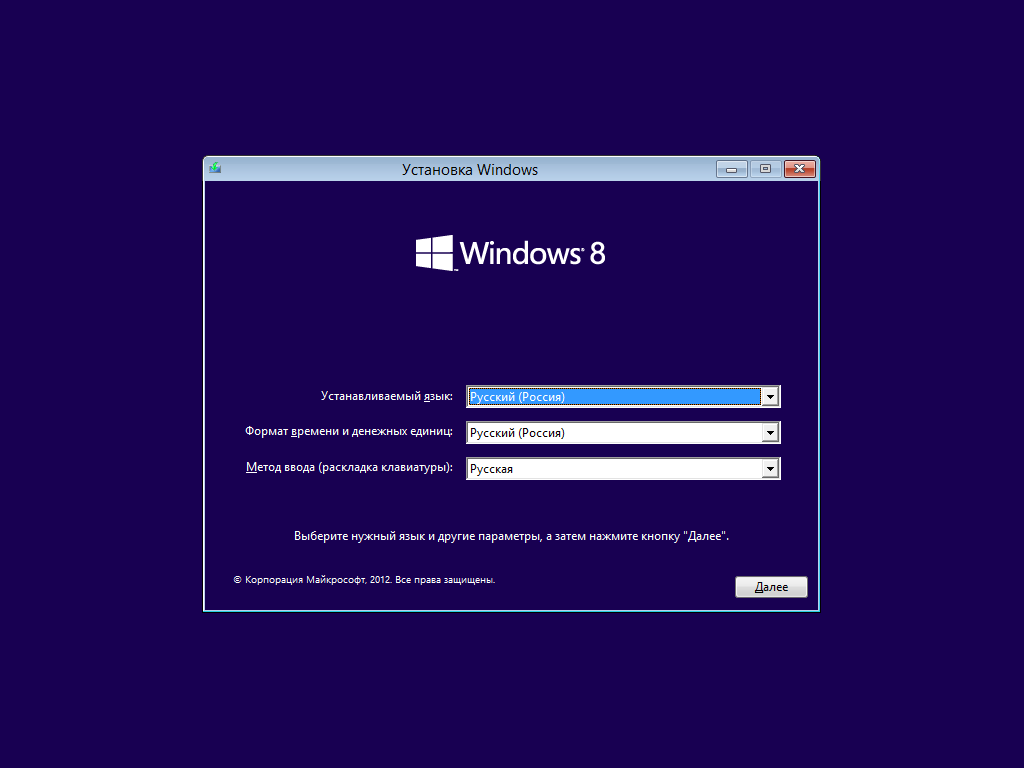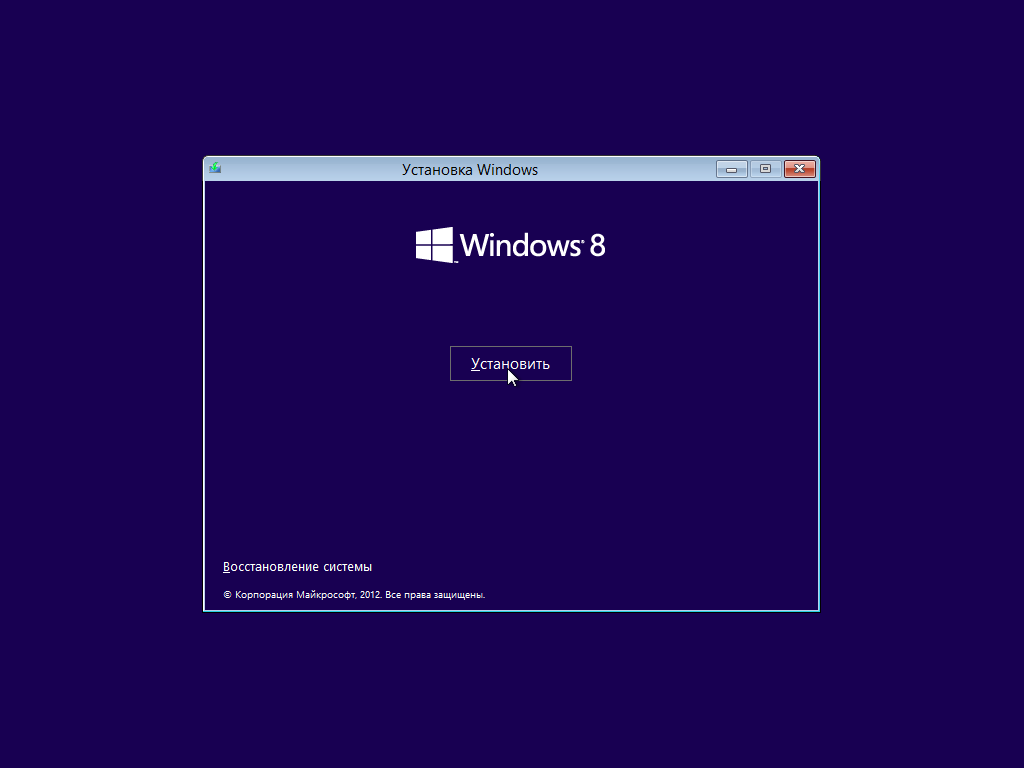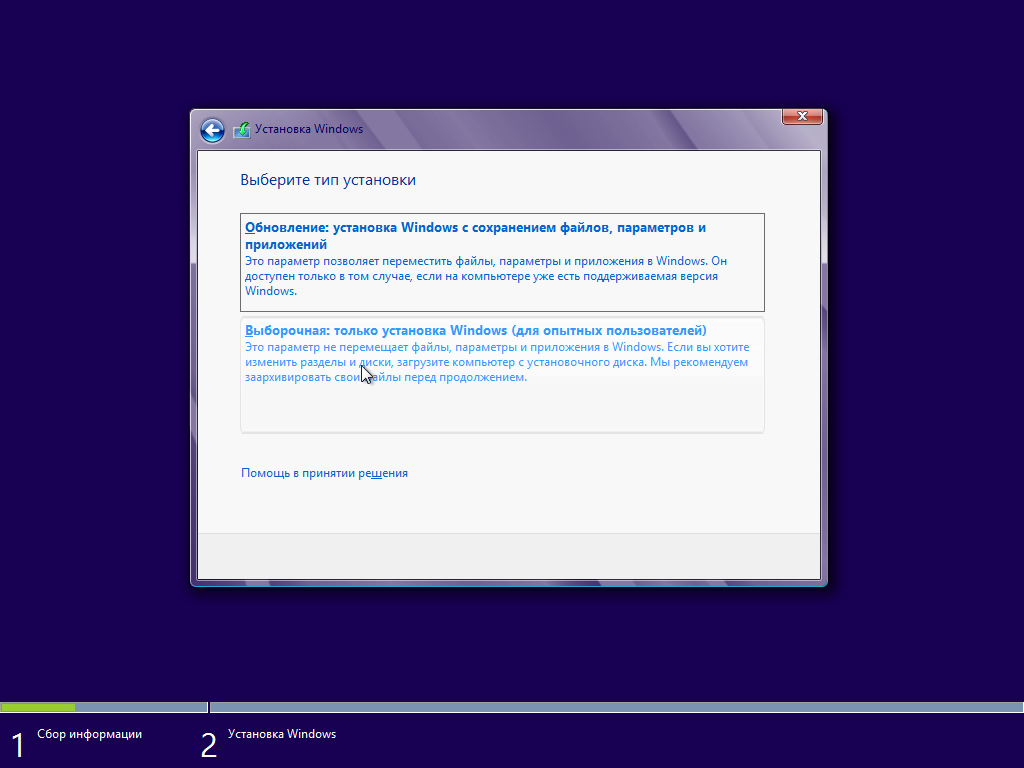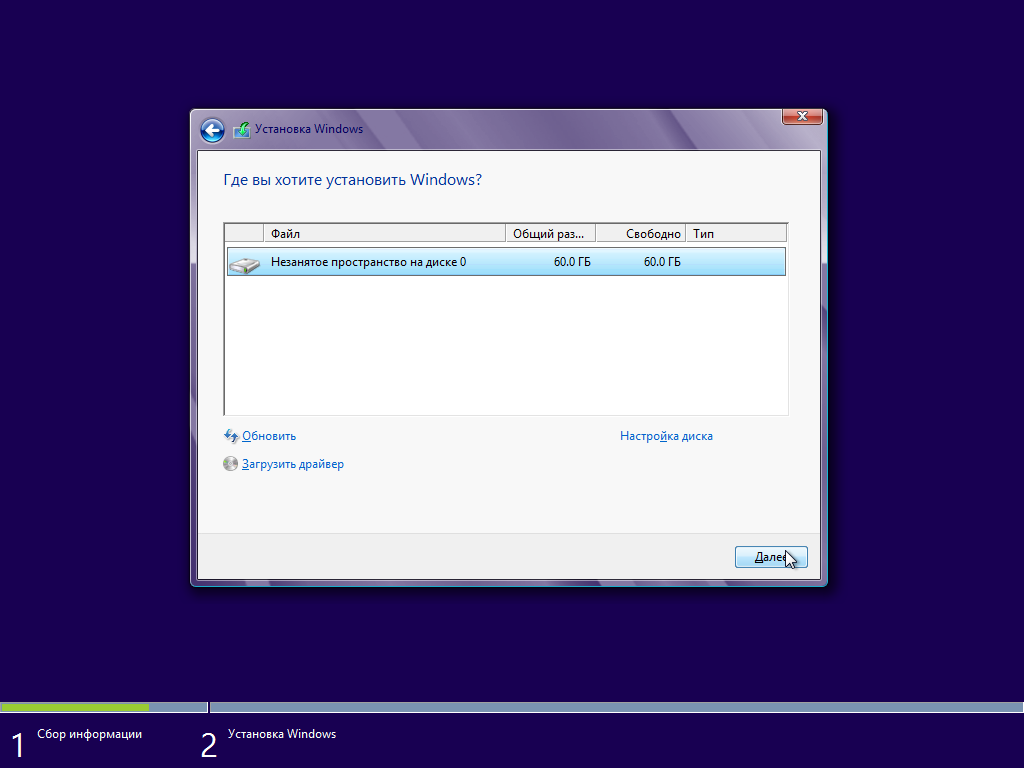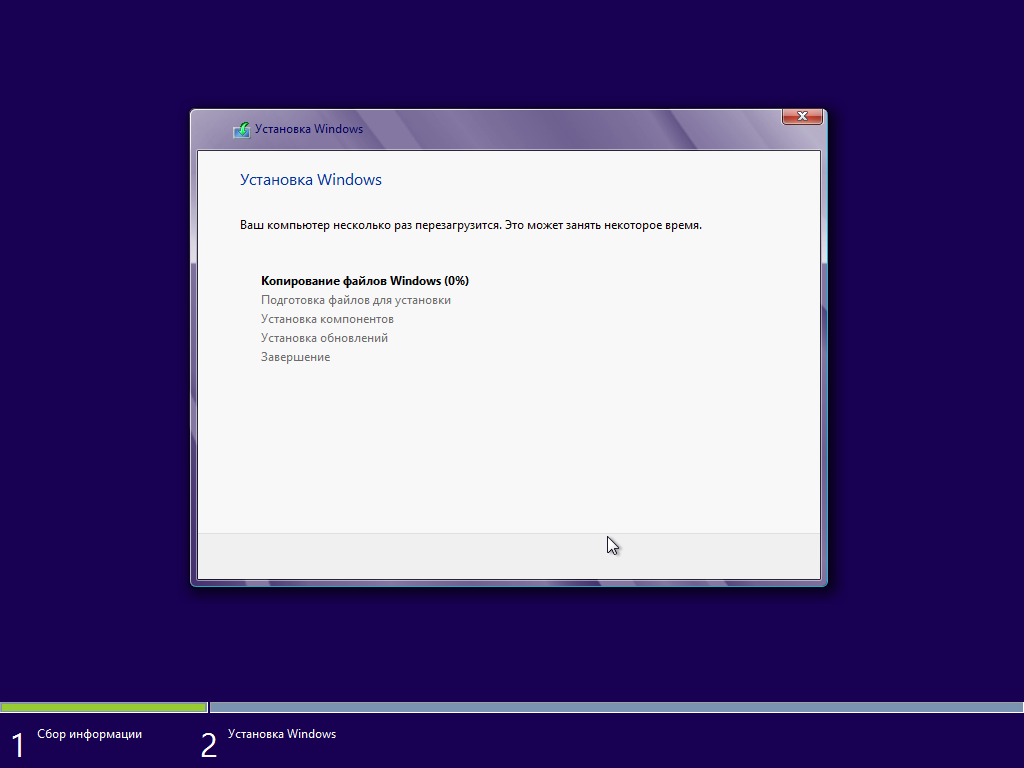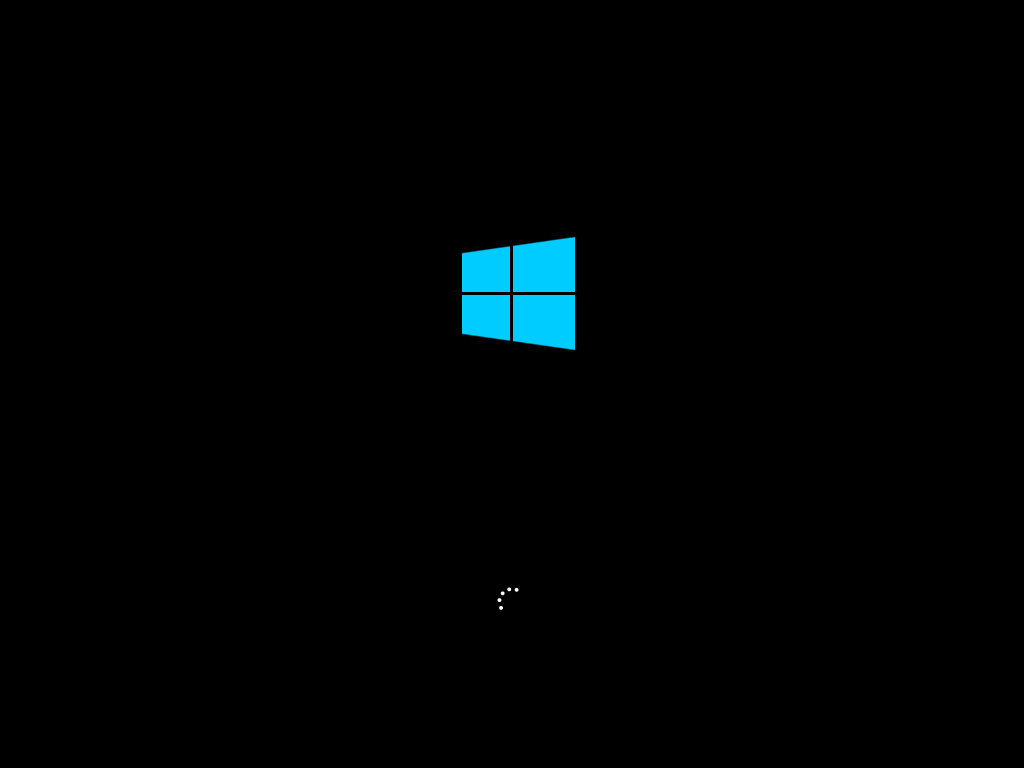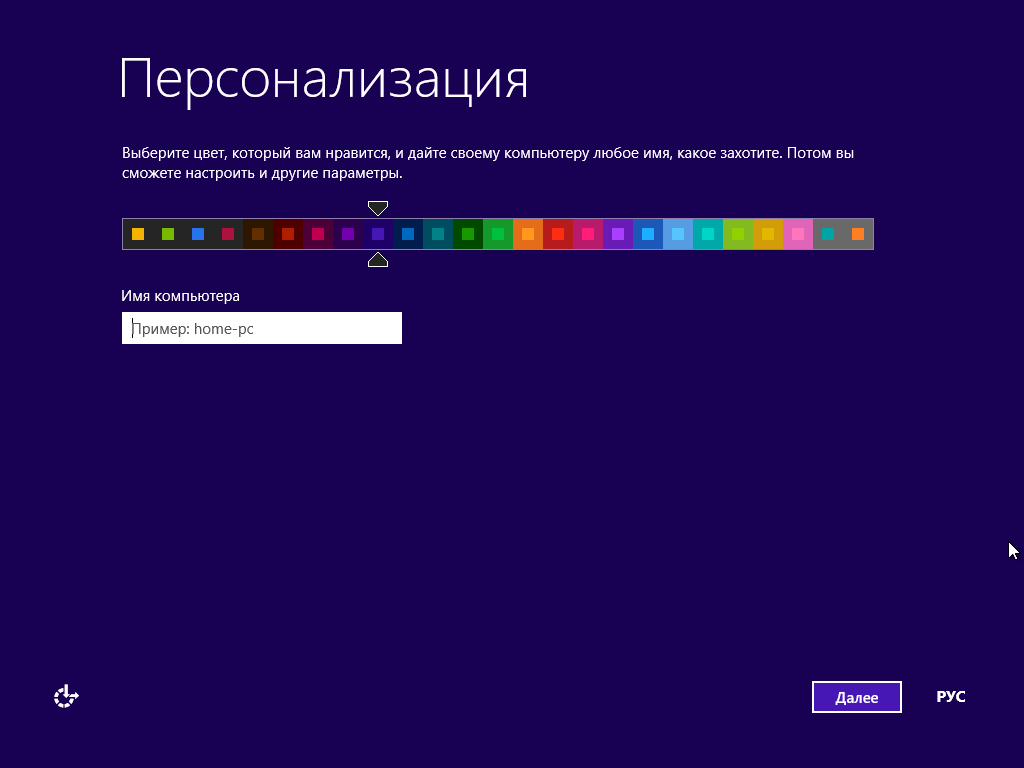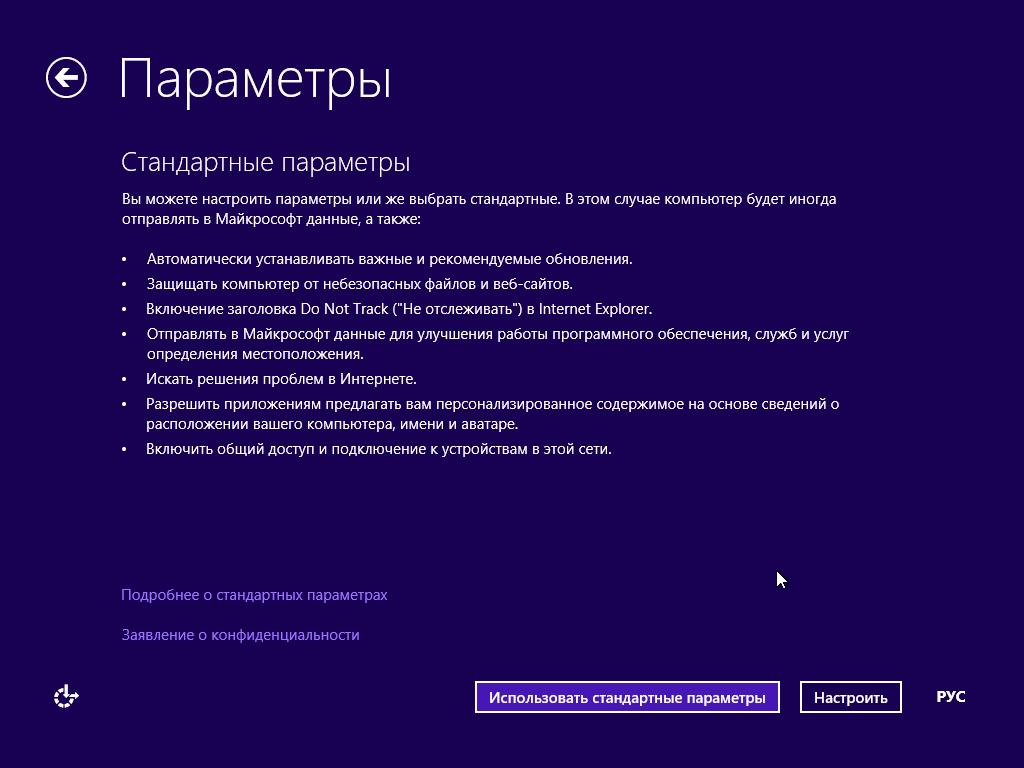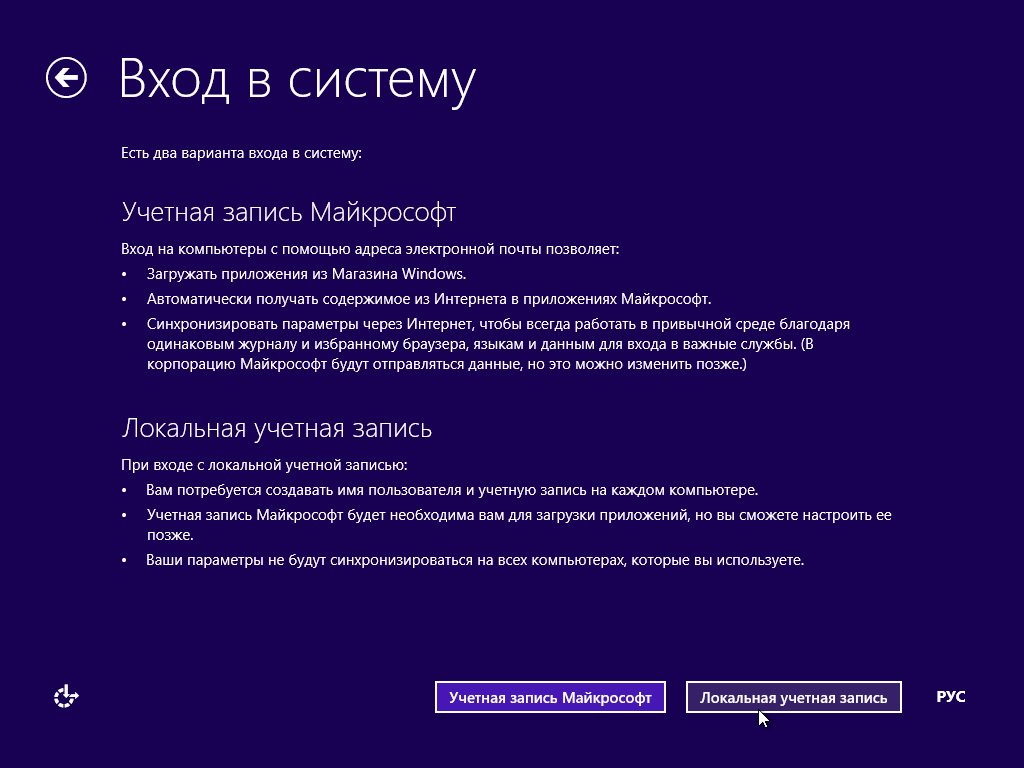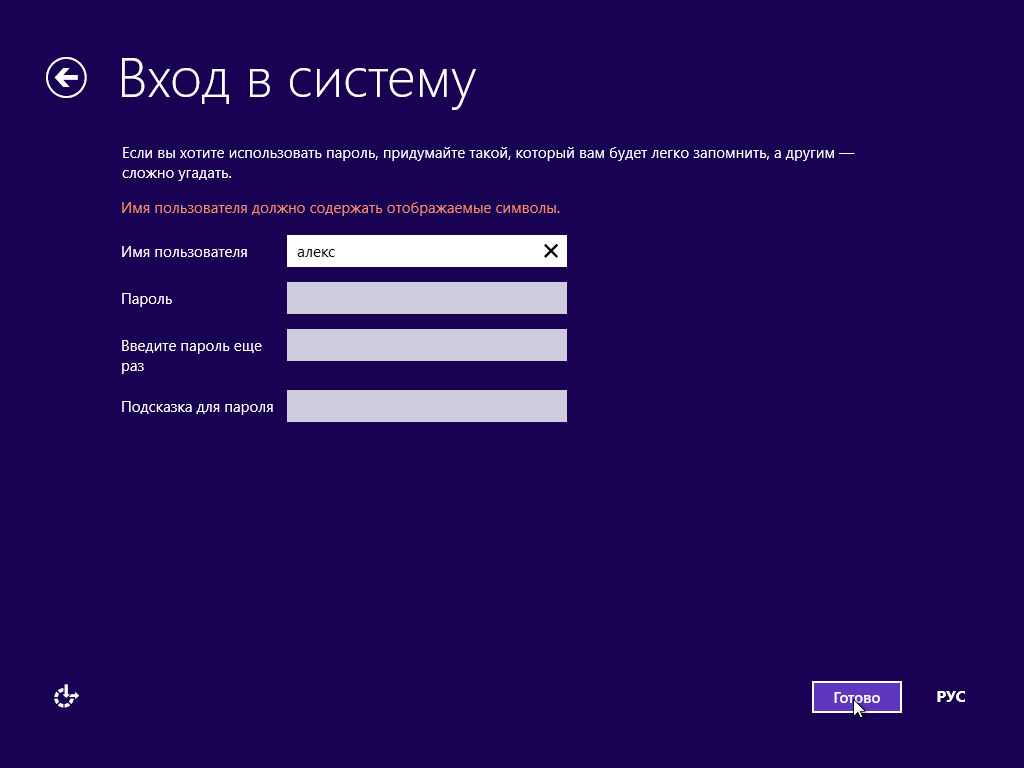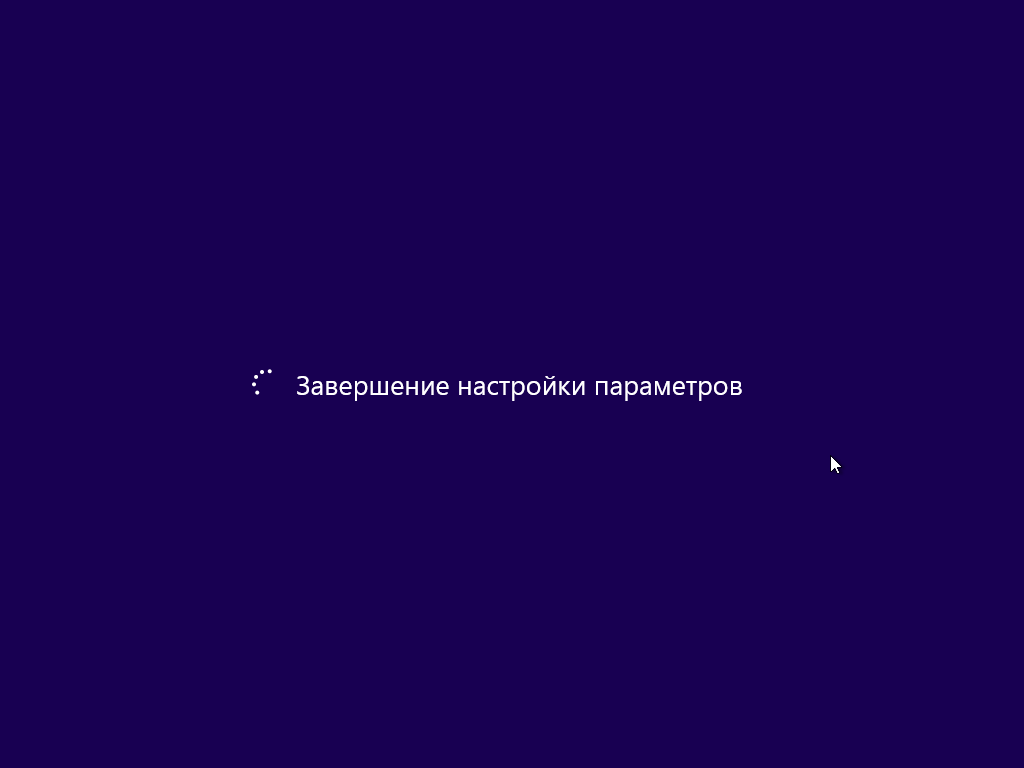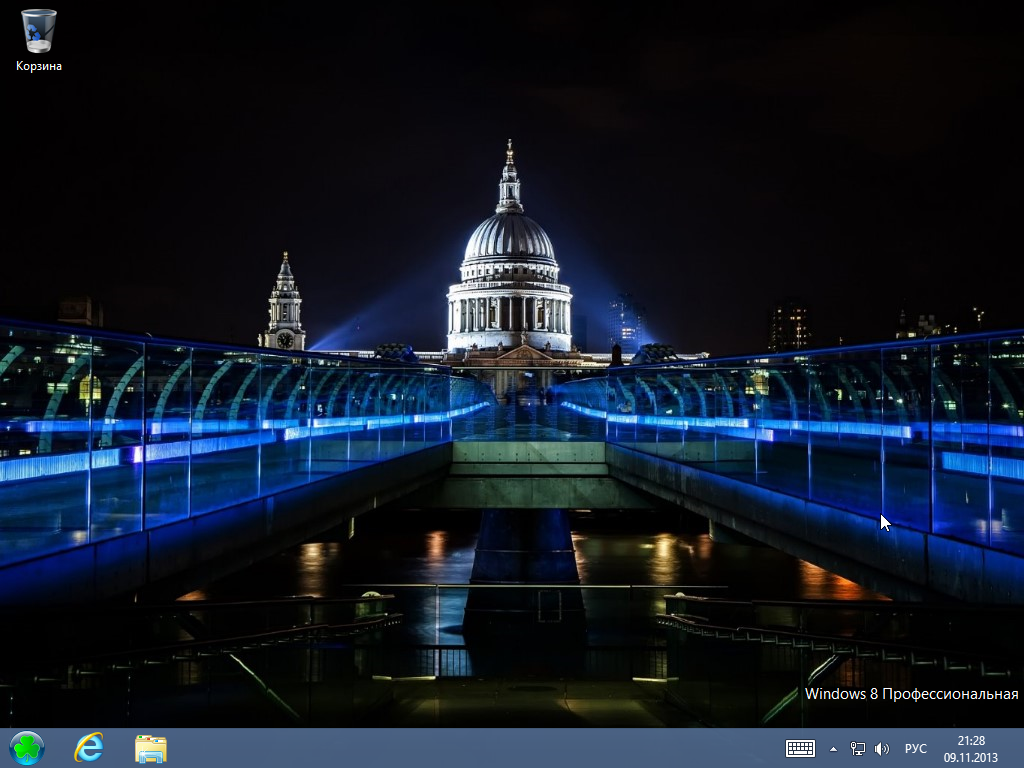Добрый день. В сегодняшней статье поговорим, как можно установить Windows 8 с флешки, какие вопросы при этом возникают, и как их лучше решить. Если перед этой процедурой вы еще не сохранили важные файлы с жесткого диска — рекомендую вам это сделать.
И так, поехали…
1. Создание загрузочной флешки/диска Windows 8
Для этого нам понадобиться простая утилита: Windows 7 USB/DVD download tool. Несмотря на название, она так же может записывать и образы с ОС Win 8. После установки и запуска, вы увидите примерно следующее.
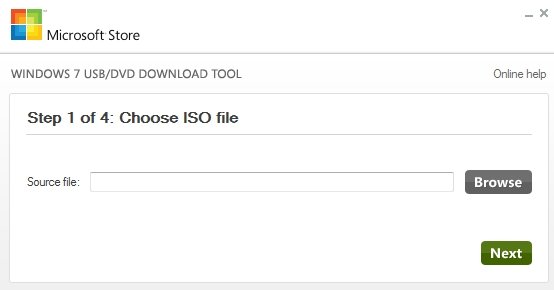
Первый шаг — это выбор записываемого образа iso с ОС Windows 8.
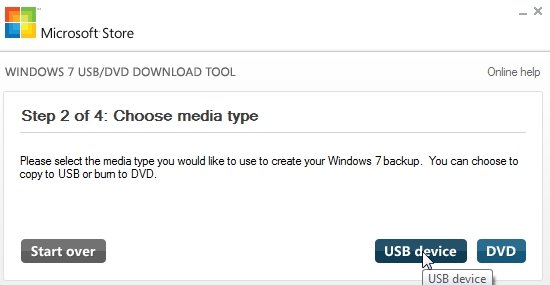
Второй шаг — выбор куда будете записывать, либо на флешку, либо на DVD диск.
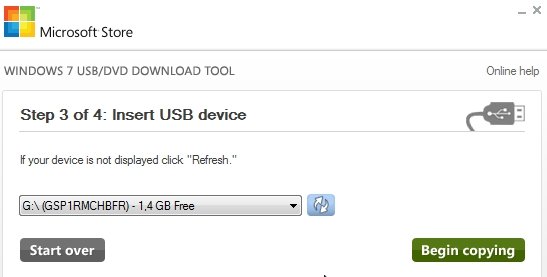
Выбираем тот накопитель, на который будет вестись запись. В данном случае будет создана загрузочная флешка. Кстати, флешка нужна не менее 4гб!
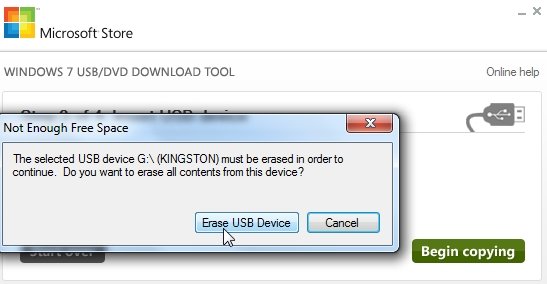
Программа нас предупреждает, что все данные с флешку при записи будут удалены.
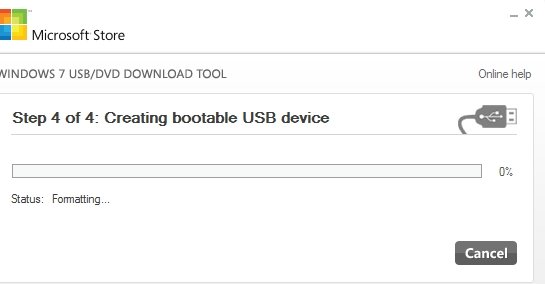
После того, как вы согласились и нажали ОК — начинается создание загрузочной флешки. Процесс занимает примерно минут 5-10.
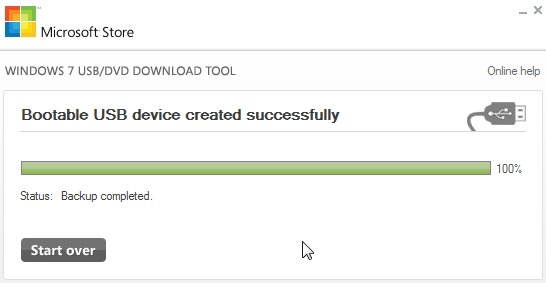
Сообщение об успешном завершении процесса. В противном случае, установку Windows начинать не рекомендуется!
Мне лично очень нравиться, для записи загрузочных дисков, программа UltraISO. О том, как записать диск в ней, уже была статья ранее. Рекомендую к ознакомлению.
2. Настройка Bios для загрузки с флешки
Чаще всего, по умолчанию, загрузка с флешки в Bios отключена. Но включить — дело не трудное, хотя и пугает начинающих пользователей.
Вообще, после того, как вы включаете ПК, первым делом загружается Bios, которая проводит первоначальное тестирование оборудования, затем загружается ОС, и уже затем все остальные программы. Так вот, если после самого включения компьютера нажать несколько раз клавишу Delete (иногда F2, зависит от модели ПК), вы попадете в настройки Bios.
Русского текста вы здесь не увидите!
Но все интуитивно понятно. Чтобы включить загрузку с флешки, вам необходимо сделать всего 2 вещи:
1) Проверить, включены ли USB порты.
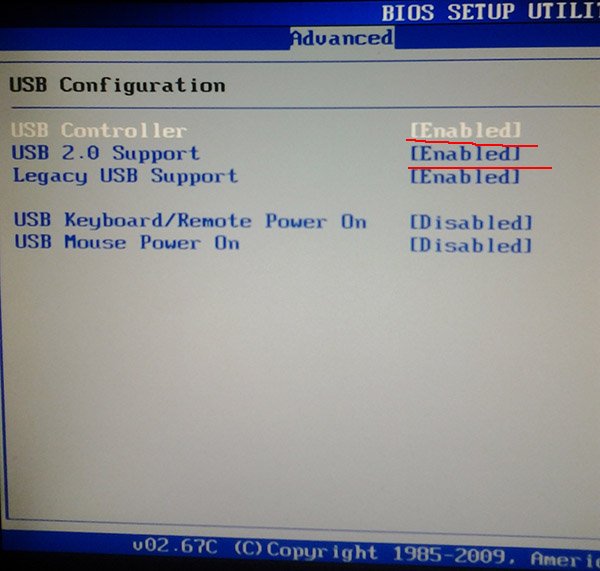
Найти нужно вкладку USB configuration, либо, что-то очень похожее на это. В разных версиях bios может быть небольшое различие в названиях. Вам нужно убедиться, что везде стоит Enabled!
2) Поменять очередность загрузки. Обычно первым идет проверка на наличие загрузочного диска CD/DVD, далее проверка жесткого диска (HDD). Вам необходимо в эту очередь, перед загрузкой с HDD, добавить проверку на наличие загрузочной флешки.
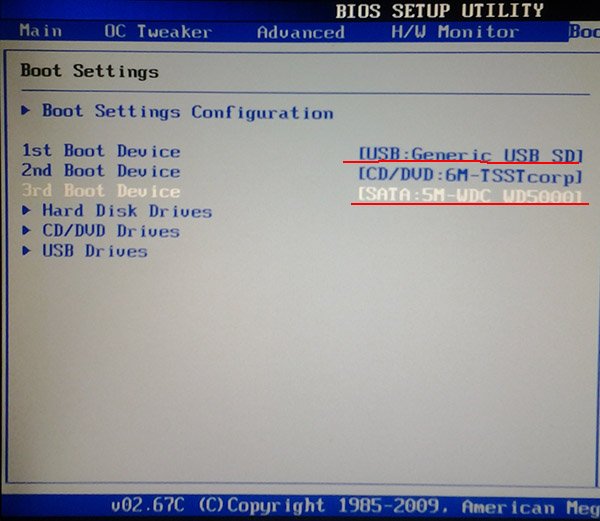
На скриншоте показана очередность загрузки: сначала USB, затем CD/DVD, затем с жесткого диска. Если у вас не так, измените так, чтобы первым делом шла загрузка с USB (в случае установки ОС с флешки).
Да, кстати, после того, как сделаете все настройки, необходимо сохранить их в Bios (чаще всего клавиша F10). Ищите пункт «Save and exit».
3. Как установить Windows 8 с флешки: пошаговое руководство
Установка этой ОС, мало чем отличается от установки Win 7. Единственное, более яркие цвета и, как мне показалось, более быстрый процесс. Возможно, это зависит от различных версий ОС.
После перезагрузки ПК, если вы все сделали правильно, должна начаться загрузка с флешки. Вы увидите первое приветствие восьмерки:
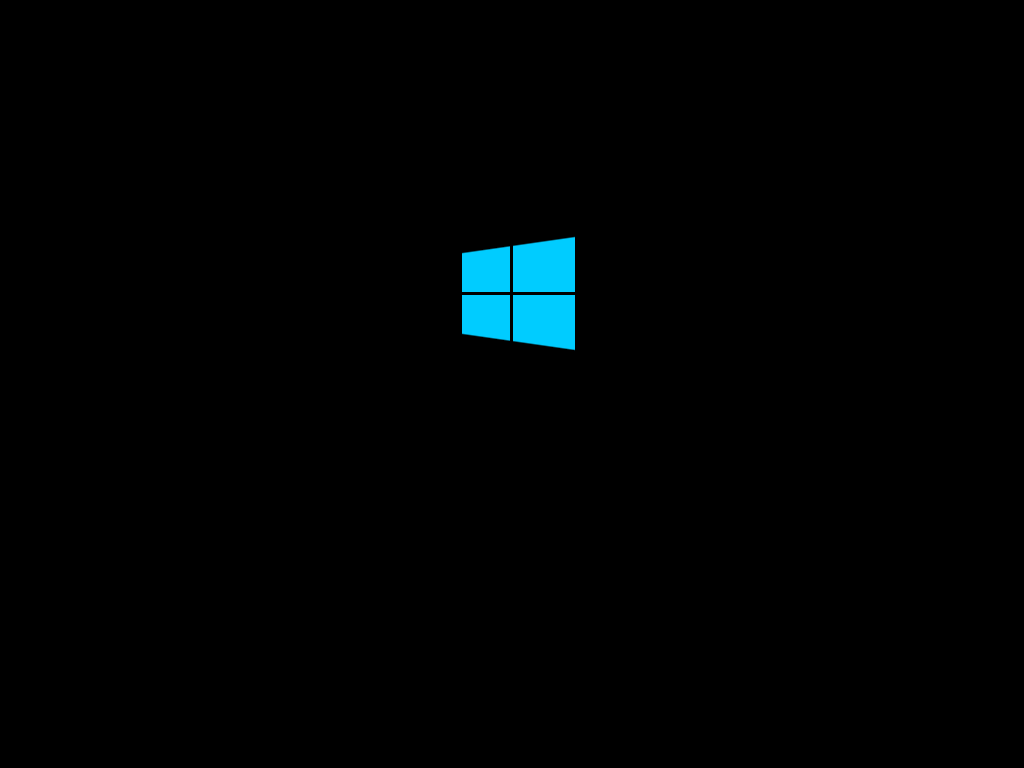
Перед началом установки, вы должны дать согласие. Ничего сверх-оригинального…
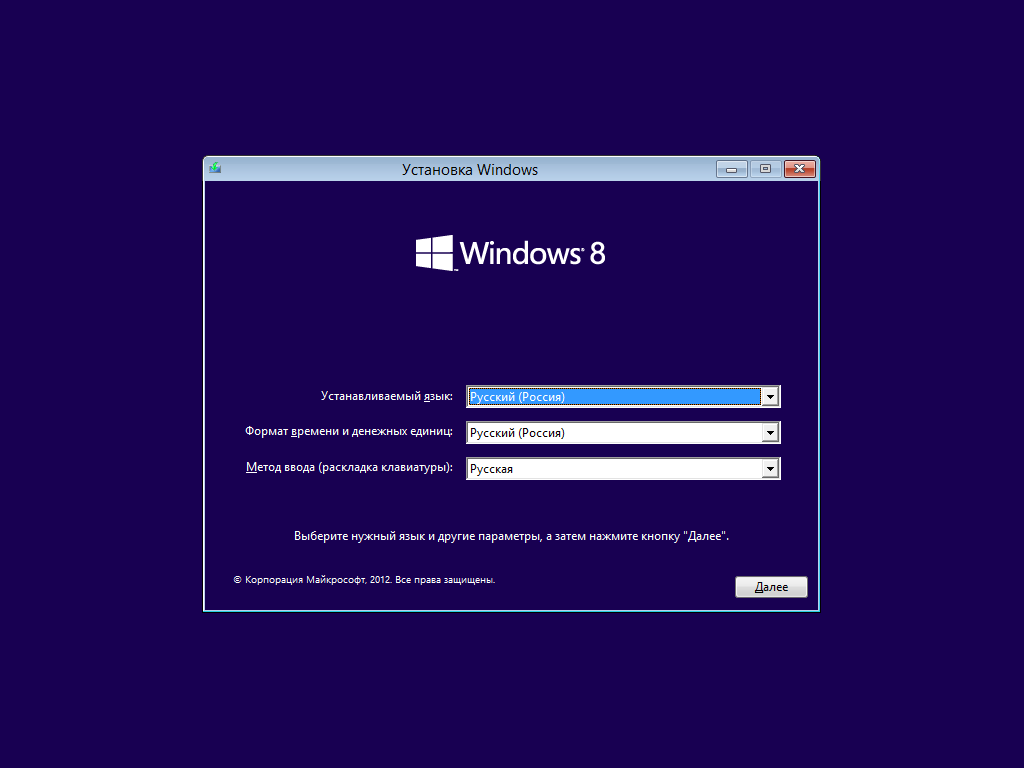
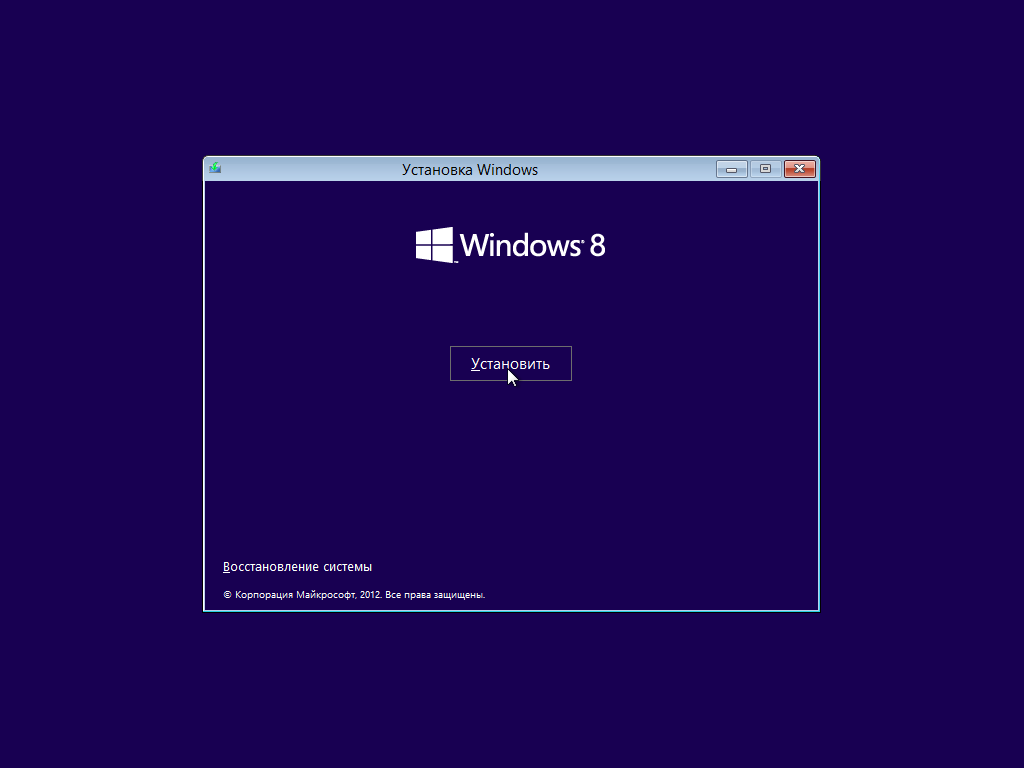
Далее выбираете тип: либо обновляете Windows 8, либо производите новую установку. Если у вас новый или чистый диск, либо данные на нем не нужны — выбирайте второй вариант, как на скрине ниже.
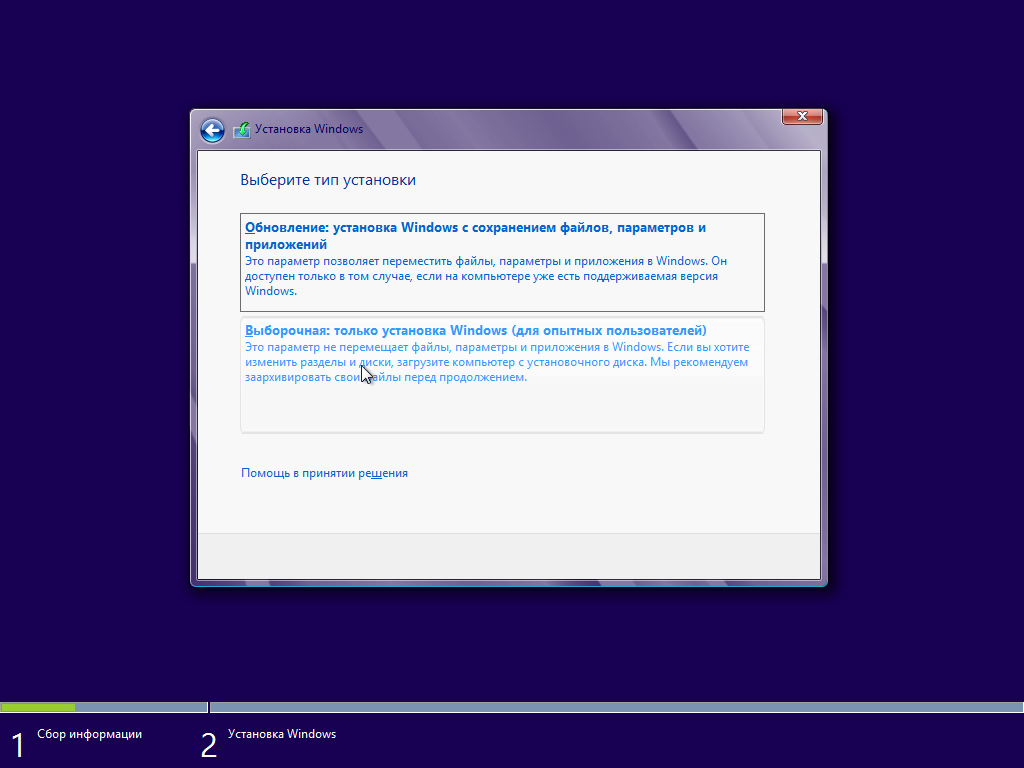
Затем последует довольно важный пункт: разделы диска, форматирование, создание и удаление. Вообще, раздел жесткого диска — это как отдельный жесткий диск, по крайней мере его так будет воспринимать ОС.
Если у вас один физический HDD — целесообразно его разбить на 2 части: 1 раздел под Windows 8 (ей рекомендуется около 50-60 гб.), остальное место все отдать на второй раздел (диск D) — который будет использоваться под пользовательские файлы.
Можно и не создавать разделов C и D, но если произойдет крах ОС — тяжелее будет восстанавливать ваши данные…
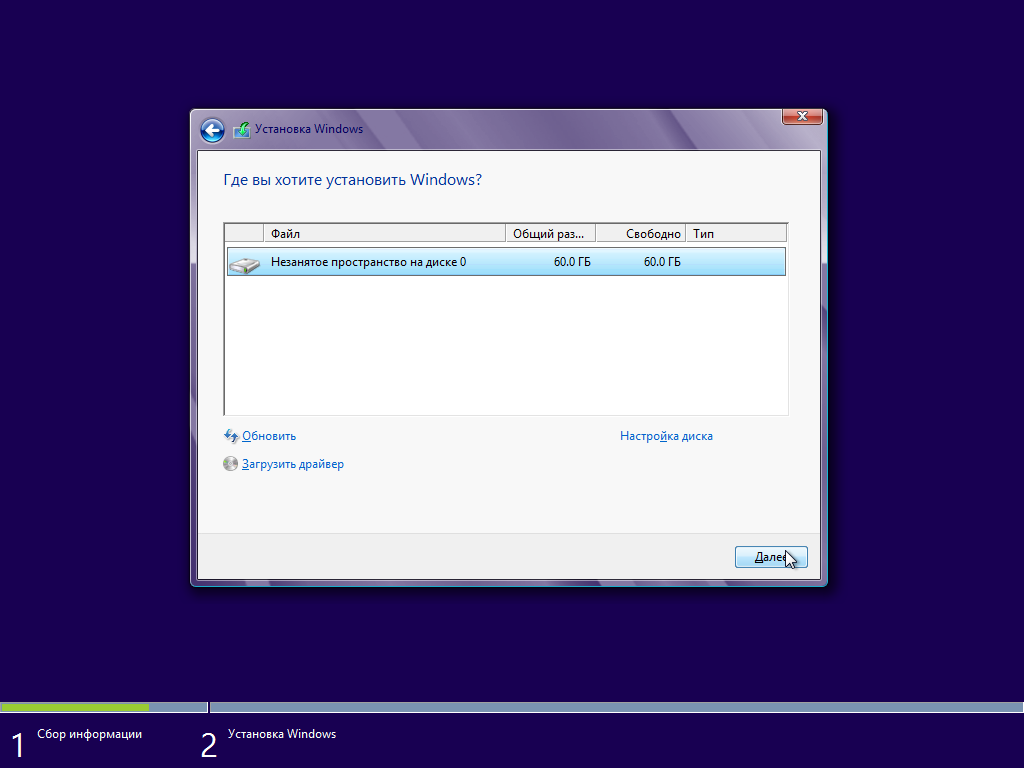
После того, как была настроена логическая структура HDD, начинается установка. Сейчас лучше ничего не трогать и спокойно дождаться приглашения на введения имени ПК…
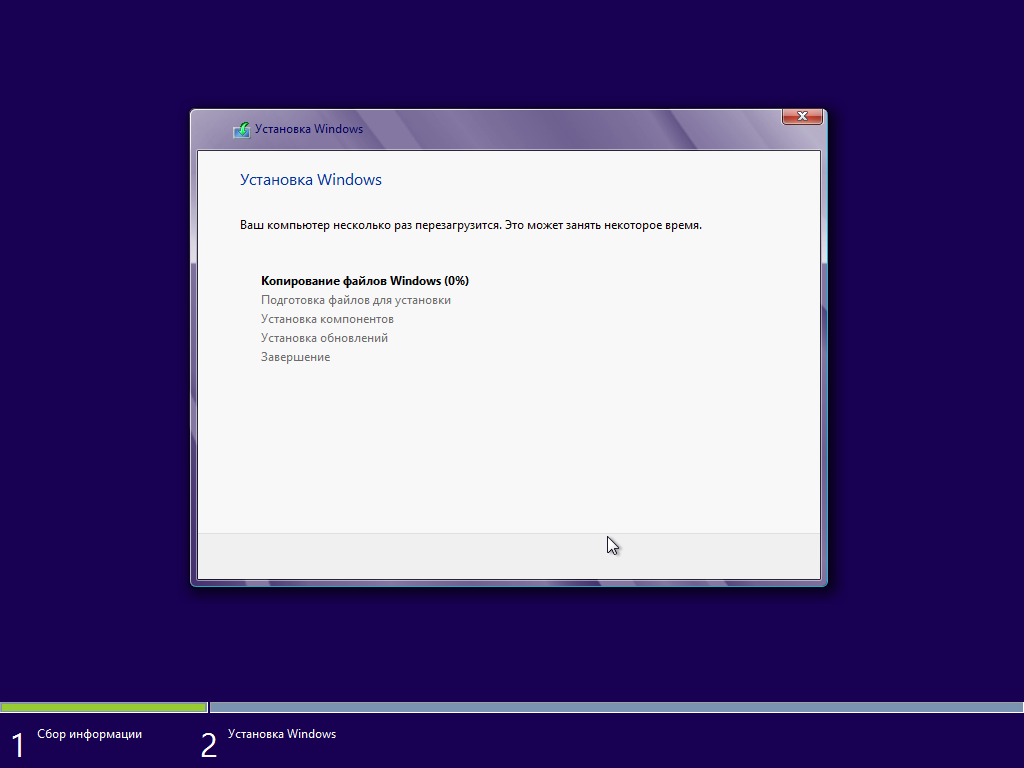
Компьютер в это время может несколько раз перезагружаться, приветствовать вас, показывать логотип Windows 8.
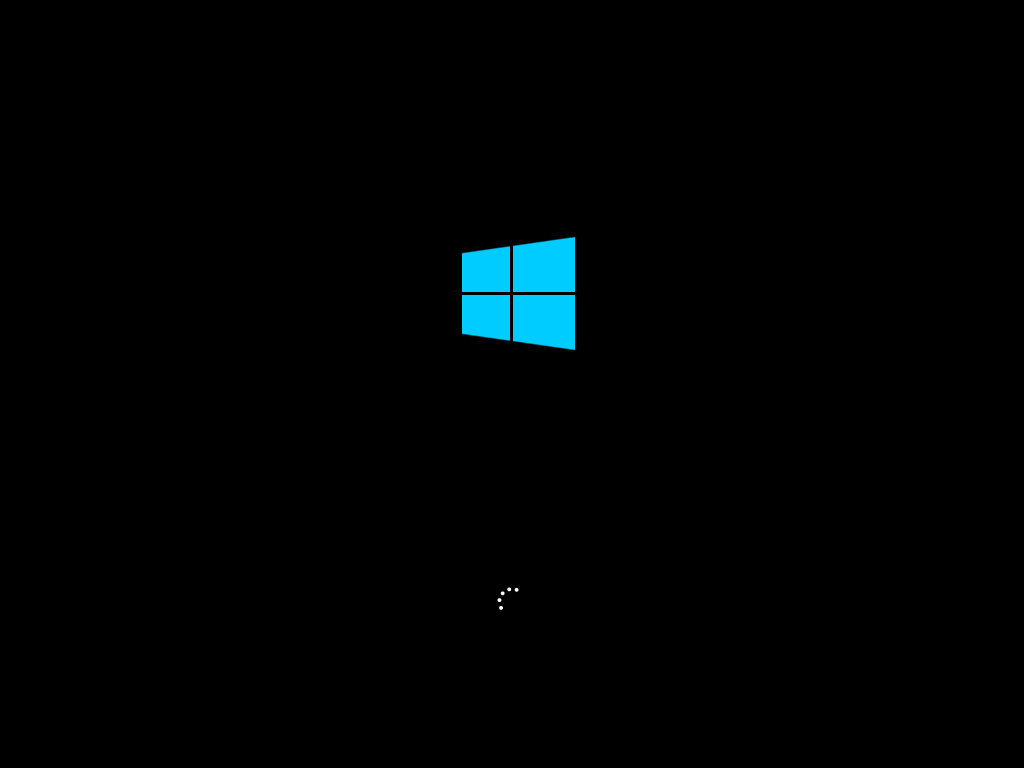
После завершения распаковки всех файлов и инсталирования пакетов, ОС приступит к настройке программ. Для начала вы выберите цвет, дадите имя ПК и сможете задать множество остальных настроек.
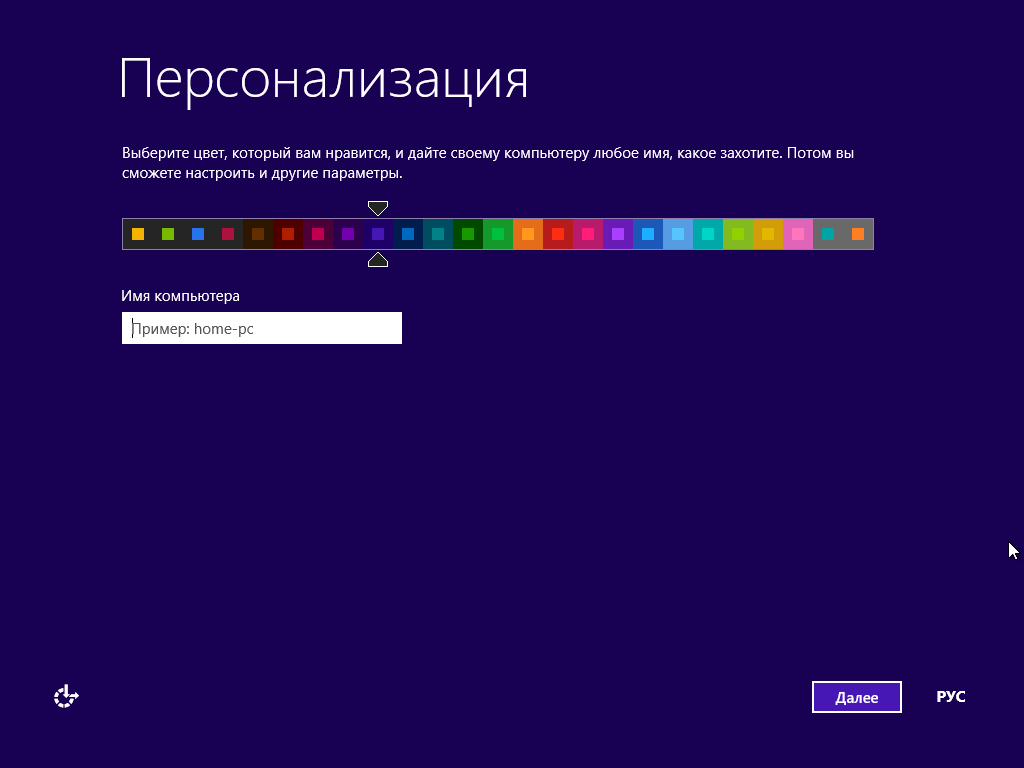
На этапе установки, лучше всего выбирать стандартные параметры. Затем в панели управления сможете все поменять на желаемые.
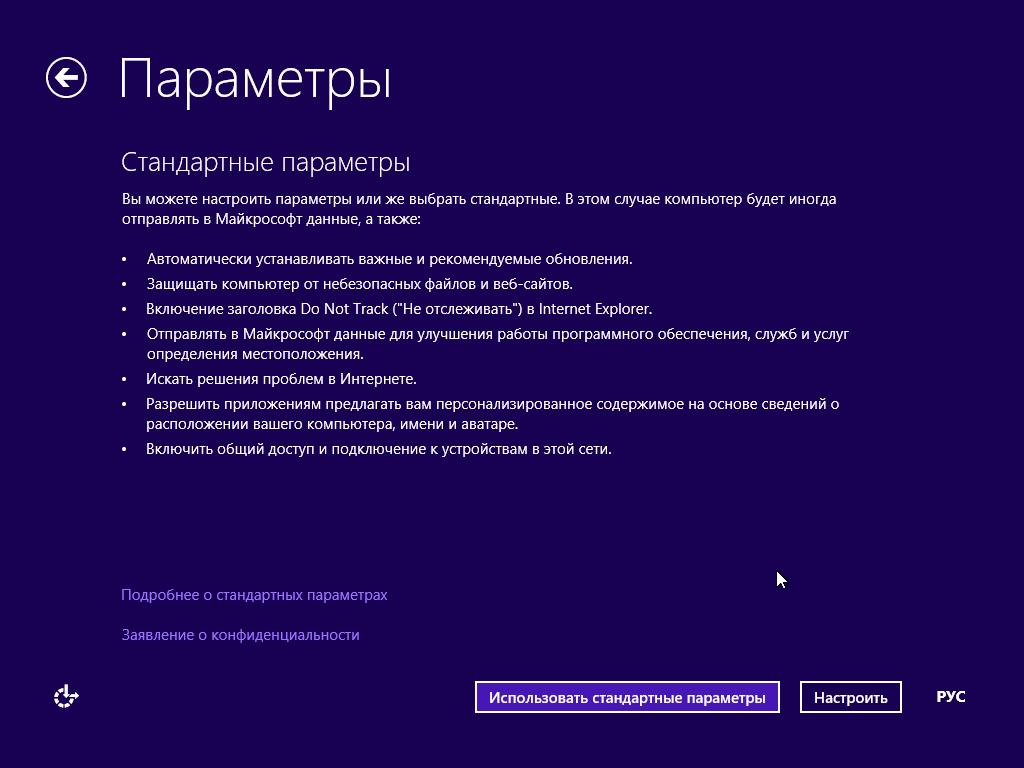
После вас попросят создать вход в систему. Лучше пока выбрать локальную учетную запись.
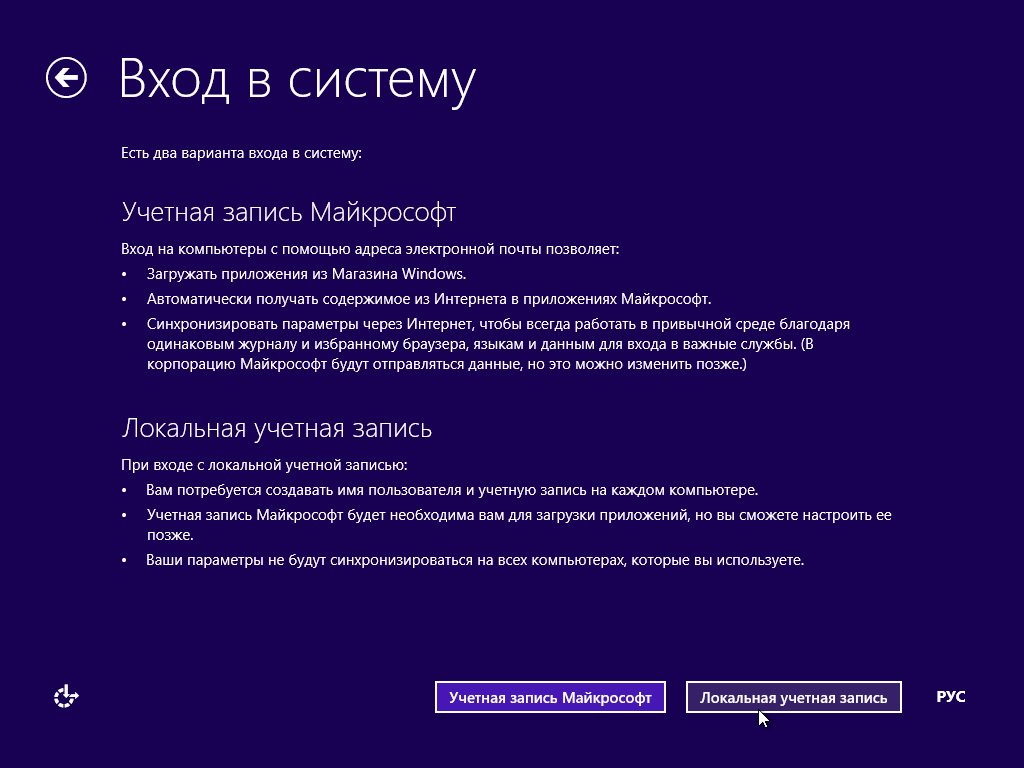
Далее введите все строки, которые отображены: ваше имя, пароль и подсказку. Очень часто, многие не знают что ввести при первой загрузке ОС Windows 8.
Так вот эти данные потом будут использоваться при каждой загрузке ОС, т.е. это данные администратора, у которого будут самые обширные права. В общем-то потом, в панели управления, все можно будет переиграть, а пока вводите и жмите далее.
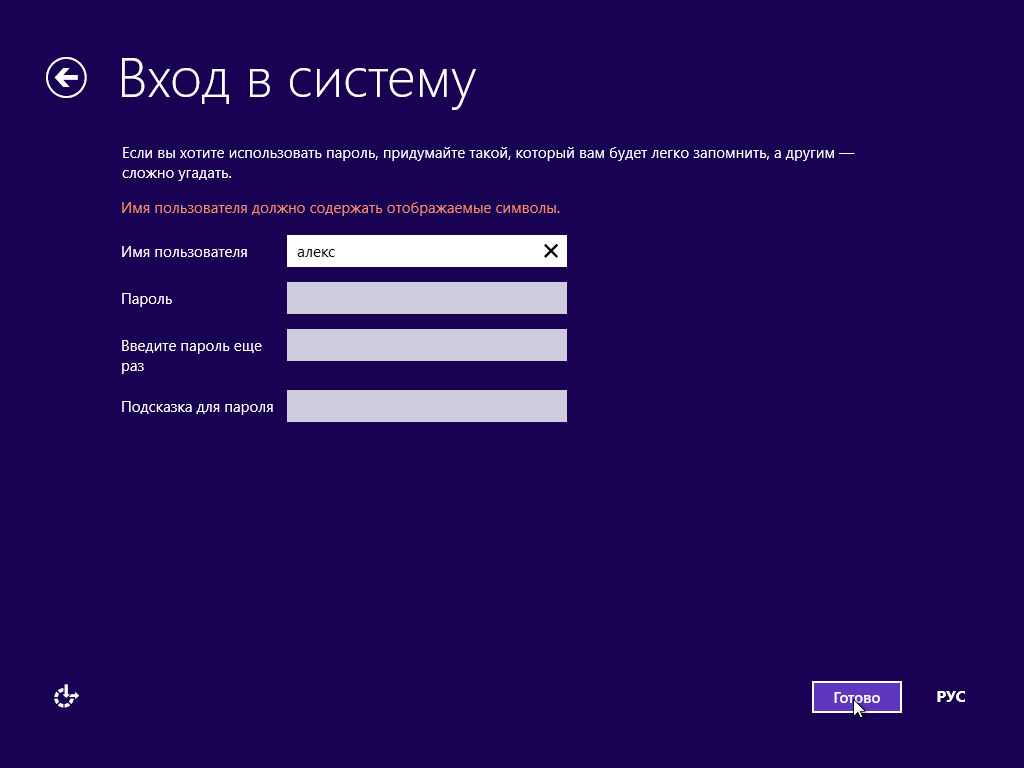
Далее ОС завершает процесс установки и примерно через 2-3 минуты вы сможете любоваться рабочим столом.
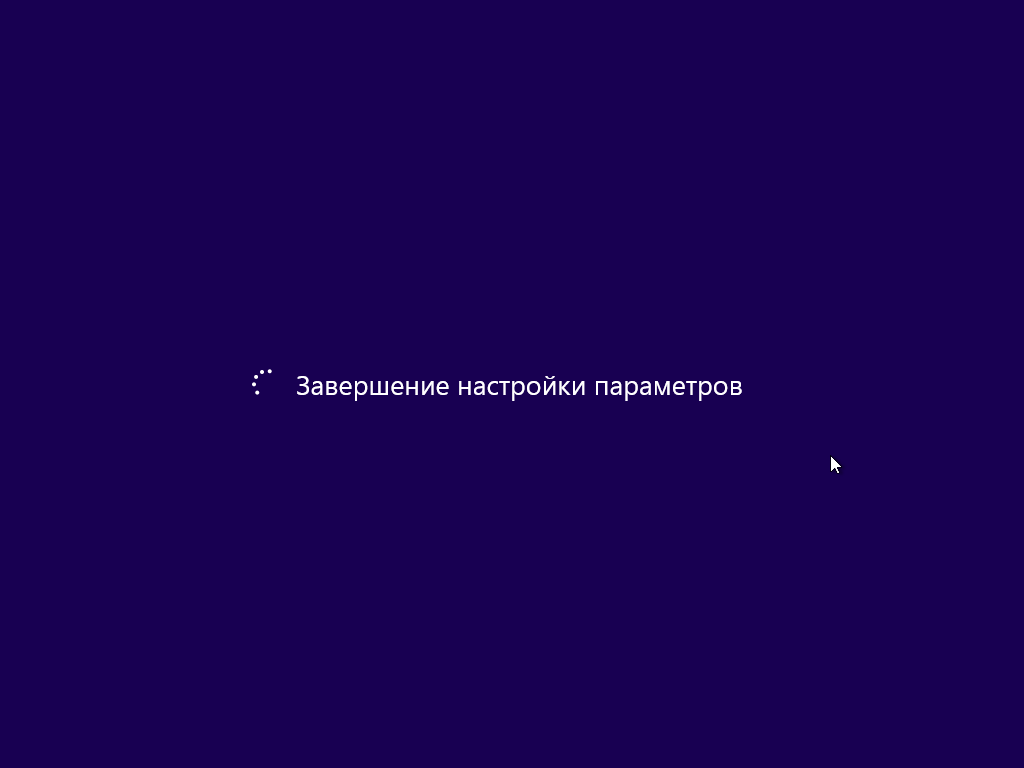
Здесь просто нажмите несколько раз мышкой по разным углам монитора. Не знаю, зачем это встроили…

Следующая экранная заставка, как правило, занимает порядка 1-2 минуты. В этой время желательно не нажимать никаких клавиш.

Поздравляю! Установка Windows 8 с флешки завершена. Кстати, сейчас вы ее можете вынуть и использовать совершенно для других целей.
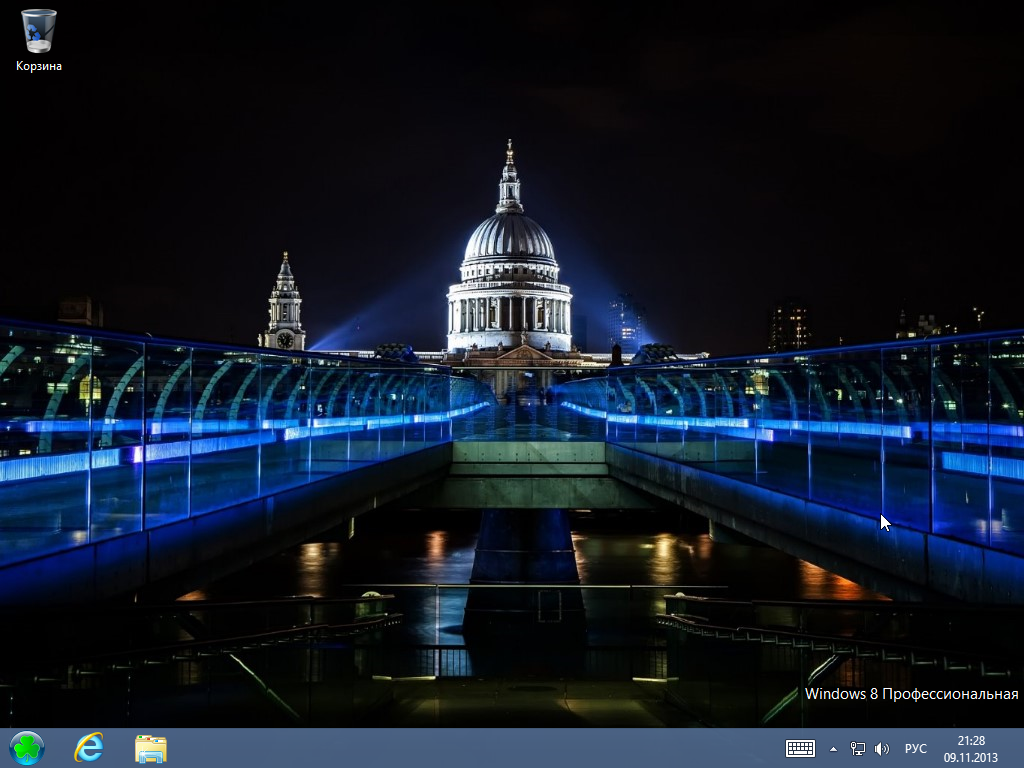
Оцените статью:
(1 голос, среднее: 5 из 5)
Поделитесь с друзьями!