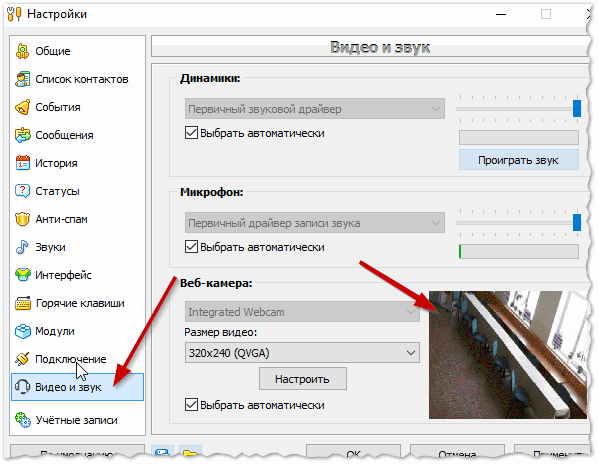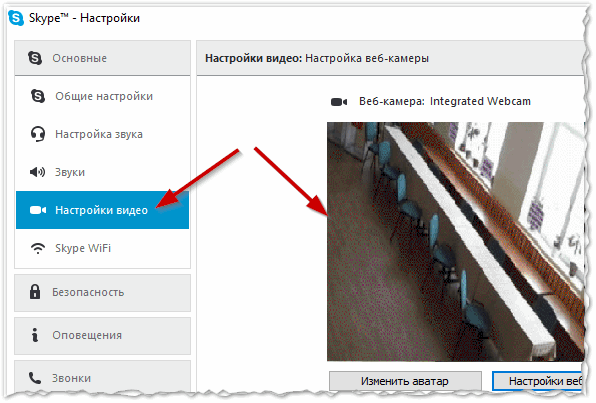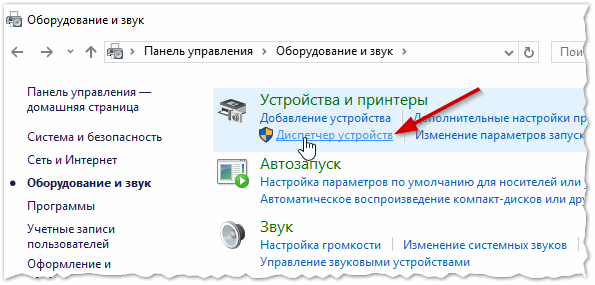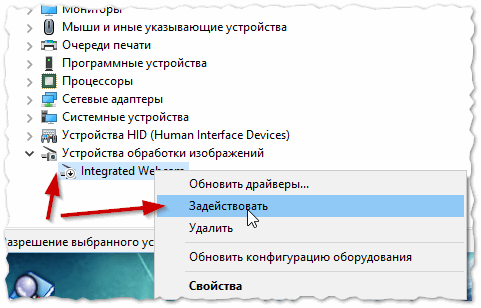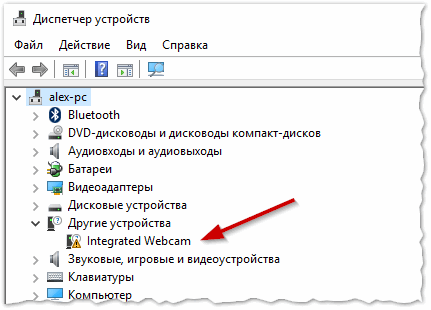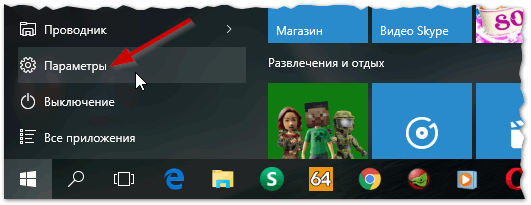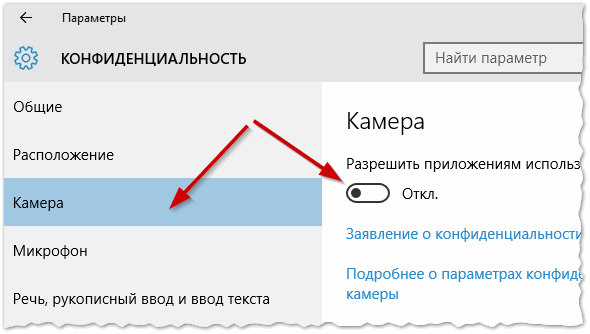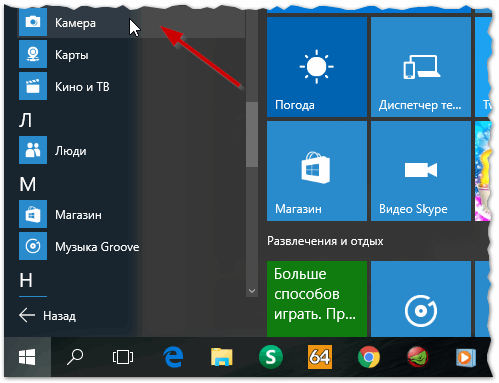Доброго дня.
Доброго дня.
Каждый современный ноутбук оснащен веб-камерой (все таки интернет-звонки — вещь день ото дня все популярнее и популярнее), но не на каждом ноутбуке она работает…
На самом деле веб-камера в ноутбуке подключена всегда к питанию (независимо от того, используете вы ее или нет). Другое дело, что в большинстве случаев камера не активна — то есть не ведет съемку. И отчасти это правильно, зачем камера должна работать, если вы не говорите с собеседником и не давали на это разрешение?
В этой небольшой статье хочу показать, как легко и просто включить встроенную веб-камеру на практически любом современном ноутбуке. И так…
Популярные программы для проверки и настройки веб-камеры
Чаще всего, чтобы включить веб-камеру — достаточно запустить какое-нибудь приложение, которое ее использует. Очень часто таким приложением оказывается Skype (программа знаменита тем, что позволяет звонить по интернету, а с веб-камерой — можно вообще использовать видео-звонки) или QIP (первоначально программа позволяла обмениваться текстовыми сообщениями, но сейчас можно и поговорить с видео и даже отправить файлы…).
QIP
Официальный сайт: http://welcome.qip.ru/im
Чтобы задействовать веб-камеру в программе — достаточно открыть настройки и перейти во вкладку «Видео и звук» (см. рис. 1). Справа внизу должно появиться видео с веб-камеры (а на самой камере, обычно, загорается светодиод).
Если изображение с камеры не появилось — попробуйте для начала еще программу Skype (при отсутствии картинки с веб-камеры — высока вероятность проблемы с драйверами, либо самой аппаратной частью камеры).
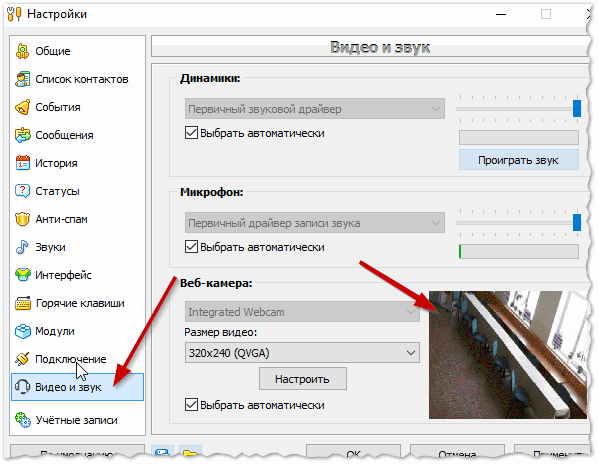
Рис. 1. Проверка и настройка веб-камеры в QIP
Skype
Сайт: http://www.skype.com/ru/
Настройка и проверка камеры Skype идентична: сначала открываете настройки и переходите в раздел «Настройки видео» (см. рис. 2). Если с драйверами и самой камерой все в порядке — должна появиться картинка (которую, кстати, можно настроить под нужную яркость, четкость и пр.).
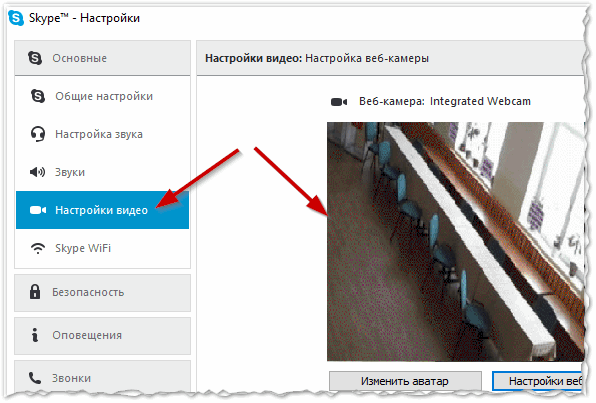
Рис. 2. Настройки видео в Skype
Кстати, один важный момент! Некоторые модели ноутбуков позволяют задействовать камеру при нажатии всего лишь пары клавиш. Чаще всего, это клавиши: Fn+Esc и Fn+V (при поддержке данной функции, обычно, на клавише нарисован значок веб-камеры).
Что делать, если изображения с веб-камеры нет
Бывает и такое, что ни одна программа не показывает ничего с веб-камеры. Чаще всего это связано с отсутствием драйверов (реже с поломкой самой веб-камеры).
Рекомендую для начала зайти в панель управления Windows, открыть вкладку «Оборудование и звук», а затем «Диспетчер устройств» (см. рис. 3).
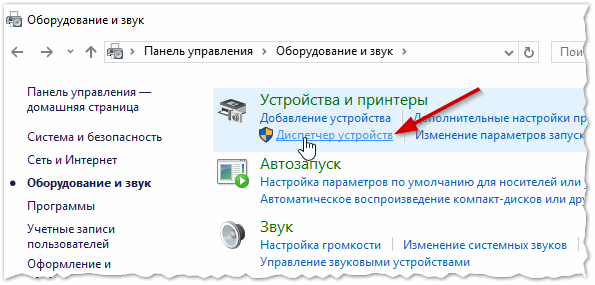
Рис. 3. Оборудование и звук
Далее в диспетчере устройств найдите вкладку «Устройства обработки изображения» (или что-то созвучное, название зависит от вашей версии Windows). Обратите внимание на строку с камерой:
— напротив нее не должно быть никаких восклицательных знаков или крестиков (пример на рис. 5);
— нажмите кнопку задействовать (или включить, см. рис. 4). Дело в том, что камера может быть выключена в диспетчере устройств! После такой процедуры — можно попробовать снова использовать камеру в популярных приложениях (см. выше).
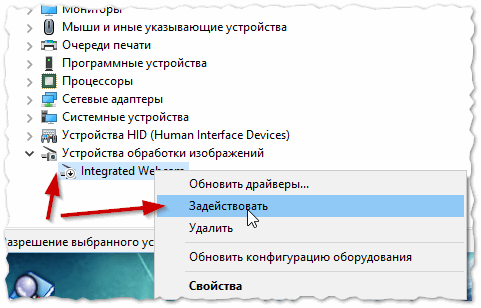
Рис. 4. Задействовать камеру
Если в диспетчере устройств напротив вашей веб-камеры горит восклицательный знак — значит на нее в системе нет драйвера (либо он неверно работает). Обычно, Windows 7, 8, 10 — автоматически находят и устанавливают драйвера для 99% веб-камер (и все нормально работает).
В случае проблемы — рекомендую скачать драйвер с официального сайта, либо воспользоваться программами для авто-обновления оных. Ссылки ниже.
Как найти свой «родной» драйвер: https://pcpro100.info/kak-iskat-drayvera/
Программы для автоматического обновления драйверов: https://pcpro100.info/obnovleniya-drayverov/
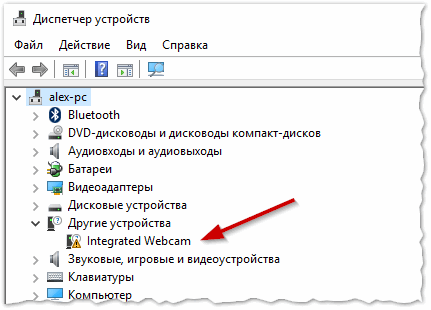
Рис. 5. Нет драйвера…
Настройки приватности в Windows 10
Многие пользователи уже перешли на новую систему Windows 10. Система весьма не плоха, если не считать проблемы с некоторыми драйверами и конфиденциальностью (для тех, кому она важна).
В Windows 10 есть настройки, которые меняют режим конфиденциальности (из-за чего веб-камера может быть заблокирована). Если вы пользуетесь этой ОС и у вас не показывается картинка с камеры — рекомендую проверить данную опцию…
Сначала открываете меню ПУСК, затем вкладку «Параметры» (см. рис. 6).
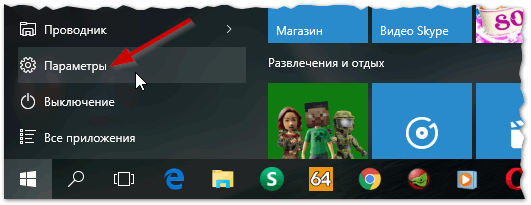
Рис. 6. ПУСК в Windows 10
Далее нужно открыть раздел «Конфиденциальность«. Затем открыть раздел с камерой и проверить, есть ли разрешение у приложений использовать ее. Если такого разрешения нет — неудивительно, что Windows 10 будет стараться блокировать все «лишнее», что хочет получить доступ к веб-камере…
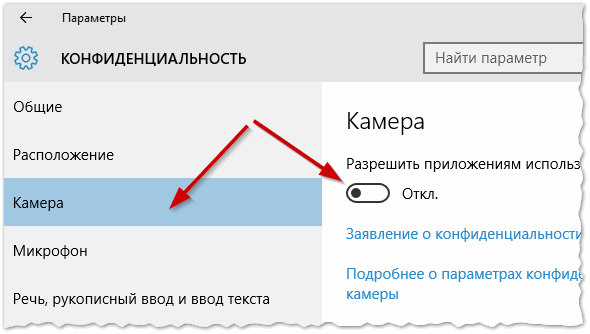
Рис. 7. Параметры конфиденциальности
Кстати, для проверки веб-камеры — так же можно использовать встроенное приложение в ОС Windows 8, 10. Называется оно созвучно — «Камера«, см. рис. 8.
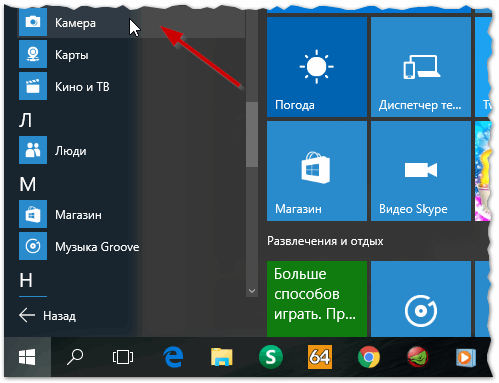
Рис. 8. Приложение Камера в Windows 10
На этом у меня все, успешной настройки и работы 🙂
Оцените статью:
(2 голоса, среднее: 1.5 из 5)
Поделитесь с друзьями!

 Доброго дня.
Доброго дня.