 Многие современные модели ноутбуков оснащаются встроенными Bluetooth адаптерами. Благодаря этому можно легко обмениваться файлами, например, с мобильным телефоном. Но иногда получается так, что Bluetooth на ноутбуке не работает. В этой статье я хотел бы остановиться на основных причинах этого, разобрать варианты решений, чтобы вы быстро смогли восстановить работоспособность своего ноутбука.
Многие современные модели ноутбуков оснащаются встроенными Bluetooth адаптерами. Благодаря этому можно легко обмениваться файлами, например, с мобильным телефоном. Но иногда получается так, что Bluetooth на ноутбуке не работает. В этой статье я хотел бы остановиться на основных причинах этого, разобрать варианты решений, чтобы вы быстро смогли восстановить работоспособность своего ноутбука.
Статья в первую очередь ориентирована на начинающих пользователей.
1. Определяемся с ноутбуком: поддерживает ли, какие кнопки для включения и пр.
Первое что необходимо сделать — это убедиться, что Bluetooth присутствует на данном конкретном ноутбуке. Дело все в том, что даже в одной линейке моделей — могут быть разные конфигурации. Поэтому, обязательно обратите внимание на наклейку на ноутбуке, или документы, которые шли вместе с ним в комплекте (я, конечно, понимаю — звучит смешно, но когда приходишь по «слезливой» просьбе помогаешь настраивать компьютер товарищам, а оказывается там нет такой возможности…).
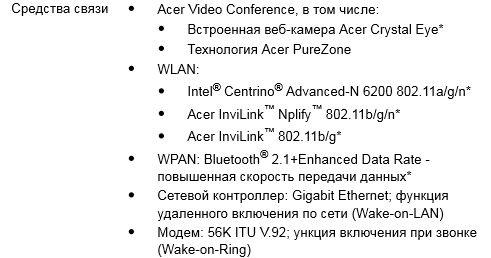
Пример. В документации на ноутбук ищем раздел «средства связи» (или подобный ему). В нем производитель четко указывает, поддерживает ли устройство Bluetooth.
Так же присмотритесь к клавиатуре ноутбука — особенно к функциональным клавишам. Если ноутбук поддерживает Bluetooth — там должна быть специальная кнопка, с характерным логотипом.
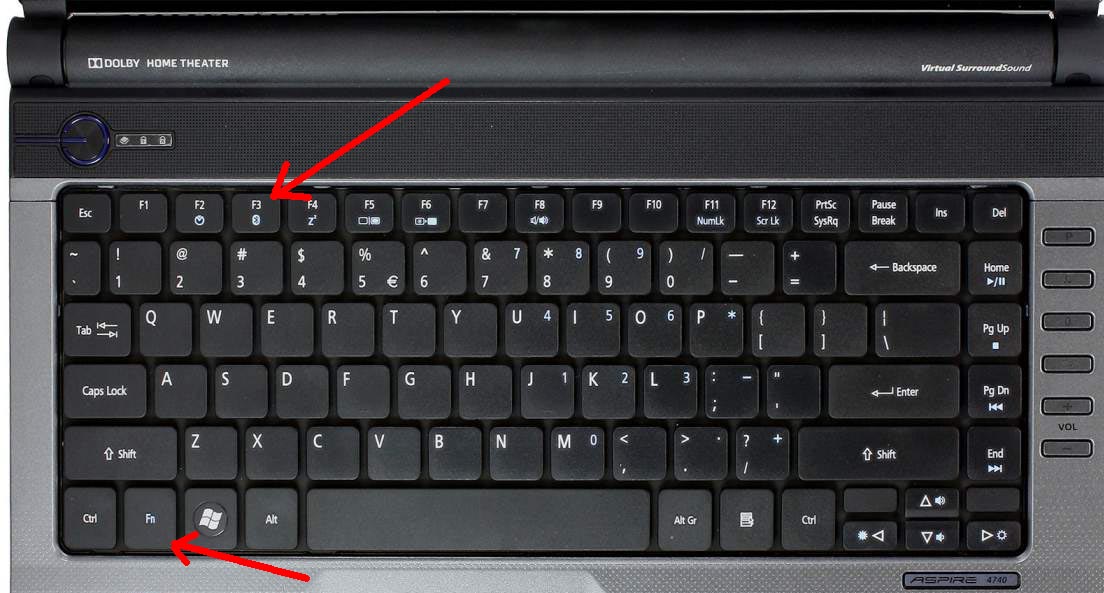
Клавиатура ноутбука Aspire 4740.
Кстати, в справочном руководстве к ноутбуку всегда указывают назначение функциональных клавиш. Например, для ноутбука Aspire 4740, чтобы включить Bluetooth — нужно нажать на Fn+F3.
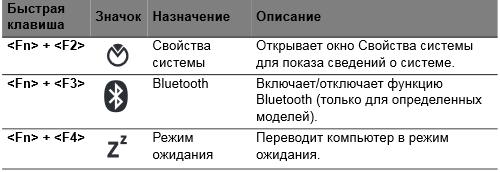
Справочное руководство к Aspire 4740.
Так же обратите внимание на панель задач, в правой части экрана рядом с часами, должен гореть значок Bluetooth. При помощи этого значка можно включить и выключить работу Bluetooth, поэтому проверьте обязательно еще и его.
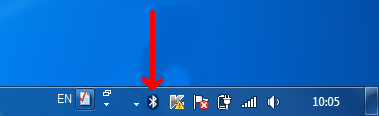
Bluetooth в ОС Windows 7.
2. Как найти и обновить драйвера для включения Bluetooth
Очень часто при переустановке ОС Windows теряются драйвера на Bluetooth. Поэтому он и не работает. Ну, кстати, об отсутствие драйверов вам может сообщить и сама система, когда вы нажмете функциональные клавиши, либо на значок в трее. Лучше всего, зайти в диспетчер задач (открыть его можно через панель управления: просто вбить в поисковую строку «диспетчер» и ОС сама найдет его) и посмотреть, что он нам сообщает.
Особое внимание нужно обратить на желтые и красные значки возле устройств Bluetooth. Если у вас такая же картина, как ниже на скриншоте — обновляйте драйвера!
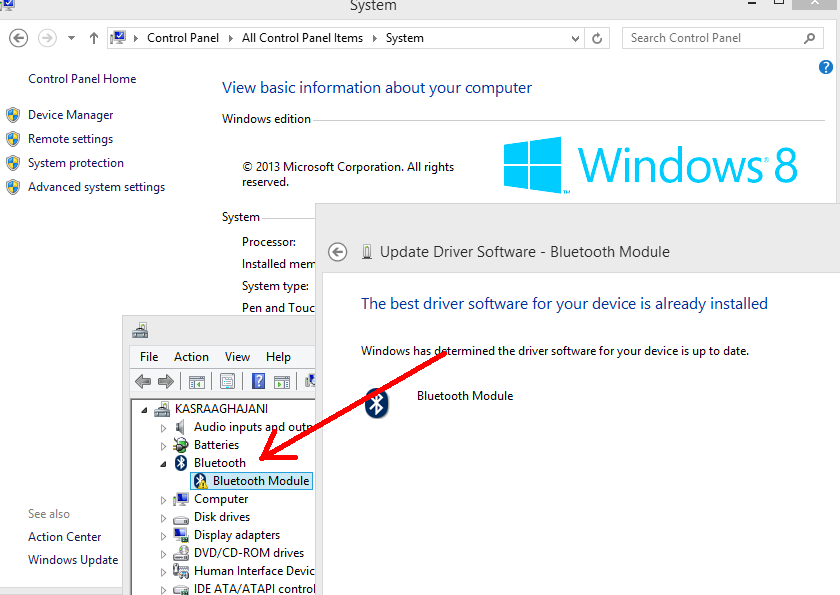
В данной ОС отсутствуют драйвера на Bluetooth. Необходимо их найти и установить.
Как обновить драйвера?
1) Лучше воспользоваться официальным сайтом производителя ноутбука, который указан у вас в справочном руководстве. Там наверняка есть лучшая версия драйвера, проверенная сотнями пользователей по всему миру. Но, иногда, сделать это не получается: например, вы поменяли ОС, а на сайте нет драйвера для такой ОС; или банально скорость скачивания очень низкая (сам лично столкнулся, когда скачивал драйвера на Acer: оказалось, скачать 7-8 Гб файл со стороннего сайта было быстрее, чем 100 Мб с официального).
Кстати, рекомендую ознакомиться со статьей про обновление драйверов.
2) Второй вариант подойдет, если официальные драйвера вас чем то не устроили. Кстати, этот вариант использую и я в последнее время за его быстроту и простоту! После переустановки ОС, достаточно запустить этот пакет (речь идет о DriverPack Solution) и через 15 мин. получаем систему в которой есть абсолютно все драйвера ко всем устройствам установленных в системе! За все время использования данного пакета, могу вспомнить лишь 1-2 случая, когда пакет не смог найти и определить правильно драйвер.
DriverPack Solution
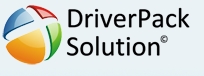 Скачать можно с оф. сайта: http://drp.su/ru/download.htm
Скачать можно с оф. сайта: http://drp.su/ru/download.htm
Представляет из себя образ ISO, размером около 7-8 Гб. Скачивается он быстро, если у вас скоростной интернет. Например, на моем ноутбуке он скачивался со скоростью около 5-6 Мб/с.
После, открываете этот ISO образ какой-нибудь программой (я рекомендую Daemon Tools) и запускаете сканирование системы. Затем пакет DriverPack Solution вам предложит обновить и установить драйвера. См. скриншот ниже.

Как правило, после перезагрузки, у вас в системе будут все устройства работать и функционировать как положено. В том числе и Bluetooth.
3. Что делать если в ноутбуке нет Bluetooth адаптера?
Если так оказалось что в вашем ноутбуке нет Bluetooth адаптера, то его можно купить. Представляет он из себя обычную флешку, которая подключается к USB порту компьютера. Кстати, на скриншоте ниже представлен один из адаптеров Bluetooth. Более современные модели еще меньше, вы их даже можете не заметить, высотой они не более пары сантиметров!

Bluetooth адаптер
Стоимость подобного адаптера в районе 500-1000 рублей. В комплекте обычно идут драйвера для популярных ОС Windows 7, 8. Кстати, если что, можете воспользоваться пакетом DriverPack Solution, в его комплекте найдутся драйвера и для такого адаптера.
На этой ноте с вами прощаюсь. Всем всего наилучшего…
Оцените статью:
(2 голоса, среднее: 1 из 5)
Поделитесь с друзьями!


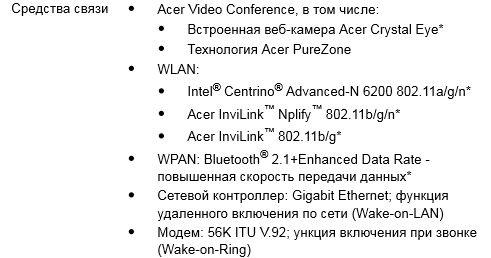
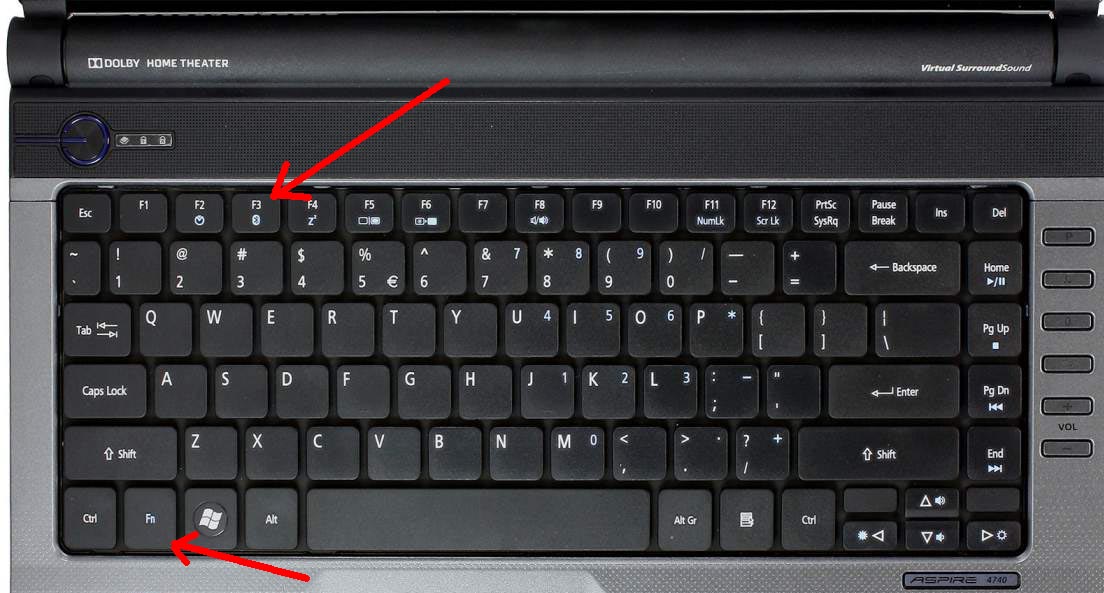
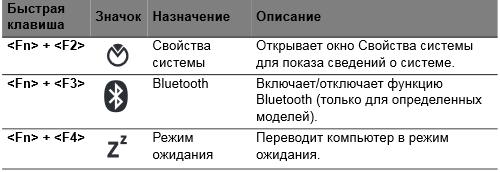
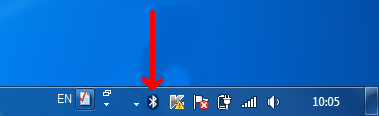
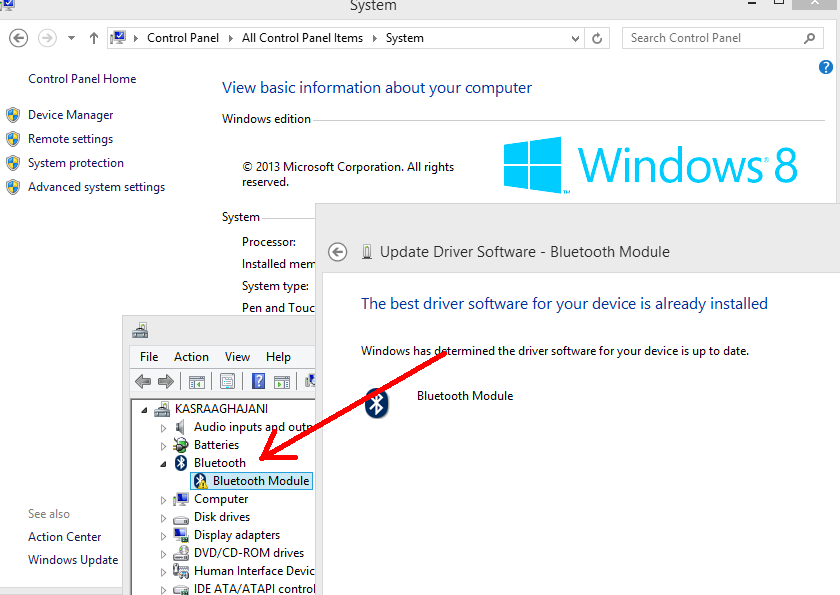
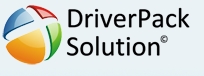


2 комментария