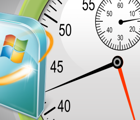 Приветствую всех читателей!
Приветствую всех читателей!
Думаю, не ошибусь, если скажу, что по крайней мере половина пользователей ноутбуков (да и обычных компьютеров) не довольны скоростью их работы. Бывает, смотришь, два ноутбука с одними и теми же характеристиками — вроде работать должны с одинаковой скоростью, а на деле один тормозит, а другой просто «летает». Такая разница может быть по разным причинам, но чаще всего из-за не оптимизированной работы ОС.
В этой статье рассмотрим вопрос, как можно ускорить ноутбук с Windows 7 (8, 8.1). Кстати, будем исходить из того, что ноутбук у вас исправен (т.е. с железками внутри него все в порядке). И так, вперед…
1. Ускорение работы ноутбука за счет настройки электропитания
У современных компьютеров и ноутбуков есть несколько режимов выключения:
— гибернация (ПК сохранит на жесткий диск все что есть в оперативной памяти и отключиться);
— сон (компьютер переходит в режим пониженного энергопотребления, пробуждается и готов к работе за 2-3 сек!);
— выключение.
Нас в данном вопросе больше всего интересует режим сна. Если вы за день несколько раз работаете за ноутбуком — то нет смысла его каждый раз выключать и снова включать. Каждое включение ПК равносильно нескольким часам его работы. Для компьютера совсем не критично, если он будет работать не отключаясь несколько суток (и более).
Поэтому совет №1 — не выключайте ноутбук, если сегодня вы будете с ним работать — лучше просто переведите его в режим сна. Кстати, режим сна можно включить в панели управления, чтобы ноутбук переходил в данный режим при закрытие крышки. Там же можно установить пароль для выхода из режима сна (кроме вас никто не узнает над чем вы в данный момент работаете).
Для настройки режима сна — зайдите в панель управления и перейдите в настройки электропитания.
Панель управления ->система и безопасность -> настройки электропитания (см. скриншот ниже).
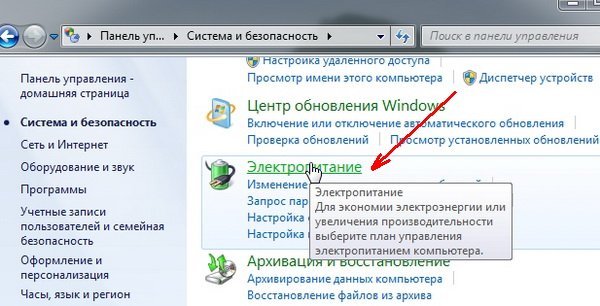
Система и безопасность
Далее в разделе «Определение кнопок питания и включение парольной защиты» выставите нужные настройки.
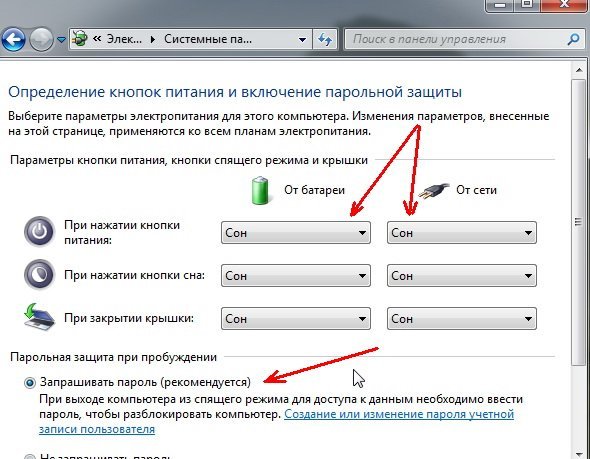
Системные параметры электропитания.
Теперь, можно просто закрыть крышку у ноутбука и он перейдет в режим сна, а можно просто во вкладке «завершение работы» выбрать данный режим.
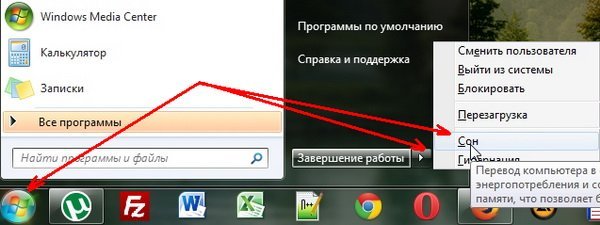
Перевод ноутбука/компьютера в режим сна (Windows 7).
Вывод: в результате вы быстро сможете возобновить свою работу. Разве это не ускорение ноутбука в десятки раз?!
2. Отключение визуальных эффектов + настройка быстродействия и виртуальной памяти
Довольно существенную нагрузку могут оказывать визуальные эффекты, а так же файл используемый под виртуальную память. Чтобы настроить их, необходимо зайти в настройки быстродействия компьютера.
Для начала заходим в панель управления и в строку поиска введите слово «быстродействие«, либо можно в разделе «система» найти вкладку «Настройка представления и производительности системы». Открываем эту вкладку.
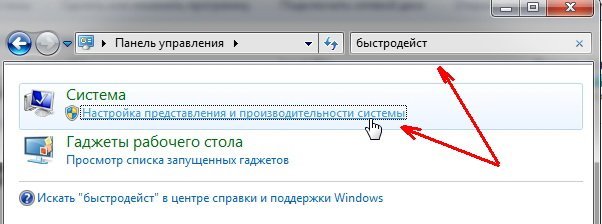
Во вкладке «визуальные эффекты» ставим переключатель в режим «обеспечить наилучшее быстродействие».
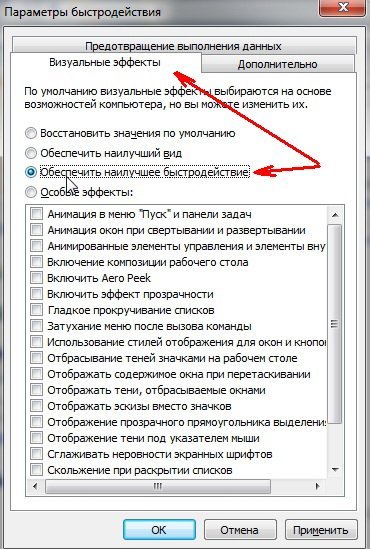
Во вкладке дополнительно нам интересует файл подкачки (так называемая виртуальная память). Главное, чтобы этот файл находился не на том разделе жесткого диска, на котором установлена ОС Windows 7 (8, 8.1). Размер, обычно, оставляет по умолчанию, как выберет система.
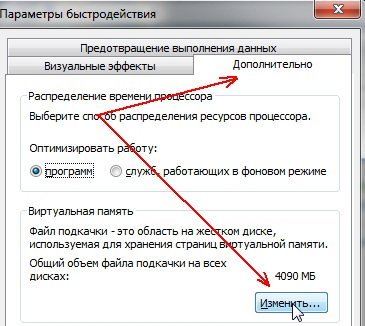
3. Настройка автозагрузки программ
Почти в каждом руководстве по оптимизации Windows и ускорению компьютера (практически все авторы) рекомендуют отключить и убрать из автозагрузки все неиспользуемые программы. Не будет исключением и данное руководство…
1) Нажимаете сочетание кнопок Win+R — и вводите команду msconfig. См. картинку ниже.
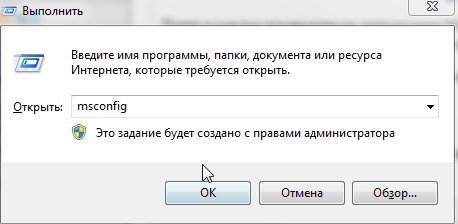
2) В открывшемся окне выбираем вкладку «автозагрузка» и снимаем флажки со всех программ, которые не нужны. Особенно рекомендую отключить флажки с Utorrent (прилично нагружает систему) и тяжелых программ.
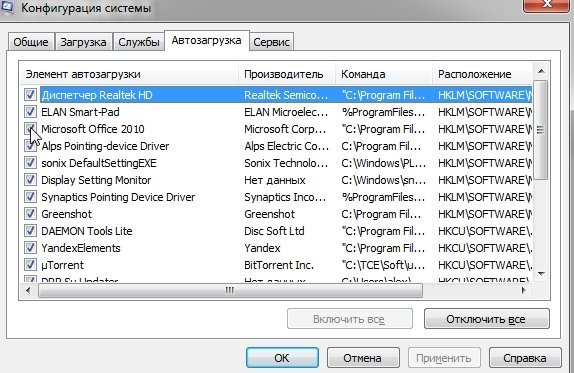
4. Ускорение работы ноутбука по работе с жестким диском
1) Отключения опции индексирования
Эту опцию можно отключить, если вы не пользуетесь поиском файлов по диску. Например, я практически не использую данную возможность, поэтому советую отключить ее.
Для этого зайдите в «мой компьютер» и перейдите в свойства нужного жесткого диска.
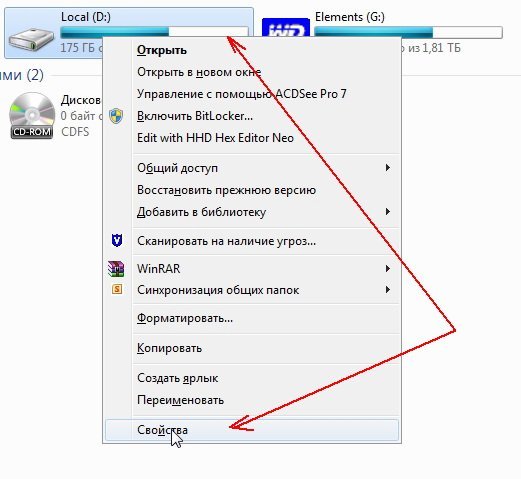
Далее во вкладке «общие» снимите галочку с пункта «Разрешить индексировать…» и нажмите «OK».
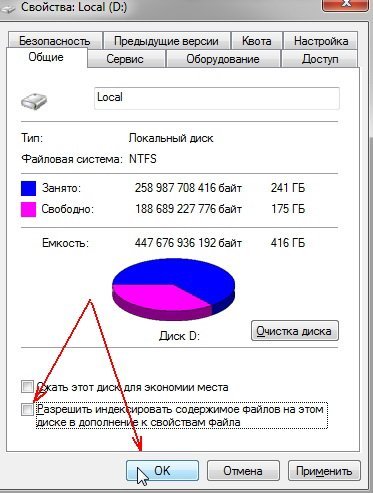
2) Включение кэширования
Кэширование позволяет значительно ускорить работу с жестким диском, а значит и в целом ускорить ноутбук. Чтобы включить его — сначала зайдите в свойства диска, затем перейдите во вкладку «оборудование«. В этой вкладке нужно выбрать жесткий диск и перейти в его свойства. См. скриншот ниже.
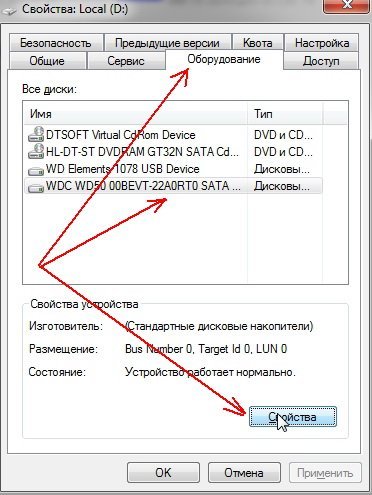
Далее во вкладке «политика» поставьте галочку «Разрешить кэширование записей для этого устройства» и сохраните настройки.
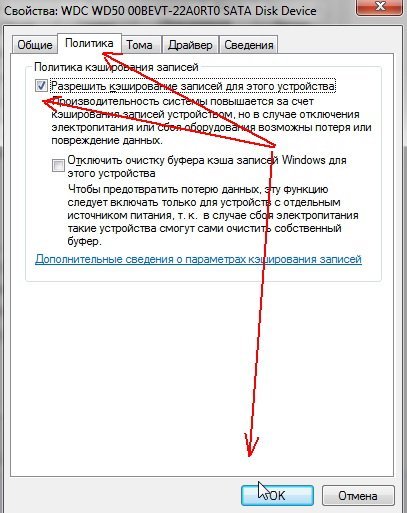
5. Чистка жесткого диска от мусора + дефрагментация
Под мусором в данном случае понимаются временные файлы, которые используются ОС Windows 7, 8 в определенный момент времени, а затем они ей не нужны. Не всегда ОС в состоянии такие файлы самостоятельно удалять. По мере роста их количества — компьютер может начать работать медленнее.
Чистить жесткий диск от «мусорных» файлов лучше всего с помощью какой-нибудь утилиты (их много, вот 10 лучших: https://pcpro100.info/luchshie-programmyi-dlya-ochistki-kompyutera-ot-musora/).
Чтобы не повторяться, про дефрагментацию можете почитать в этой статье: https://pcpro100.info/defragmentatsiya-zhestkogo-diska/
Лично мне по душе утилита BoostSpeed.
Офиц. сайт: http://www.auslogics.com/ru/software/boost-speed/
После запуска утилиты — достаточно нажать всего одну кнопку — сканировать систему на наличие проблем…
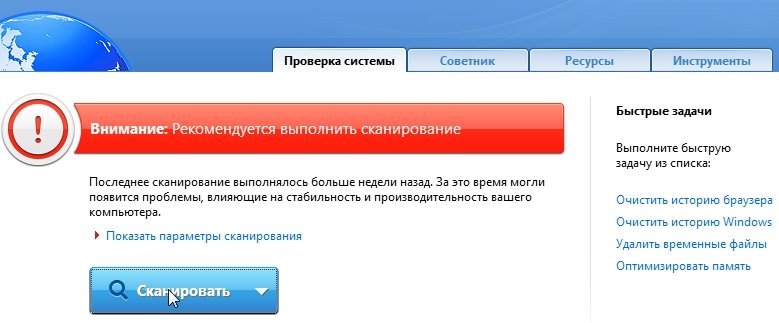
После сканирования, нажимаете кнопку исправить — программа исправляет ошибки реестра, удаляет бесполезные мусорные файлы + дефрагментирует жесткий диск! После перезагрузки — скорость работы ноутбука увеличивается даже «на глаз»!
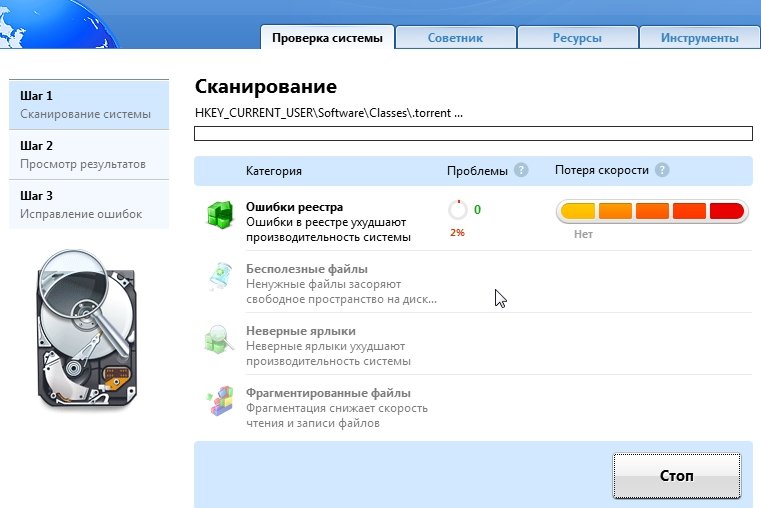
В общем, не так важно какой утилитой воспользуетесь вы — главное, регулярно выполнять такую процедуру.
6. Еще несколько советов по ускорению ноутбука
1) Выберите классическую тему. Она меньше остальных расходует ресурсы ноутбука, а значит способствует его быстродействию.
Как настроить тему/заставки и пр.: https://pcpro100.info/oformlenie-windows/
2) Отключите гаджеты, да и вообще используйте их минимальное количество. От большинства из них польза сомнительная, а нагружают систему прилично. Лично у меня долгое время стоял гаджет «погода», да и тот снес, т.к. в любом браузере она так же отображается.
3) Удаляйте неиспользуемые программы, ну и нет смысла устанавливать программы, которыми не будите пользоваться.
4) Регулярно очищайте жесткий диск от мусора и дефрагментируйте его.
5) Так же регулярно проверяйте компьютер антивирусной программой. Если не хотите устанавливать антивирус, то есть варианты и с онлайн проверкой: https://pcpro100.info/kak-proverit-kompyuter-na-virusyi-onlayn/
PS
В целом, такой небольшой комплекс мер, в большинстве случаев, помогает мне оптимизировать и ускорить работу большинства ноутбуков с ОС Windows 7, 8. Конечно, бывают редкие исключения (когда проблемы не только с программами, но и с аппаратными частями ноутбука).
Всего хорошего!
Оцените статью:
(62 голоса, среднее: 4 из 5)
Поделитесь с друзьями!

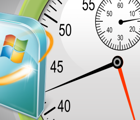 Приветствую всех читателей!
Приветствую всех читателей!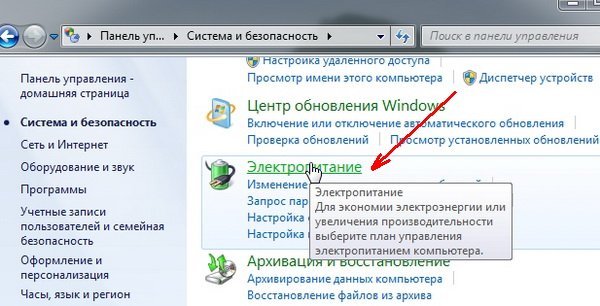
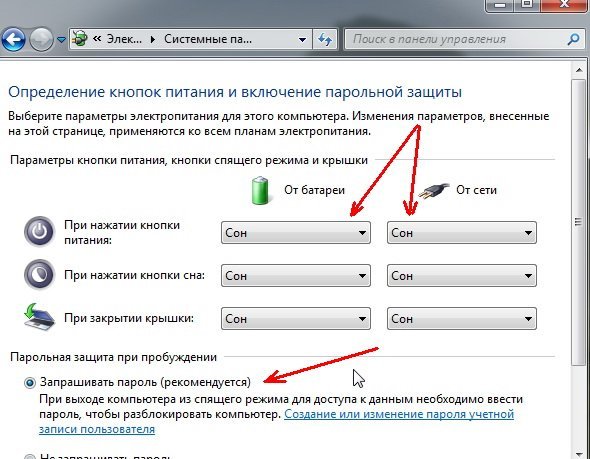
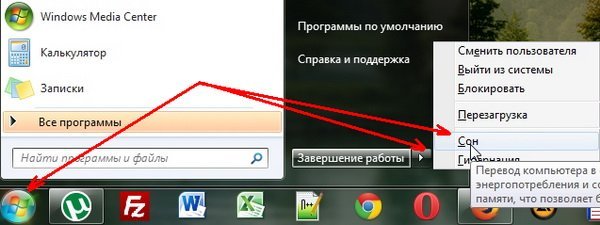
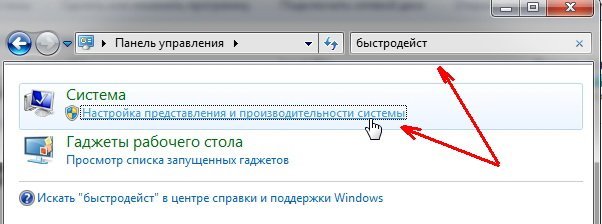
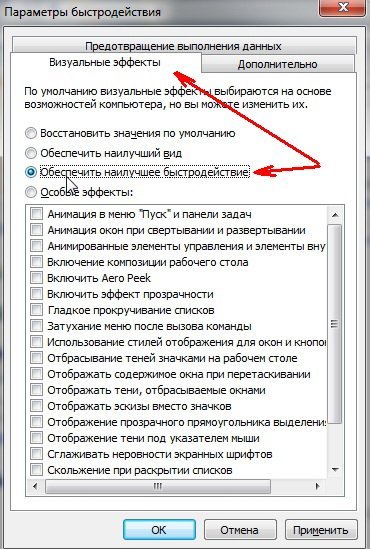
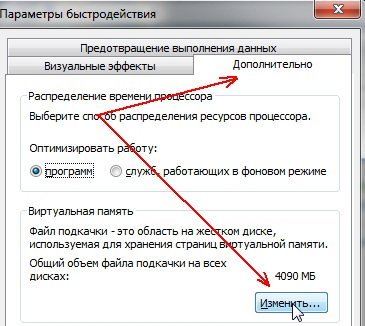
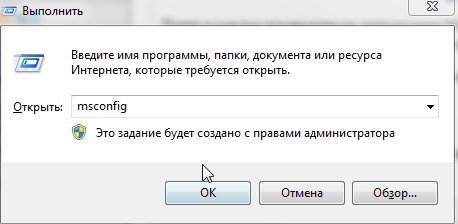
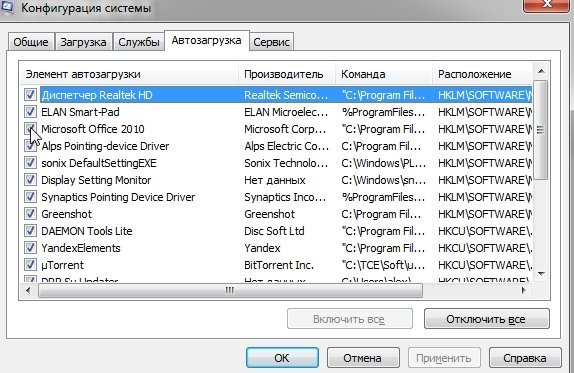
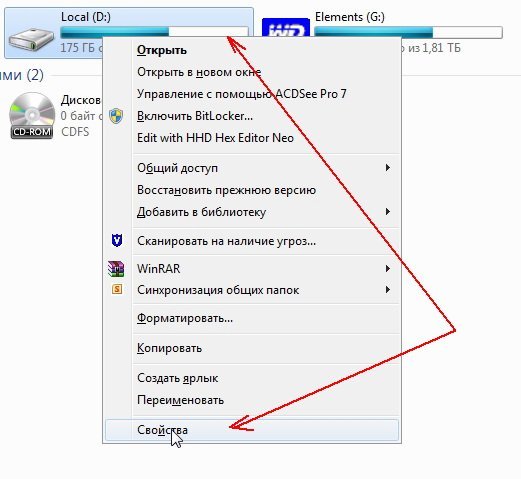
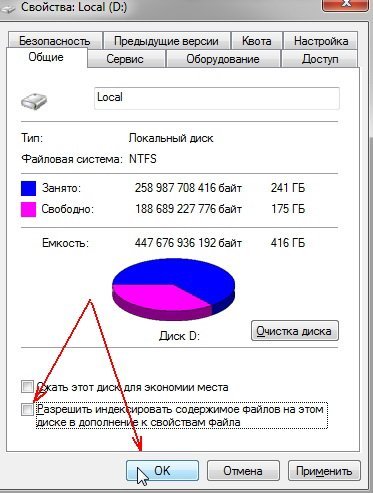
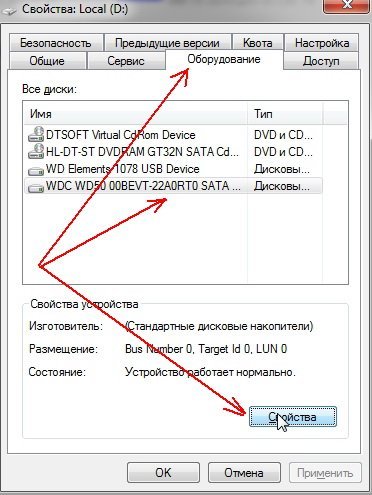
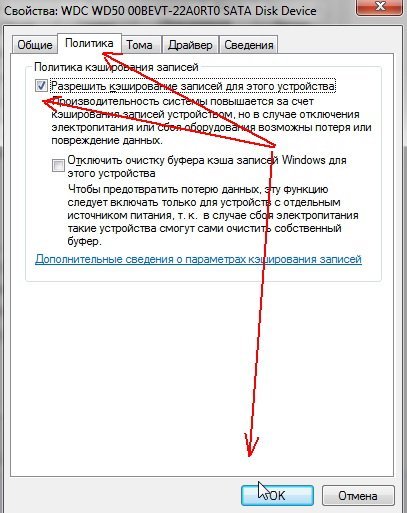
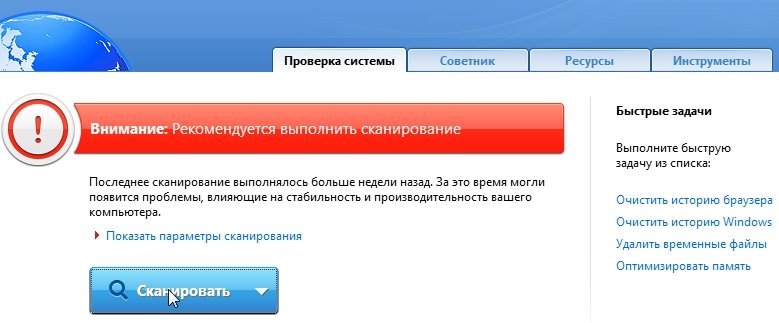
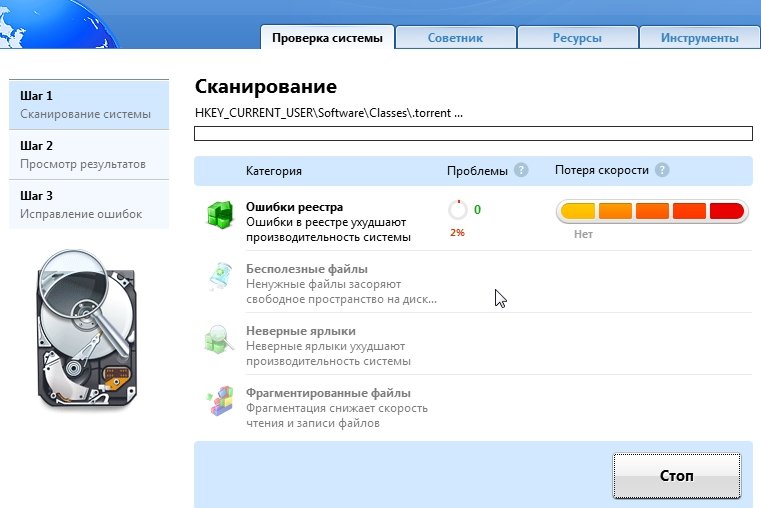
28 комментариев