 Здравствуйте.
Здравствуйте.
Какой пользователь не хочет чтобы его ноутбук работал быстрее? Таких нет! А потому тема разгона будет всегда актуальна…
Процессор — одна из самых важных частей любого компьютера, существенно влияющая на скорость работы устройства. Его разгон позволят повысить быстродействие ноутбука, иногда, довольно значительно.
В этой статье я хочу остановиться на этой теме, так как она очень популярна и по ней задают достаточно много вопросов. Инструкция будет приведена достаточно универсальная (т.е. марка самого ноутбука не важна: будь-то ASUS, DELL, ACER и пр.). Итак…
Внимание! Разгон может стать причиной выхода из строя вашего оборудования (а так же отказа от гарантийного обслуживания вашей техники). Все что вы делаете по этой статье — делаете на свой страх и риск.
Какие утилиты понадобятся для работы (минимальный набор):
- SetFSB (утилита для разгона). Скачать ее можно, например, с софтпортала: http://www.softportal.com/software-10671-setfsb.html. Утилита, кстати, платная, но для теста подойдет и демо-версия, доступная выше по ссылке;
- PRIME95 — одна из лучших утилит для тестирования работы процессора. Подробную информацию о ней (а так же ссылки для ее загрузки) можете найти в моей статье, посвященной диагностики ПК: https://pcpro100.info/diagnostika-i-ustranenie-nepoladok-pk/
- CPU-Z — утилита для просмотра характеристик ПК, доступна так же по ссылке выше.
Кстати, так же хочу заметить, что все приведенные выше утилиты вы можете заменить аналогами (коих хватает). Но свой пример, я покажу с помощью них…
Что рекомендую сделать, перед разгоном…
У меня на блоге достаточно много статей по оптимизации и очистке Windows от мусора, по заданию оптимальных настроек работы для максимального быстродействия и пр. Рекомендую вам сделать следующее:
Просто многие пользователи начинают разгонять процессор, но причина тормозов связана не с тем, что процессор «не тянет», а с тем, что Windows просто не настроена должным образом…
Разгон процессора ноутбука с помощью утилиты SetFSB
Вообще, разгонять процессор ноутбука не так просто и легко: ибо прирост производительности будет небольшим (но будет :)), а так же часто приходится сталкиваться с перегревом (причем, некоторые модели ноутбуков греются дай боже и без разгона…).
С другой стороны, в этом плане ноутбук «достаточно умное» устройство: все современные процессоры защищены двухуровневой системой. При нагревании до критической отметки, процессор автоматически начинает уменьшать частоту работы и напряжение. Если это не помогает, то ноутбук просто выключается (или зависает).
Кстати, при этом разгоне я не буду касаться увеличения напряжения питания.
1) Определение PLL
Разгон процессора ноутбука начинается с того, что нужно определить (узнать) микросхему PLL.
Если кратко, то эта микросхема формирует частоту для различных компонентов ноутбука, обеспечивая синхронизацию. В разных ноутбуках (причем, одного производителя, одного модельного ряда) могут быть разные микросхемы PLL. Такие микросхемы производят компании: ICS, Realtek, Silego и другие (пример такой микросхемы показан на фото ниже).

Микросхема PLL от ICS.
Для определения производителя этой микросхемы можно выбрать пару путей:
- воспользоваться какой-нибудь поисковой системой (Google, Yandex и др.) и поискать для вашей материнской платы микросхему PLL (многие модели уже описаны-переписаны множество раз другими любителями разгона…);
- разобрать самостоятельно ноутбук и посмотреть на микросхему.
Кстати, чтобы узнать модель своей материнской платы, а так же процессор и пр. характеристики, рекомендую воспользоваться утилитой CPU-Z (скриншот ее работы ниже, а так же и ссылка на утилиту).
CPU-Z
Сайт: http://www.cpuid.com/softwares/cpu-z.html

Одна из лучших утилит для определения характеристик оборудования, установленного в компьютере. Есть версии программы не нуждающиеся в установке. Рекомендую иметь подобную утилиту «под рукой», иногда очень выручает.
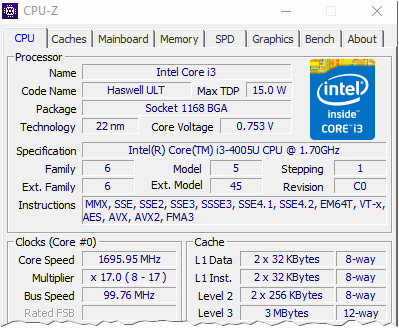
Главное окно CPU-Z.
2) Выбор чипа и повышение частоты
Запускаете утилиту SetFSB и далее выбираете из списка свой чип. Затем нажимаете на кнопку Get FSB (скриншот ниже).
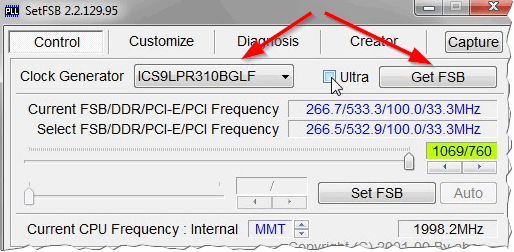
В окне появятся различные частоты (внизу, напротив Current CPU Frequency, показана текущая частота, на которой работает ваш процессор).
Чтобы ее увеличить, нужно поставить галочку напротив пункта Ultra, а затем передвинуть ползунок вправо. Кстати, обращаю внимание, что передвигать нужно совсем на небольшое деление: 10-20 МГц! После этого, чтобы настройки вступили в силу, нажмите кнопку SetFSB (картинка ниже).
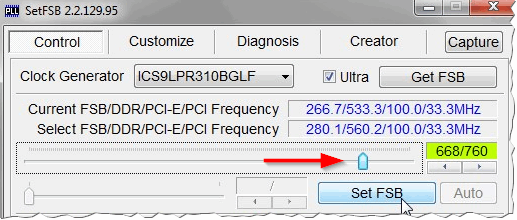
Перемещение ползунка вправо…
Если все было сделано правильно (выбран верно PLL, производитель не блокировал аппаратно поднятие частоты и пр. нюансы) — то вы увидите как частота (Current CPU Frequency) возрастет на некоторое значение. После этого ноутбук необходимо протестировать.
Кстати, если ноутбук завис — перезагружайте его и уточняйте PLL и другие характеристики устройства. Наверняка, вы где-то ошиблись…
3) Тестирование разогнонного процессора
Дальше запускаете программу PRIME95 и начинаете тестирование.
Обычно, если есть какая-то проблема, то осуществлять вычисления в этой программе больше 5-10 мин без ошибок (или перегрева) процессор не сможет! Если есть желание, можете оставить работу и на 30-40 мин. (но в этом нет особой необходимости).
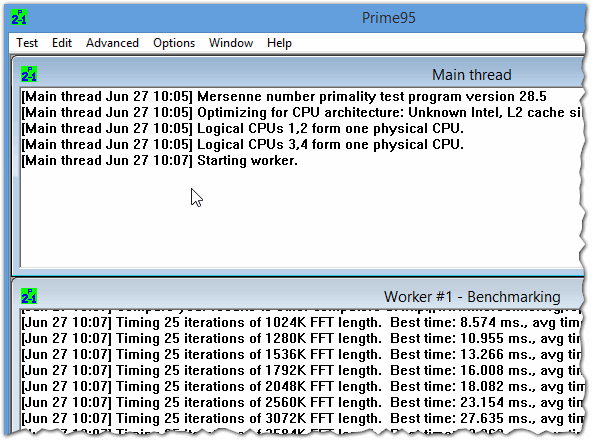
PRIME95
Кстати, по поводу темы перегрева, рекомендую ознакомиться со статьей ниже:

температура компонентов ноутбука — https://pcpro100.info/temperatura-komponentov-noutbuka/
Если тестирование показывает, что процессор работает как положено, частоту можно повысить еще на несколько пунктов в SetFSB (второй шаг, см. выше). Затем снова тестируйте. Таким образом, опытным путем, вы определите на какую максимальную частоту можно разогнать ваш процессор. Среднее значение составляет около 5-15%.
На этом у меня все, удачного разгона 🙂
Оцените статью:
(2 голоса, среднее: 5 из 5)
Поделитесь с друзьями!

 Здравствуйте.
Здравствуйте.
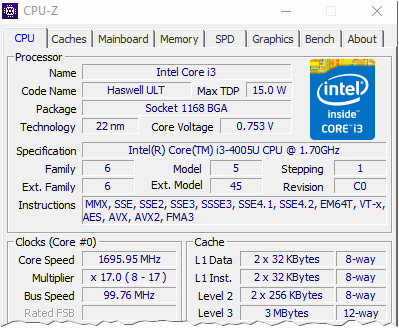
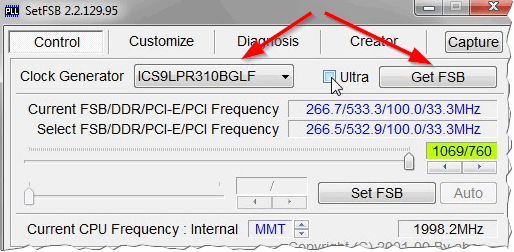
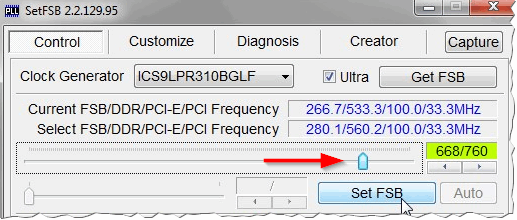
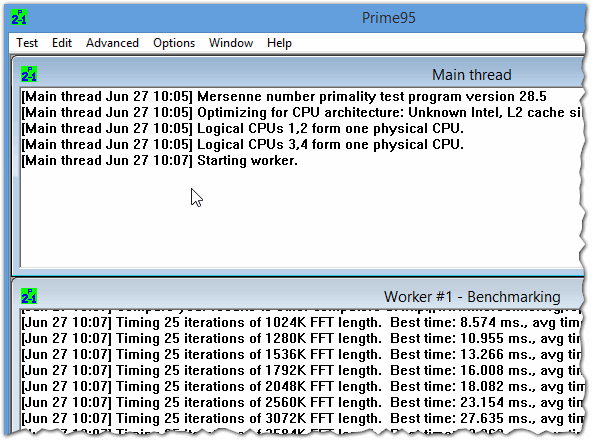

4 комментария