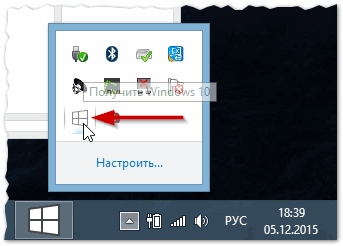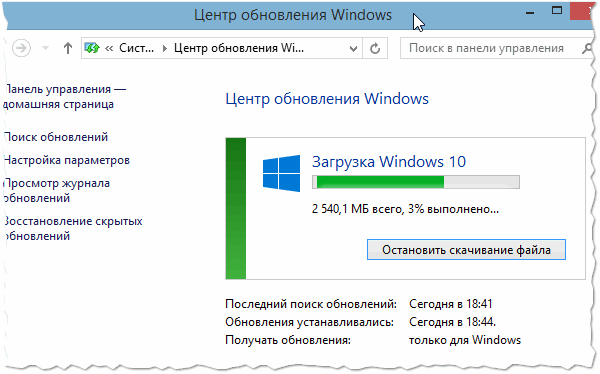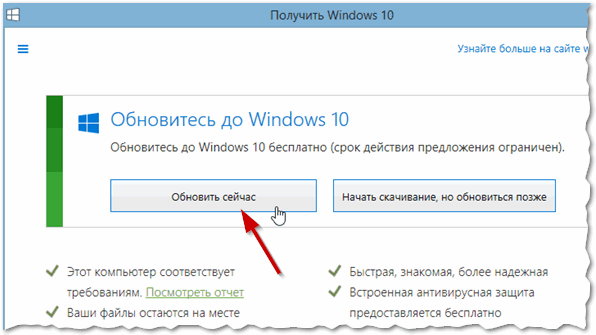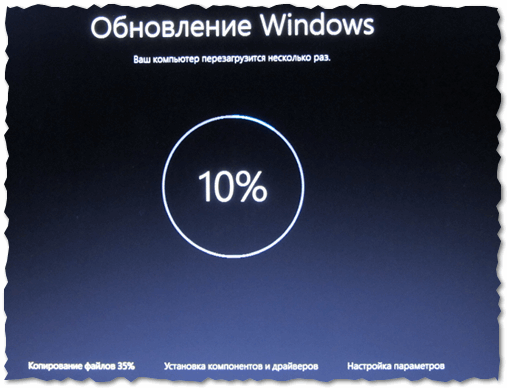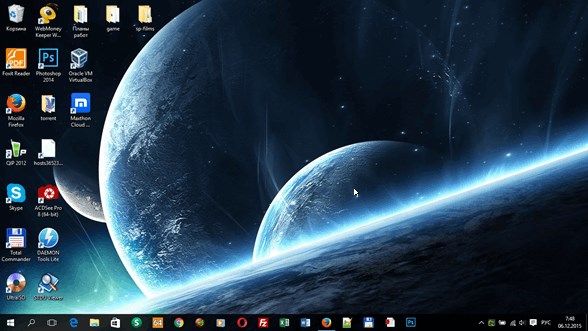Здравствуйте.
Здравствуйте.
Большинство пользователей для обновления Windows, обычно, скачивают файл-образ iso ОС, затем записывают его на диск или флешку, настраивают БИОС и т.д. Но зачем, если есть более простой и быстрый способ, к тому же который подойдет абсолютно всем пользователям (даже только вчера севшим за ПК)?
В этой статье я хочу рассмотреть способ, как обновить Windows до 10 без каких-либо настроек БИОСа и записей флешек (к тому же без потери данных и настроек)! Все что понадобиться — нормальный доступ в интернет (для скачивания 2,5-3 ГБ данных).
Важное замечание! Несмотря на то, что этим способом я уже обновил не меньше десятка компьютеров (ноутбуков), рекомендую все же сделать бэкап (резервную копию) важных документов и файлов (мало ли чего…).
Обновить до Windows 10 можно операционные системы Windows: 7, 8, 8.1 (XP — нельзя). У большинства пользователей (если включено обновление) в трее (рядом с часами) уже давно появился небольшой значок  «Получить Windows 10» (см. рис. 1).
«Получить Windows 10» (см. рис. 1).
Для запуска начала установки — просто щелкните по нему.
Важно! У кого такого значка нет — будет проще обновить способом, как расписано в этой статье: https://pcpro100.info/obnovlenie-windows-8-do-10/ (кстати, способ так же без потери данных и настроек).
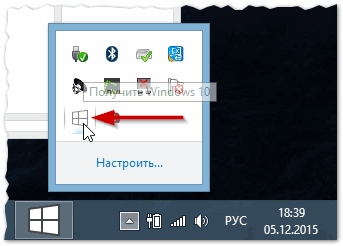
Рис. 1. Значок для запуска обновления Windows
Далее, при наличии интернета, Windows проанализирует текущую операционную систему и настройки, а затем начнет скачивать необходимые файлы для обновления. Обычно, размер файлов составляет около 2,5 ГБ (см. рис. 2).
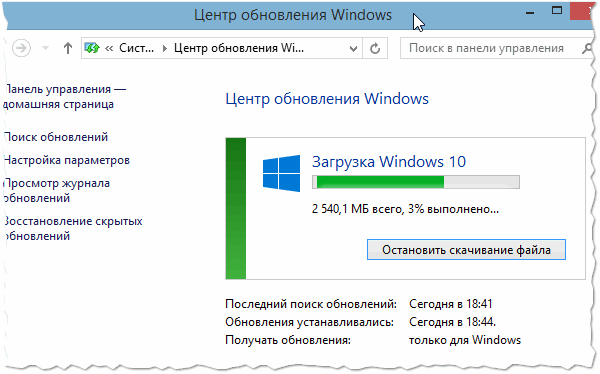
Рис. 2. Центр обновления Windows подготавливает (загружает) обновление
После того, как обновление будет загружено на ваш компьютер, Windows предложит вам начать непосредственно саму процедуру обновления. Здесь будет достаточно просто согласиться (см. рис. 3) и не трогать ПК в ближайшие минут 20-30.
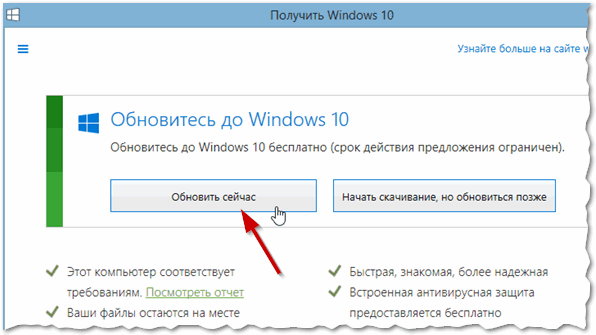
Рис. 3. Начало установки Windows 10
Во время обновления компьютер будет несколько раз перезагружен для: копирования файлов, установки и настройки драйверов, настройки параметров (см. рис. 4).
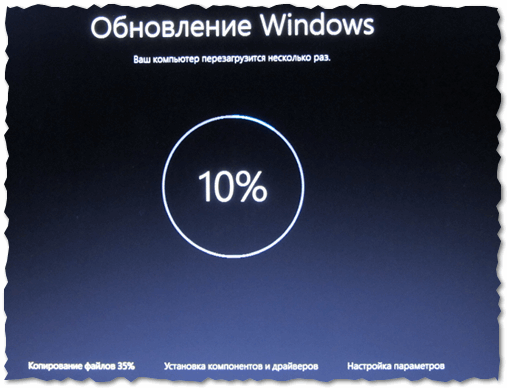
Рис. 4. Процесс обновления до 10-ки
Когда все файлы будут скопированы, а система сконфигурирована — перед вами появятся несколько приветственных окон (просто нажмите далее или настроить позже).
После этого вы увидите свой новый рабочий стол, на котором будут присутствовать все ваши старые ярлыки и файлы (файлы на диске так же все будут на своих местах).
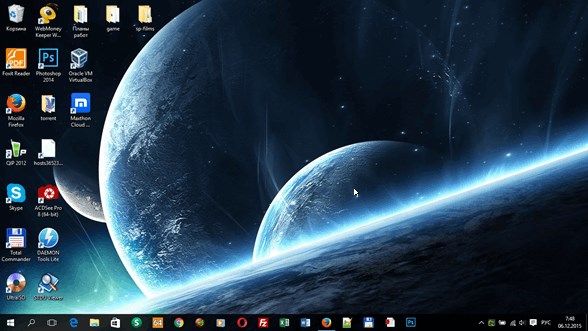
Рис. 5. Новый рабочий стол (с сохранением всех ярлыков и файлов)
Собственно, на этом обновление завершено!
Кстати, несмотря на то, что в Windows 10 включено достаточно большое количество драйверов, некоторые устройства могут быть не распознаны. Поэтому, после обновления самой ОС — рекомендую обновить драйвера: https://pcpro100.info/obnovleniya-drayverov/.
Плюсы обновления данным способом (через значок «Получить Windows 10»):
- быстро и просто — обновление происходит в несколько кликов мышкой;
- не нужно настраивать БИОС;
- не нужно скачивать и записывать образ ISO;
- не нужно ничего изучать, читать руководства и пр. — ОС сама все установит и настроит должным образом;
- справится пользователь с любым уровнем владения ПК;
- суммарное время на обновление — менее 1 часа (при условии наличия быстрого интернета)!
Из недостатков, я бы выделил следующее:
- если у вас уже есть флешка с Windows 10 — то вы теряете время на загрузку;
- не на каждом ПК есть подобный значок (особенно на разного рода сборках и на ОС, где отключено обновление);
- предложение (как заявляют разработчики) временное и скоро, возможно, его отключат…
PS
На этом у меня все, всем всего самого 🙂 За дополнения — буду, как всегда, признателен.
Оцените статью:
(1 голос, среднее: 1 из 5)
Поделитесь с друзьями!

 Здравствуйте.
Здравствуйте.