 Здравствуйте.
Здравствуйте.
Сегодня Wi-Fi сети очень популярны, практически в каждом доме, где есть интернет — присутствует и Wi-Fi роутер. Обычно, один раз настроив и подключившись к Wi-Fi сети — долго не приходиться вспоминать пароль от нее (ключ доступа), так как он всегда дальше вводится автоматически при подключении к сети.
Но вот приходит момент и нужно подключить к Wi-Fi сети новое устройство (или, например, переустановили Windows и сбились настройки на ноутбуке…) — а пароль-то забыт?!
В этой небольшой статье я хочу рассказать о нескольких способах, которые помогут узнать свой пароль Wi-Fi сети (выберите более подходящий для вас).
Способ №1: просмотр пароля в сетевых настройках Windows
1. Windows 7, 8
Самый простой и быстрый способ узнать пароль от своей Wi-Fi сети — это посмотреть свойства активной сети, то есть той, через которое у вас осуществляется выход в интернет. Для этого нужно на ноутбуке (или др. устройстве, которое уже настроено с Wi-Fi сетью) перейти в центр управления сетями и общим доступом.
Шаг 1
Для этого щелкните правой кнопкой мышки по значку Wi-Fi  (рядом с часами) и выберите из выпадающего меню данный раздел (см. рис. 1).
(рядом с часами) и выберите из выпадающего меню данный раздел (см. рис. 1).
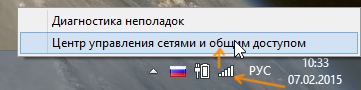
Рис. 1. Центр управления сетями и общим доступом
Шаг 2
Затем в открывшемся окне смотрим, через какую беспроводную сеть у нас осуществляется доступ к интернету. На рис. 2 ниже представлено, как это выглядит в Windows 8 (Windows 7 — см. рис. 3). Щелкаем мышкой по беспроводной сети «Autoto» (название вашей сети будет другое).
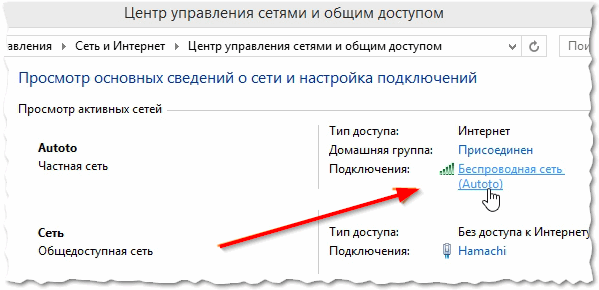
Рис. 2. Беспроводная сеть — свойства. Windows 8.
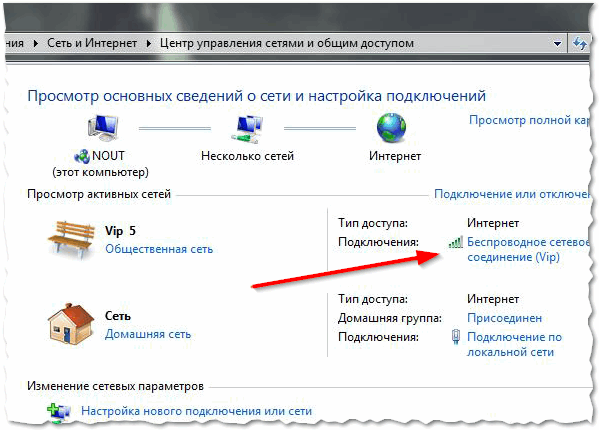
Рис. 3. Переход в свойства интернет-соединения в Windows 7.
Шаг 3
Должно открыться окно с состоянием нашей беспроводной сети: здесь можно увидеть скорость соединения, длительность, название сети, сколько было отправлено и принято байт и пр. Нас интересует вкладка «свойства беспроводной сети» — перейдем в данный раздел (см. рис. 4).
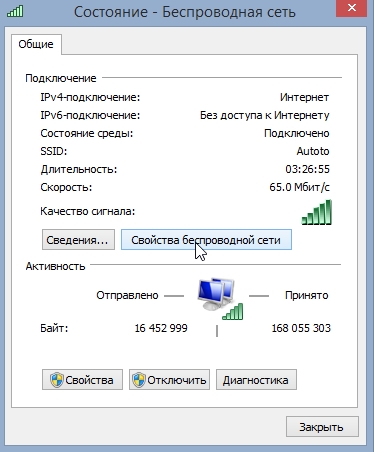
Рис. 4. Состояние беспроводной Wi-Fi сети.
Шаг 4
Теперь осталось лишь перейти во вкладку «безопасность«, а затем поставить галочку напротив пункта «отображать вводимые знаки«. Таким образом мы увидим ключ безопасности для доступа к этой сети (см. рис. 5).
Далее просто копируете его или записываете, а потом вводите при создании подключения на других устройствах: ноутбуке, нетбуке, телефоне и т.д.
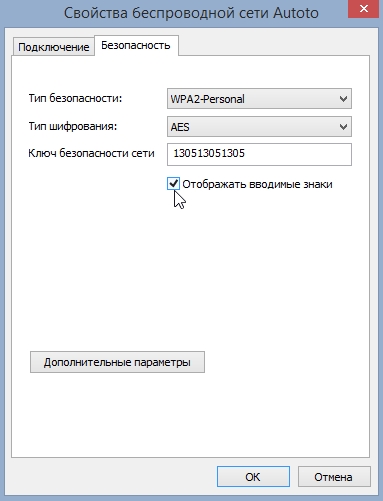
Рис. 5. Свойства беспроводной сети Wi-Fi.
2. Windows 10
В Windows 10 так же рядом с часами выводится значок о успешном (не успешном) подключении к сети Wi-Fi. Нажмите на него, а во всплывшем окне откройте ссылку «сетевые параметры» (как на рис. 6).
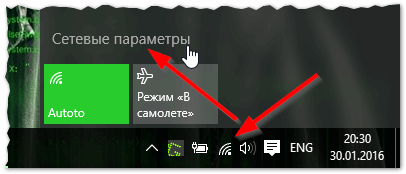
Рис. 6. Сетевые параметры.
Далее откройте ссылку «настройка параметров адаптера» (см. рис. 7).
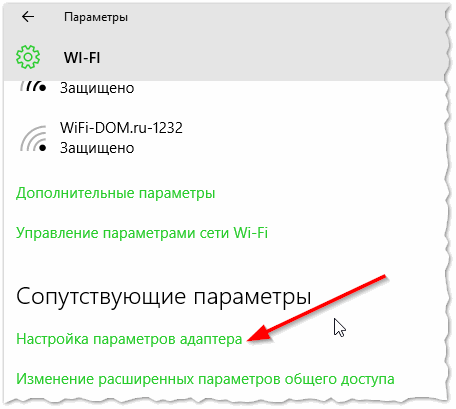
Рис. 7. Дополнительные параметры адаптера
Затем выберите свой адаптер, которые отвечает за беспроводное подключение и перейдите в его «состояние» (просто щелкните по нему правой кнопкой мышки и во всплывшем меню выберите данную опцию, см. рис. 8).
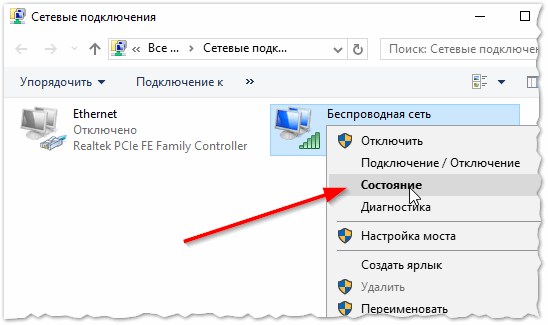
Рис. 8. Состояние беспроводной сети.
Далее нужно перейти во вкладку «Свойства беспроводной сети«.
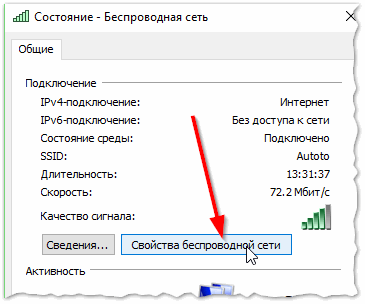
Рис. 9. Свойства беспроводной сети
Во вкладке «Безопасность» есть графа «Ключ безопасности сети» — это и есть на искомый пароль (см. рис. 10)!
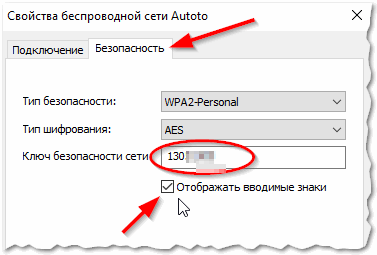
Рис. 10. Пароль от Wi-Fi сети (см. графу «ключ безопасности сети»)…
Способ №2: достаем пароль в настройках Wi-Fi ротуреа
Если в Windows вы не могли узнать пароль от Wi-Fi сети (или вам необходимо поменять пароль) — то сделать это можно в настройках роутера. Здесь дать рекомендации несколько сложнее, так как моделей роутеров десятки и везде есть некоторые нюансы…
Какой бы ни был у вас роутер, вам необходимо сначала зайти в его настройки.
Первый нюанс заключается в том, что адрес для входа в настройки может быть разным: где то http://192.168.1.1/, а где то http://192.168.10.1/ и пр.
Думаю, здесь вам может пригодиться пару моих статей:
- как зайти в настройки роутера: https://pcpro100.info/kak-zayti-v-nastroyki-routera/
- почему не могу зайти в настройки роутера: https://pcpro100.info/kak-zayti-na-192-168-1-1-pochemu-ne-zahodit-osnovnyie-prichinyi/
1. Как узнать адрес настроек роутера и войти в них?
Самый простой вариант — так же посмотреть в свойствах соединения. Для этого переходим в центр управления сетями и общим доступом (выше в статья описано, как это сделать). Переходим в свойства нашего беспроводного соединения, через которое осуществляется доступ в интернет.
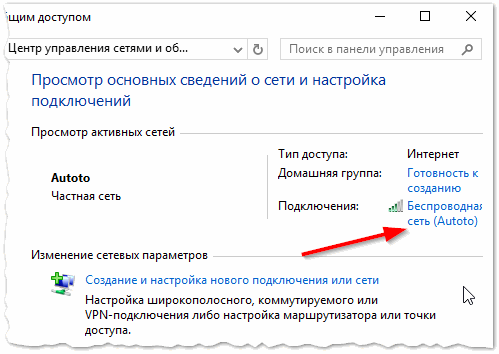
Рис. 11. Беспроводная сеть — сведения о ней.
Затем щелкаем по вкладке «сведения» (как на рис. 12).
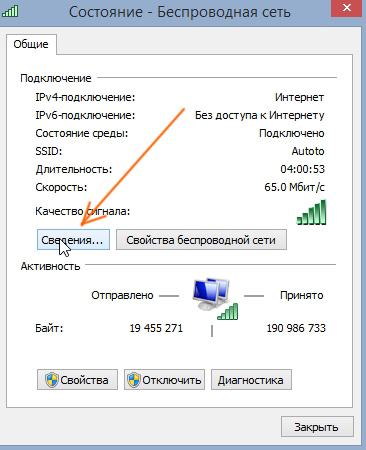
Рис. 12. Сведения о подключении
В появившемся окне смотрим строки сервер DNS/DHCP. Адрес указанный в этих строках (в моем случае 192.168.1.1) — это и есть адрес настроек роутера (см. рис. 13).
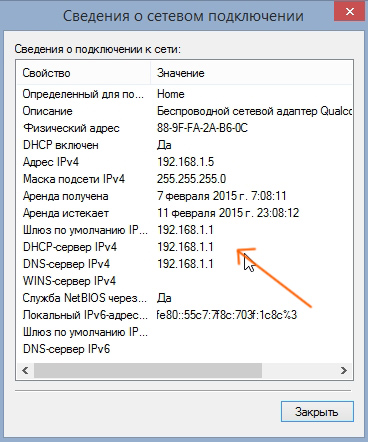
Рис. 13. Адрес настроек роутера найден!
Собственно, далее осталось только перейти по этому адресу в любом браузере и ввести стандартные пароля для доступа (чут ьвыше в статье я приводил ссылки на свои статьи, где этот момент разобран очень детально).
2. Как узнать или сменить пароль в роутере
Будем считать, что в настройки роутера мы зашли. Теперь осталось только узнать, где в них спрятан искомый пароль. Рассмотрю ниже несколько самых популярных производителей моделей роутеров.
TP-LINK
В TP-LINK нужно открыть раздел Wireless, затем вкладку Wireless Security, и напротив PSK Password будет искомый ключ от сети (как на рис. 14). Кстати, в последнее время встречается все больше русские прошивки, где разобраться еще проще.
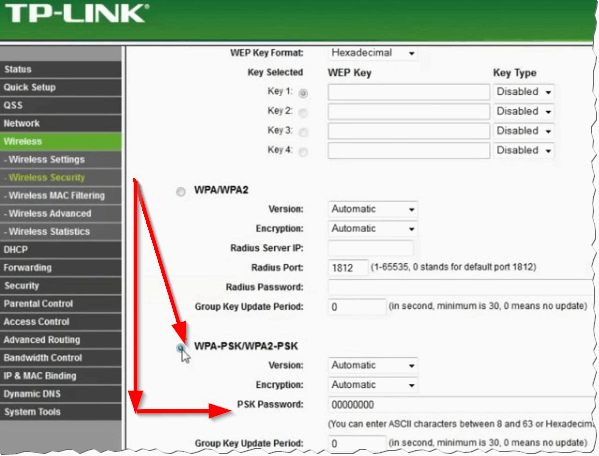
Рис. 14. TP-LINK — настройки Wi-Fi соединения.
D-LINK (300, 320 и пр. модели)
В D-LINK так же достаточно легко посмотреть (или поменять) пароль от Wi-Fi сети. Просто откройте вкладку Setup (Wireless Network, см. рис. 15). В самом низу страницы будет поле для ввода пароля (Network key).
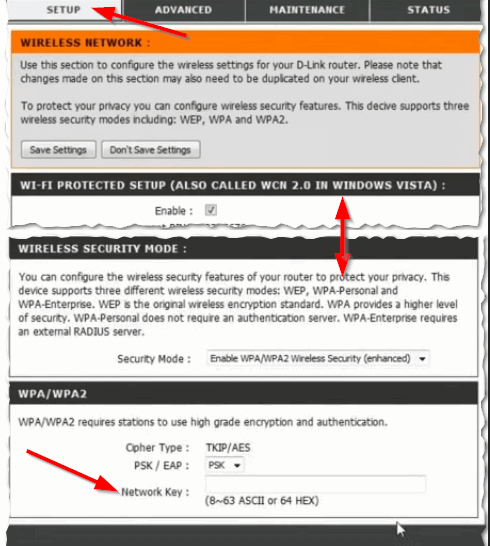
Рис. 15.Роутер D-LINK
ASUS
Роутеры ASUS, в основном, идут все с русской поддержкой, а значит найти нужное — очень просто. Раздел «Беспроводная сеть«, затем откройте вкладку «Общие«, в графе «Предварительный ключ WPA» — и будет пароль (на рис. 16 — пароль от сети «mmm«).
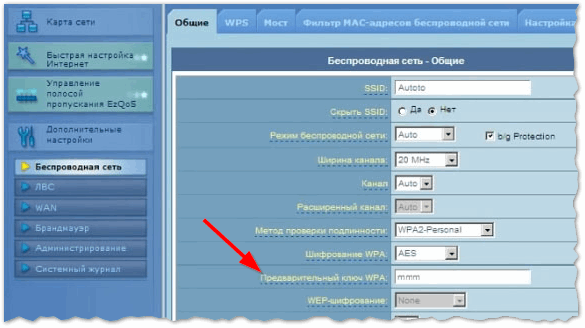
Рис. 16. Роутер ASUS.
Ростелеком
1. Для входа в настройки роутера Ростелекома нужно перейти по адресу 192.168.1.1, затем ввести логин и пароль: по умолчанию «admin» (без кавычек, вводить в оба поля логина и пароля, затем нажать Enter).
2. Затем необходимо перейти в раздел «Настройка WLAN —> Безопасность«. В настройках, напротив пункта «WPA/WAPI пароль«, нажать на ссылку «отобразить…» (см. рис. 14). Здесь же можно сменить пароль.
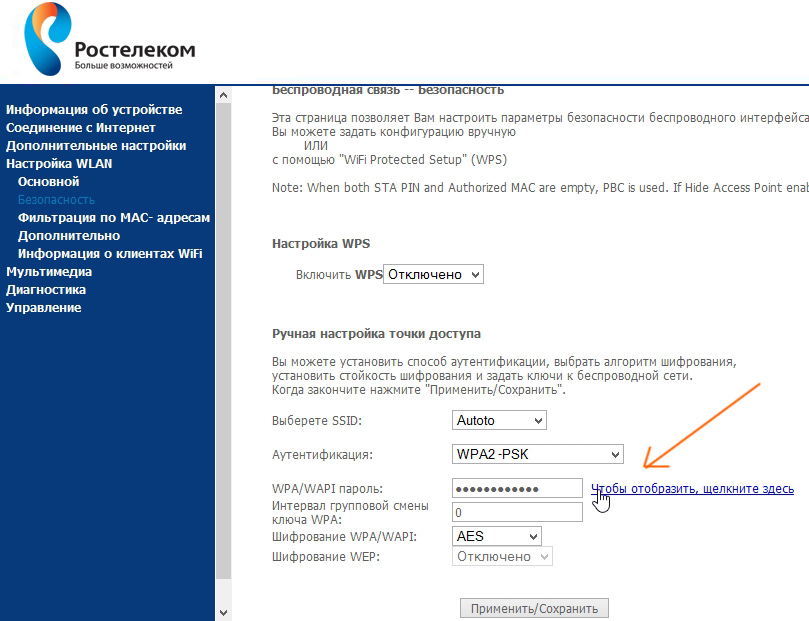
Рис. 14. Роутер от Ростелекома — смена пароля.
Какой бы ни был у вас роутер, в общем случае, следует зайти в раздел, примерно следующего вида: настройки WLAN или WLAN settings (WLAN — значит настройки беспроводной сети). Затем заменить или посмотреть ключ, чаще всего название у этой строки вида: Network key, pass, passwowd, пароль Wi-Fi и т.д.
PS
Простой совет на будущее: заведите блокнот или тетрадку и записывайте в нее некоторые важные пароли и ключи доступа к некоторым сервисам. Так же не лишним будет записать важные для вас номера телефонов. Бумага еще долго будет актуальна (из личного опыта: когда отключился телефон внезапно, остался как «без рук» — даже работа «встала…»)!
Оцените статью:
(5 голосов, среднее: 5 из 5)
Поделитесь с друзьями!

 Здравствуйте.
Здравствуйте.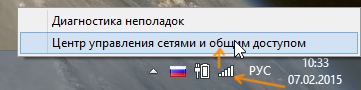
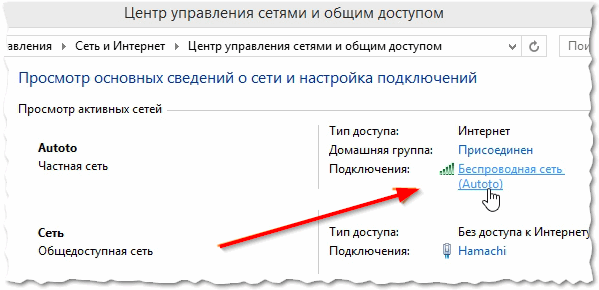
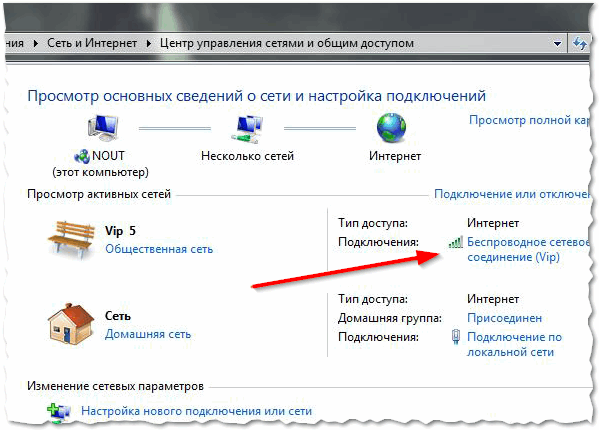
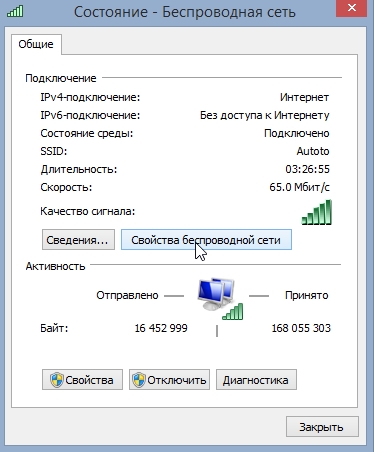
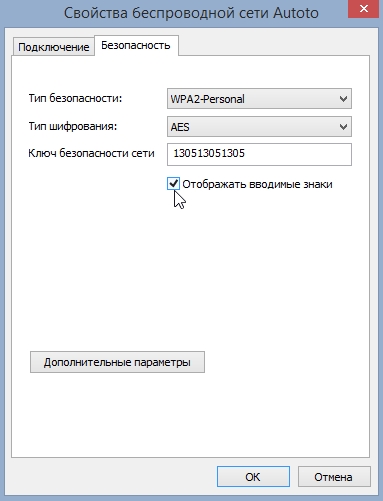
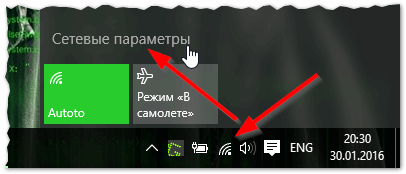
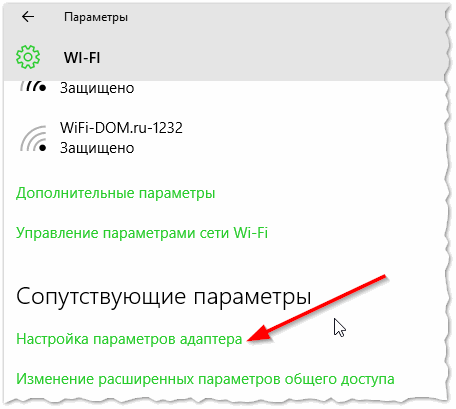
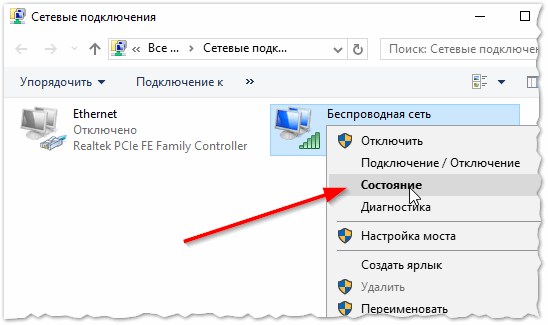
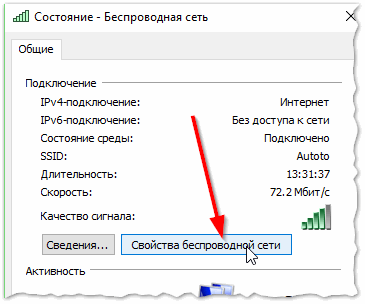
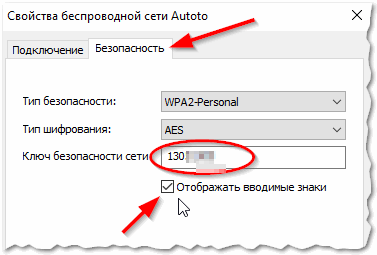
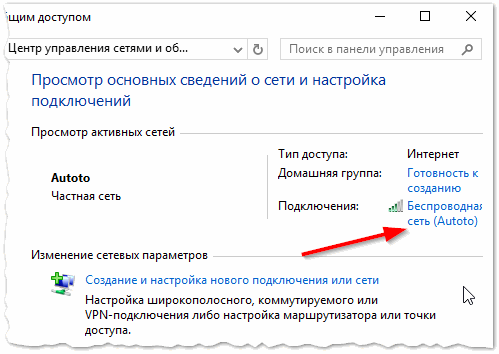
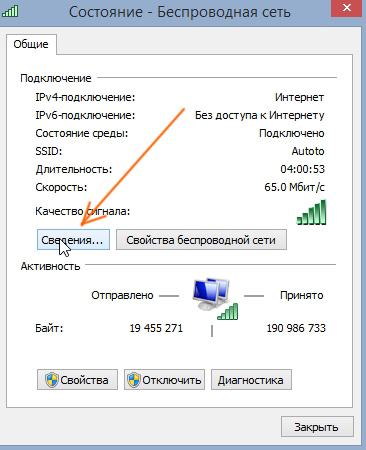
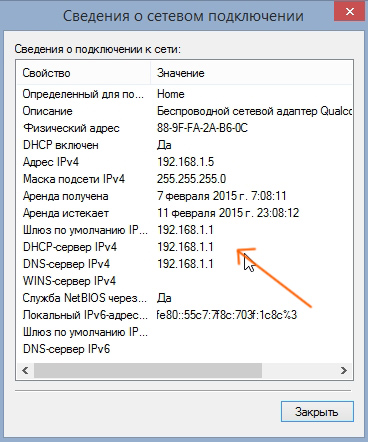
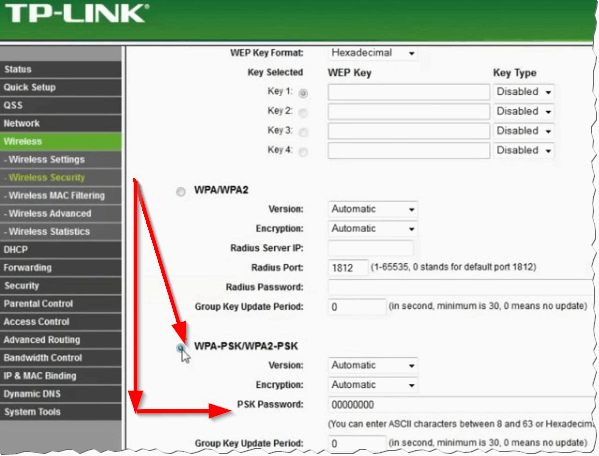
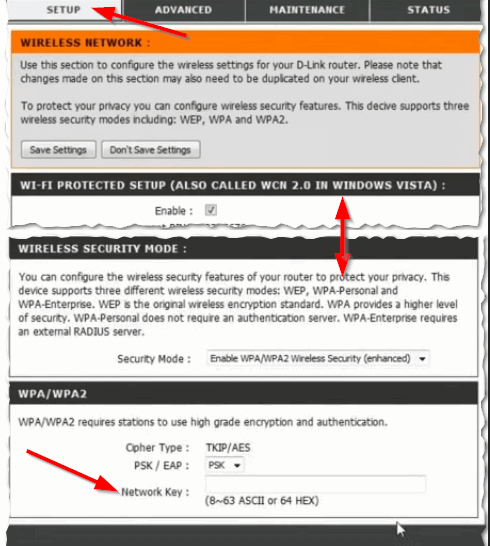
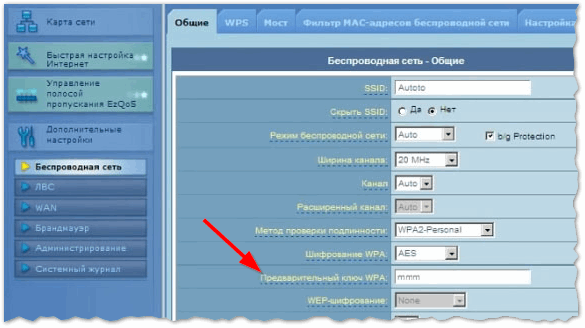
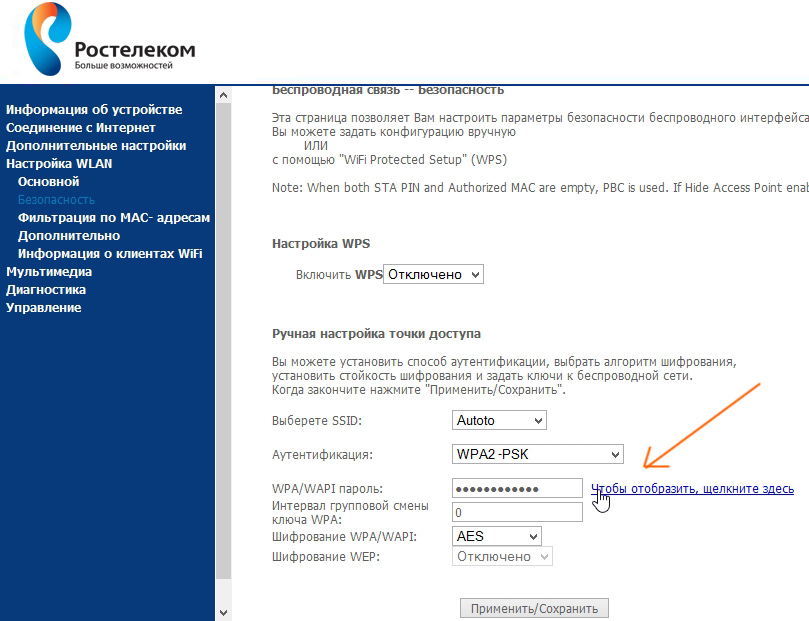
6 комментариев