 Здравствуйте.
Здравствуйте.
И на старуху бывает проруха…
Любят все таки многие пользователи защищать свои компьютеры паролями (даже если ничего ценного на них нет). Нередки случаи, когда пароль просто забывается (и даже подсказка, которую Windows всегда рекомендует создавать, вспомнить не помогает). В таких случаях, одни пользователи переустанавливают Windows (те, кто это делать умеет) и работают дальше, другие же просят помочь первых…
В этой статье я хочу показать простой и (главное) быстрый способ сброса пароля администратора в Windows 10. Никаких специальных навыков работы за ПК, каких-то сложных программ и прочего — не потребуется!
Способ актуален для ОС Windows 7, 8, 10.
Что нужно для начала сброса?
Всего лишь одна вещь — установочная флешка (или диск) с которого была установлена ваша ОС Windows. Если такой нет — нужно ее будет записать (например, на втором вашем компьютере, либо компьютере друга, соседа и пр.).
Важный момент! Если ваша ОС Windows 10 — то вам и нужна загрузочная флешка с Windows 10!
Чтобы не расписывать здесь объемное руководство по созданию загрузочных носителей, я приведу ссылки на предыдущие свои статьи, где рассмотрены самые популярные варианты. Если у вас нет такой установочной флешки (диска) — рекомендую его завести, он вам время от времени будет нужен (и не только для сброса пароля!).

Создание загрузочной флешки с Windows 10 — https://pcpro100.info/kak-ustanovit-windows-10/#2___Windows_10
Как создать загрузочную флешку с Windows 7, 8 — https://pcpro100.info/fleshka-s-windows7-8-10/

Запись загрузочного диска — https://pcpro100.info/kak-zapisat-zagruzochnyiy-disk-s-windows/
Сброс пароля администратора в Windows 10 (пошагово)
1) Загружаемся с установочной флешки (диска)
Для этого, возможно, потребуется зайти в BIOS и задать соответствующие настройки. Ничего сложного в этом нет, как правило, нужно только указать с какого диска произвести загрузку (пример на рис. 1).
Приведу пару ссылок на свои статьи, если у кого-то возникли сложности.
Настройка BIOS для загрузки с флешки:
— ноутбук: https://pcpro100.info/kak-ustanovit-windows-10/#3
— компьютер (+ ноутбук): https://pcpro100.info/nastroyka-bios-dlya-zagruzki-s-fleshki/

Рис. 1. Загрузочное меню (клавиша F12): можно выбрать диск для загрузки.
2) Открываем раздел восстановления системы
Если все сделали правильно в предыдущем шаге — должно появиться окно установки Windows. Устанавливать ничего не нужно — там есть ссылка «Восстановление системы«, по которой и нужно перейти.

Рис. 2. Восстановление системы Windows.
3) Диагностика Windows
Далее нужно просто открыть раздел диагностики Windows (см. рис. 3).

Рис. 3. Диагностика
4) Дополнительные параметры
Затем открываете раздел с дополнительными параметрами.

Рис. 4. Дополнительные параметры
5) Командная строка
После этого запускаем командную строку.

Рис. 5. Командная строка
6) Копирование файла CMD
Суть того, что сейчас нужно сделать: скопировать файл CMD (командной строки) вместо файла, который отвечает за залипание клавиш (Функция залипание клавиш на клавиатуре полезна для тех людей, которые по каким-то причинам не могут нажимать несколько кнопок одновременно. По умолчанию, чтобы открыть ее, нужно нажать 5 раз клавишу Shift. Многим пользователям 99,9% — эта функция не нужна).
Для того, чтобы это сделать — достаточно ввести всего одну команду (см. рис. 7): copy D:\Windows\system32\cmd.exe D:\Windows\system32\sethc.exe /Y
Замечание: буква диска «D» будет актуальная, если у вас ОС Windows установлена на диск «C» (т.е. самая распространенная установка по умолчанию). Если все прошло как надо — вы увидите сообщение, что «Скопировано файлов: 1».

Рис. 7. Копирование файла CMD вместо залипания клавиш.
После этого нужно перезагрузить компьютер (установочная флешка больше не нужна, ее нужно вынуть из USB порта).
7) Создание второго администратора
Самый простой способ сбросить пароль — это создать второго администратора, потом зайти под ним в Windows — и можно делать, все что вздумается…
После перезагрузки ПК, Windows у вас снова будет просить пароль, вы вместо этого нажмите 5-6 раз клавишу Shift — должно появиться окно с командой строкой (если до этого все правильно сделали).
Затем введите команду для создания пользователя: net user admin2 /add (где admin2 — имя учетной записи, может быть любым).
Далее нужно сделать этого пользователя администратором, для этого введите: net localgroup Администраторы admin2 /add (все, теперь наш новый пользователь стал администратором!).
Замечание: после каждой команды должно появляться «Команда успешно выполнена». После введения этих 2 команд — нужно перезагрузить компьютер.

Рис. 7. Создание второго пользователя (администратора)
8) Загрузка Windows
После перезагрузки компьютера — в левом нижнем углу (в Windows 10), вы увидите нового созданного пользователя, под ним и нужно зайти!

Рис. 8. После перезагрузки ПК будет 2 пользователя.
Собственно, на этом миссия по входу в Windows, от которой был утерян пароль — завершена успешно! Остался лишь последний штрих, о нем ниже…
Как удалить пароль у старой учетной записи администратора
Достаточно просто! Сначала необходимо открыть панель управления Windows, далее перейти в «Администрирование» (чтобы увидеть ссылку, включите мелкие значки в панели управления, см. рис. 9) и открыть раздел «Управление компьютером«.

Рис. 9. Администрирование
Далее откройте вкладку «Служебные программы/локальные пользователи/пользователи«. Во вкладке выберите учетную запись, для которой хотите поменять пароль: затем по ней щелкаете правой кнопкой мышки и в меню выбираете «Задать пароль» (см. рис. 10).
Собственно, после этого устанавливаете пароль, который не забудите и спокойно пользуйтесь своей Windows без переустановок…
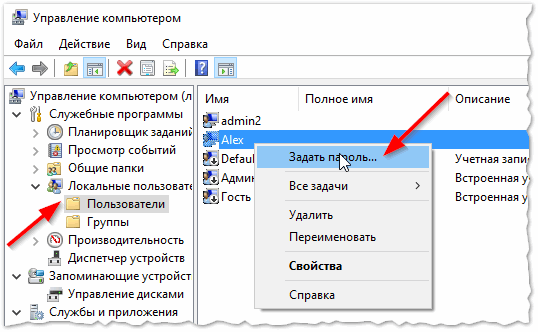
Рис. 10. Задание пароля.
PS
Догадываюсь, что подобный способ не всем может понравиться (ведь есть же всякие программы, для автоматического сброса. Об одной из них рассказывал в этой статье: https://pcpro100.info/sbros-parolya-administratora-v-windows/). Хотя способ этот очень простой, универсальный и надежный, не требующий никаких навыков — ввести всего требуется 3 команды…
На этом статья завершена, удачи 🙂
Оцените статью:
(32 голоса, среднее: 4.6 из 5)
Поделитесь с друзьями!













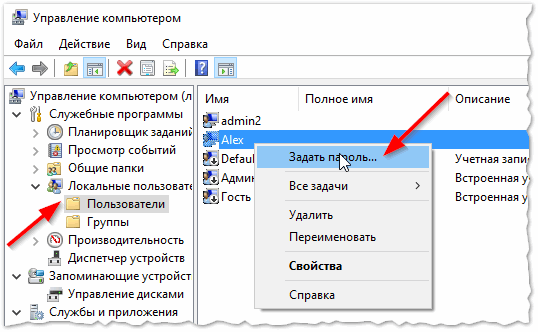
10 комментариев