 Добрый день.
Добрый день.
При покупке нового жесткого диска или SSD (твердотельного накопителя) всегда встает вопрос, что делать: либо устанавливать на диск Windows «с нуля», либо перенести на него уже рабочую ОС Windows, сделав ее копию (клон) со старого винчестера.
В этой статье я хочу рассмотреть быстрый и простой способ, как перенести Windows (актуально для Windows: 7, 8 и 10) со старого диска ноутбука на новый SSD (в своем примере я буду переносить систему с HDD на SSD, но принцип переноса будет одинаковый и для HDD -> HDD). И так, начнем разбираться по порядку.
1. Что нужно для переноса Windows (подготовка)
1) Программа AOMEI Backupper Standard.
Официальный сайт: http://www.aomeitech.com/aomei-backupper.html
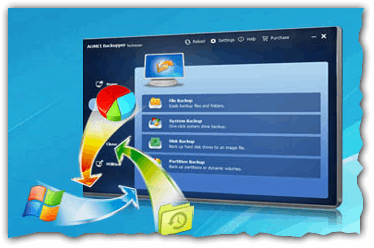
Рис. 1. Aomei backupper
Почему именно она? Во-первых, пользоваться ей можно бесплатно. Во-вторых, в ней есть все необходимые функции для переноса Windows с одного диска на другой. В-третьих, работает она очень быстро и, кстати, весьма хорошо (не помню, чтобы встречал какие-то ошибки и сбои при работе).
Единственный недостаток — интерфейс на английском языке. Но тем не менее, даже для тех, кто плохо владеет английским — будет все достаточно интуитивно понятно.
2) Флешка или CD/DVD диск.
Флешка будет нужна для записи на нее копии программы, чтобы с нее можно было загрузиться после замены диска на новый. Т.к. в этом случае новый диск — будет чистый, а старого в системе уже не будет — грузиться не с чего…
Кстати, если у вас большая флешка (на 32-64 ГБ, то, возможно, на нее же можно будет записать и копию Windows). В этом случае вам будет не нужен внешний жесткий диск.
3) Внешний жесткий диск.
Будет нужен для записи на него копии системы Windows. В принципе, он же может быть и загрузочным (вместо флешки), но правда, в этом случае сначала необходимо будет его отформатировать, сделать загрузочным, а затем записать на него копию Windows. В большинстве случаев, внешний жесткий диск уже заполнен данными, а значит форматировать его проблемно (т.к. внешние жесткий диски достаточно вместительны, а переносить 1-2 ТБ информации куда-то — время затратное!).
Поэтому, лично я рекомендую использовать загрузочную флешку для загрузки копии программы Aomei backupper, а внешний жесткий — для записи на него копии Windows.
2. Создание загрузочной флешки/диска
После установки (установка, кстати, стандартная, без всяких «заморочек») и запуска программы, открываете раздел Utilites (системные утилиты). Далее открываете раздел «Create Bootable Media» (создать загрузочный носитель, см. рис. 2).
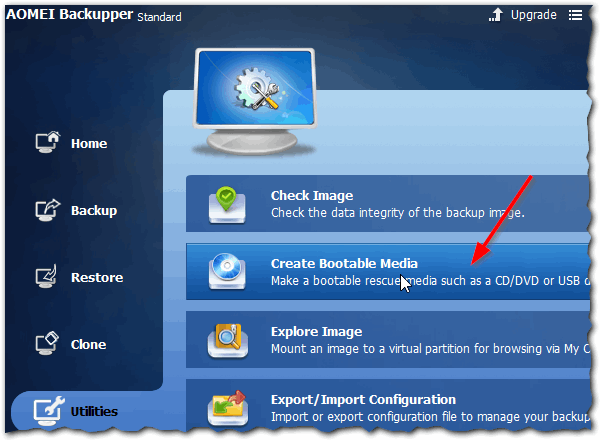
Рис. 2. Создание загрузочной флешки
Далее система предложит вам на выбор 2 типа носителя: с Linux и с Windows (выбирайте второе, см. рис. 3.).
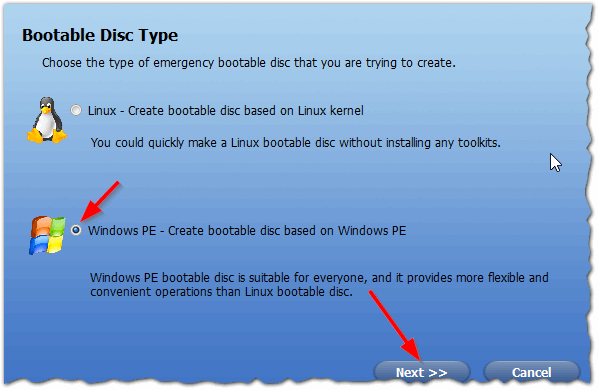
Рис. 3. Выбор между Linux и Windows PE
Собственно, последний шаг — выбор типа носителя. Здесь нужно указать либо CD/DVD диск, либо USB флешку (или внешний диск).
Обратите внимание, что в процессе создания такой флешки, вся информация на ней будет удалена!
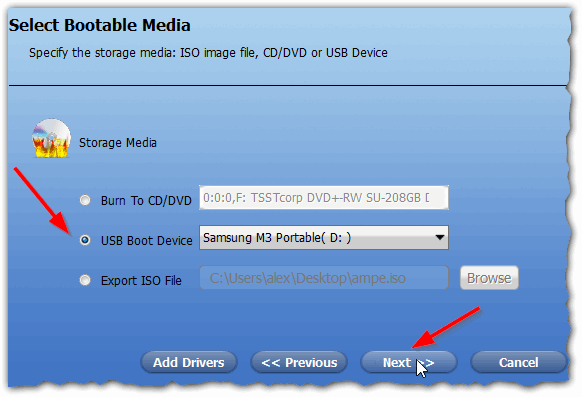
Рис. 4. Выбор загрузочного устройства
3. Создание копии (клона) Windows со всеми программами и настройками
Первый шаг — это открытие раздела Backup. Затем нужно выбрать функцию System Backup (см. рис. 5).
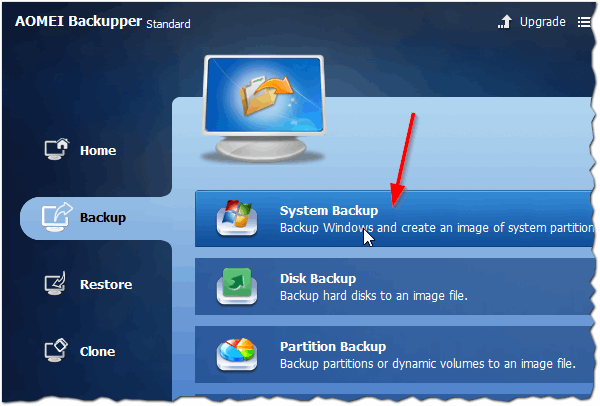
Рис. 5. Копия системы Windows
Далее в пункте Step1 нужно указать диск с системой Windows (программа, обычно, автоматически определяет, что копировать, поэтому здесь чаще всего ничего не нужно указывать).
В пункте Step2 — укажите диск, на который будет скопирована копия системы. Здесь, лучше всего, указать флешку или внешний жесткий диск (см. рис. 6).
После введенных настроек, нажмите кнопку старт — Start Backup.
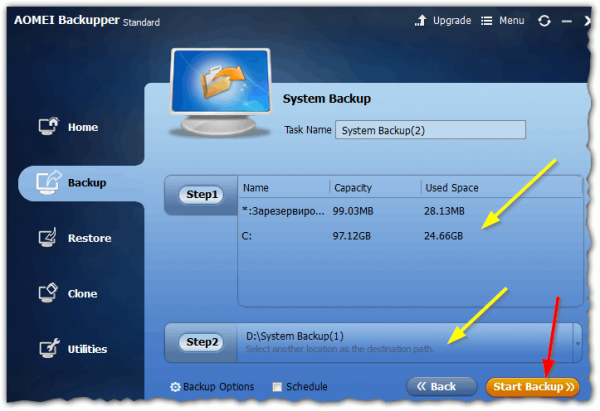
Рис. 6. Выбор дисков: что копировать и куда копировать
Процесс копирования системы зависит от нескольких параметров: объема копируемых данных; скорости USB порта, к которому подключена флешка или внешний жесткий диск и пр.
Для примера: мой системный диск «C:\», размером 30 ГБ, был полностью скопирован на переносной жесткий диск за ~30 мин. (кстати, в процессе копирования, ваша копия будет несколько сжата).
4. Замена старого диска HDD на новый (например, на SSD)
Сам процесс снятия старого жесткого диска и подключение нового — не сложная и довольно быстрая процедура. Посидеть с отверткой минут 5-10 (это относиться как к ноутбукам, так и к ПК). Ниже рассмотрю замену диска в ноутбуке.
В общем случае, все сводиться к следующему:
- Сначала выключаете ноутбук. Отключаете все провода: питания, USB мышки, наушников и пр.. Так же отключите аккумуляторную батарею;
- Далее открываете крышку и откручиваете винтики, крепящие жесткий диск;
- Затем устанавливаете новый диск, вместо старого, и закрепляете его винтиками;
- Далее нужно установить защитную крышку, подключить аккумуляторную батарею и включить ноутбук (см. рис. 7).
Более подробно о том, как установить SSD диск в ноутбук: https://pcpro100.info/kak-ustanovit-ssd-v-noutbuk/

Рис. 7. Замена диска в ноутбуке (снята задняя крышка, защищающая жесткий диск и оперативную память устройства)
5. Настройка BIOS для загрузки с флешки
Вспомогательная статья:
Вход в BIOS (+ клавиши входа) — https://pcpro100.info/kak-voyti-v-bios-klavishi-vhoda/
После установки диска, при первом включении ноутбука, я рекомендую сразу же зайти в настройки BIOS и посмотреть, определился ли диск (см. рис. 8).
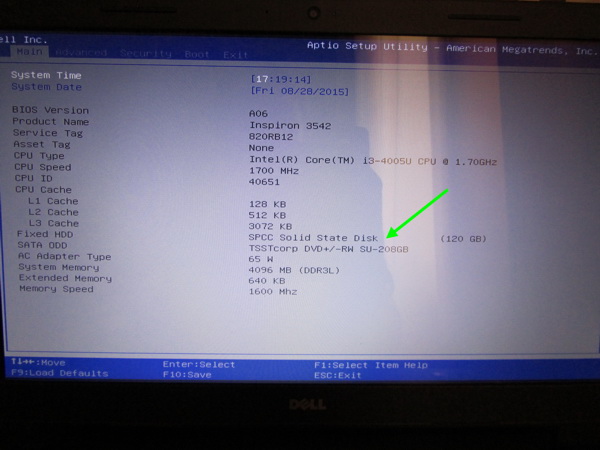
Рис. 8. Определился ли новый SSD диск?
Далее в разделе BOOT нужно поменять приоритет загрузки: поставить на первое место USB носители (как на рис. 9 и 10). Кстати, обратите внимание, что у разных моделей ноутбуков настройка этого раздела идентична!
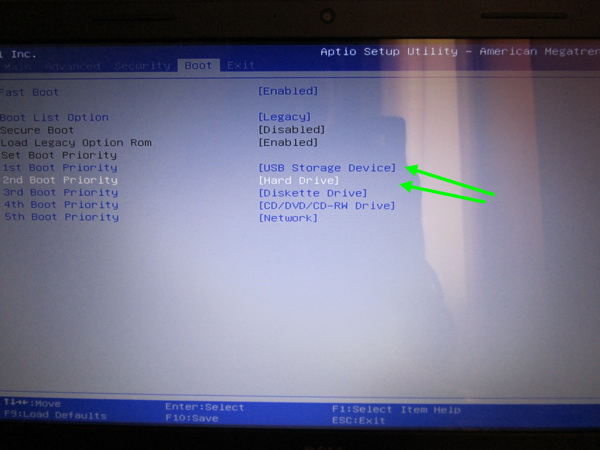
Рис. 9. Ноутбук Dell. Поиск загрузочных записей сначала на USB носителях, во вторую очередь — поиск на жестких дисках.
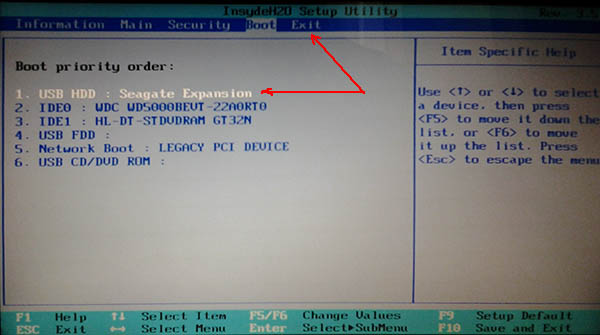
Рис. 10. Ноутбук ACER Aspire. Раздел BOOT в БИОС: загрузка с USB.
После выставления всех настроек в БИОС, выйдите из него с сохранением параметров — EXIT AND SAVE (чаще всего клавиша F10).
Для тех, у кого загрузиться с флешки не получается, рекомендую вот эту статью: https://pcpro100.info/bios-ne-vidit-zagruzochnuyu-fleshku-chto-delat/
6. Перенос копии Windows на SSD диск (восстановление)
Собственно, если вы загрузились с загрузочного носителя, созданного в программе AOMEI Backupper standart — вы увидите окно, как на рис. 11.
Вам нужно выбрать раздел restore (восстановление), а затем указать путь до резервной копии Windows (которую мы создали заранее в разделе 3 данной статьи). Для поиска копии системы есть кнопка Path (см. рис. 11).
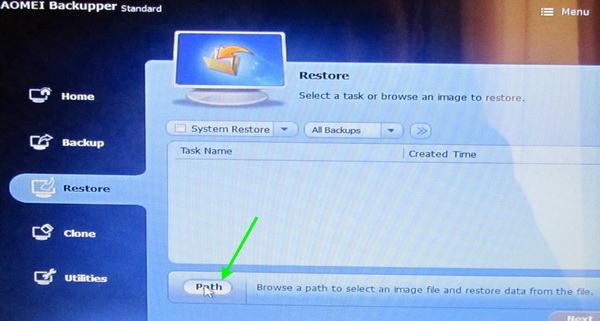
Рис. 11. Указание пути расположения копии Windows
В следующем шаге программа переспросит вас о том, что точно ли вы хотите восстановить системы из данной резервной копии. Просто соглашаемся.
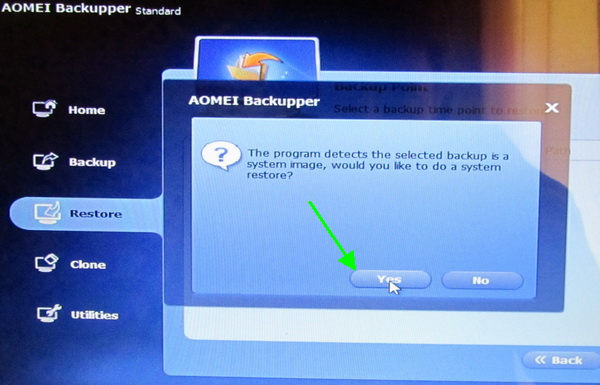
Рис. 12. Точно восстанавливаем систему?!
Далее выбираете конкретную копию своей системы (этот выбор актуален, когда у вас 2 и более копий). В моем случае — копия одна, поэтому можно сразу же нажимать далее (кнопка Next).
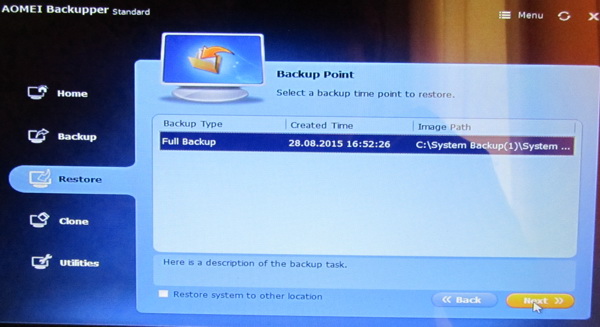
Рис. 13. Выбор копии (актуально, если 2-3 и более)
В следующем шаге (см. рис. 14) требуется указать диск, на который нужно развернуть вашу копию Windows (обратите внимание, что размер диска должен быть не меньше чем копия с Windows!).
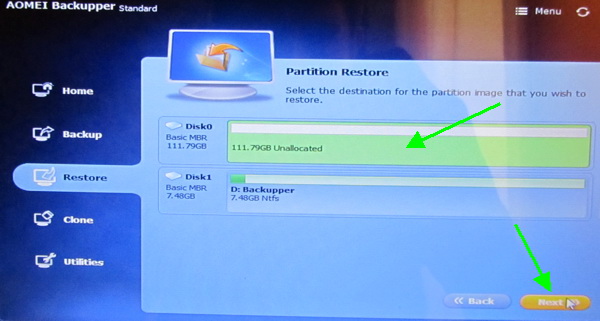
Рис. 14. Выбор диска для восстановления
Последний шаг — проверить и подтвердить введенные данные.
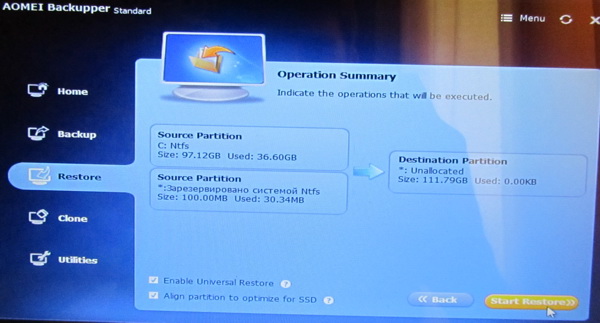
Рис. 15. Подтверждение введенных данных
Далее начинается сам процесс переноса. В это время лучше не трогать ноутбук и не нажимать никакие клавиши.
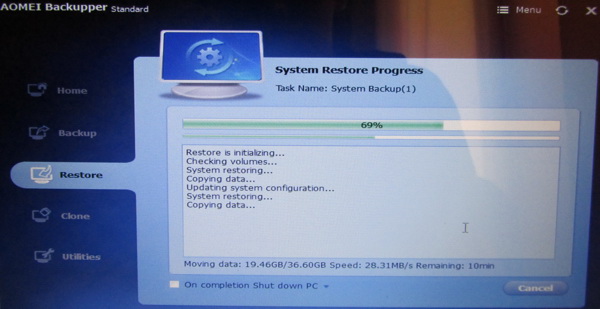
Рис. 16. Процесс переноса Windows на новый SSD диск.
После переноса ноутбук будет перезагружен — рекомендую сразу же зайти в BIOS и изменить очередь загрузки (поставить загрузку с жесткого диска/SSD диска).
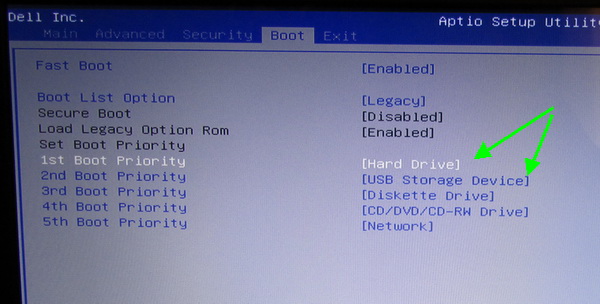
Рис. 17. Восстанавливаем настройки BIOS
Собственно, на этом статья завершена. После переноса «старой» системы Windows с HDD на новый диск SSD, кстати говоря, необходимо правильно настроить Windows (но это тема отдельной следующей статьи).
Удачного переноса 🙂
Оцените статью:
(7 голосов, среднее: 4.4 из 5)
Поделитесь с друзьями!

 Добрый день.
Добрый день.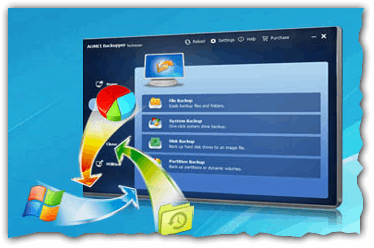
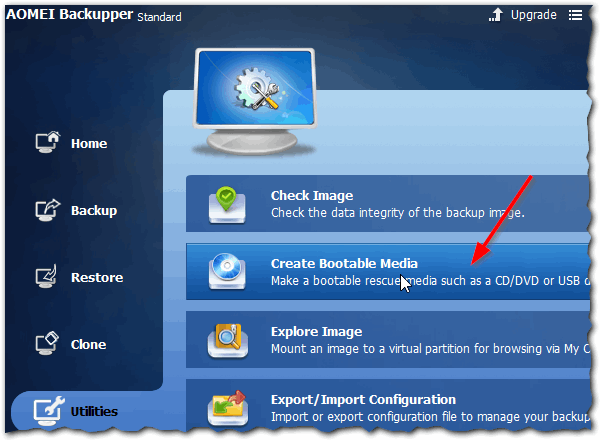
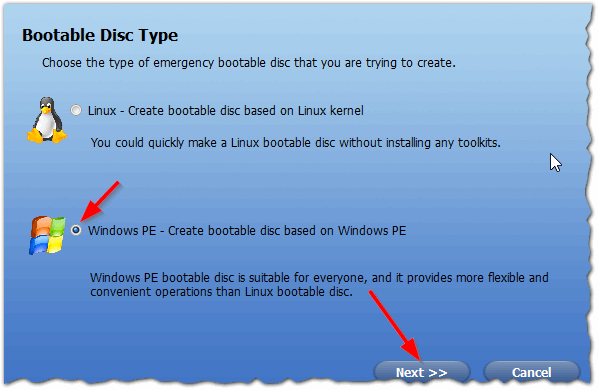
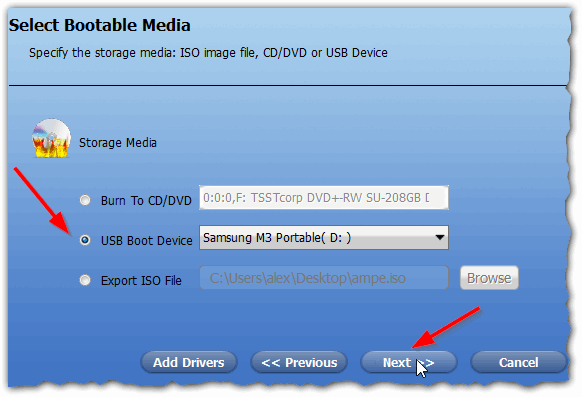
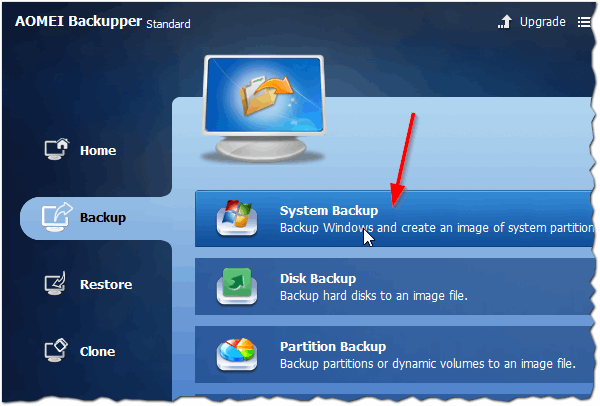
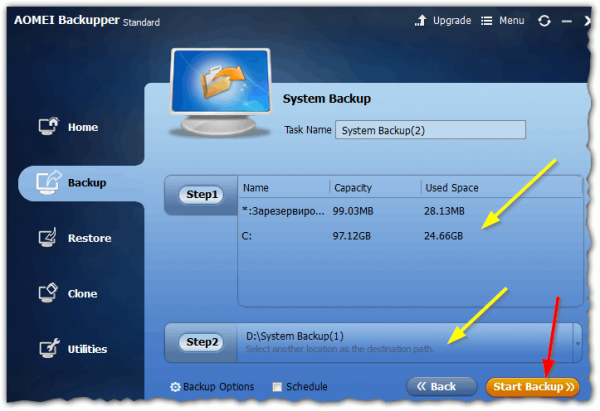

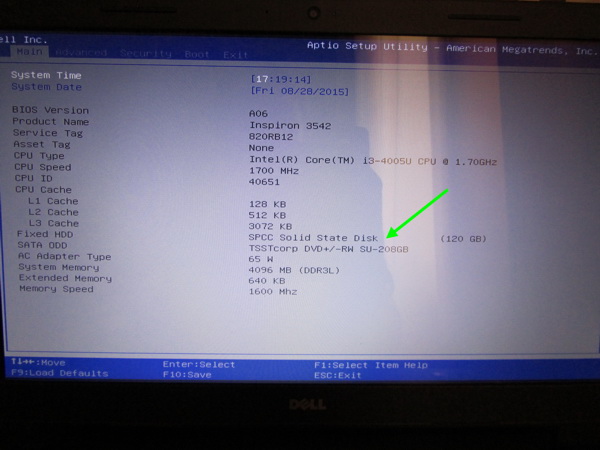
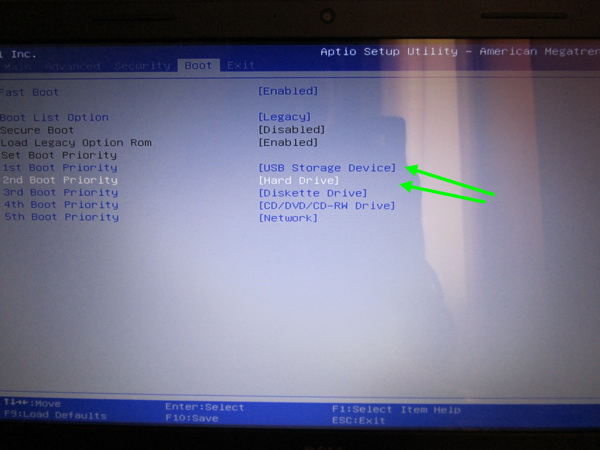
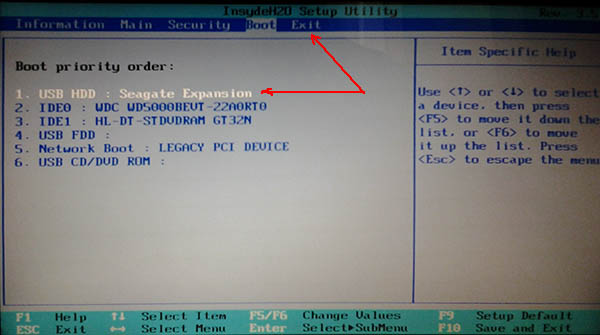
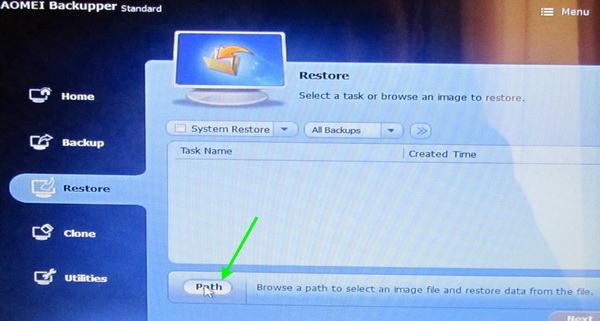
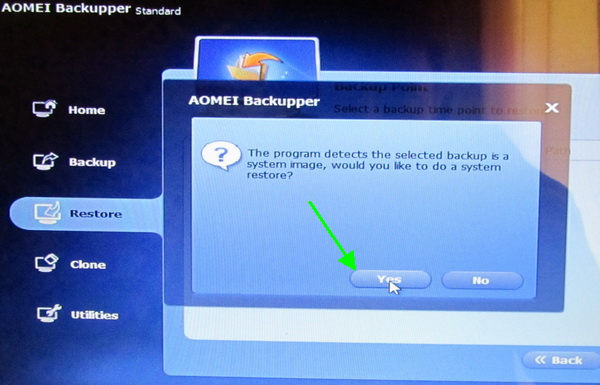
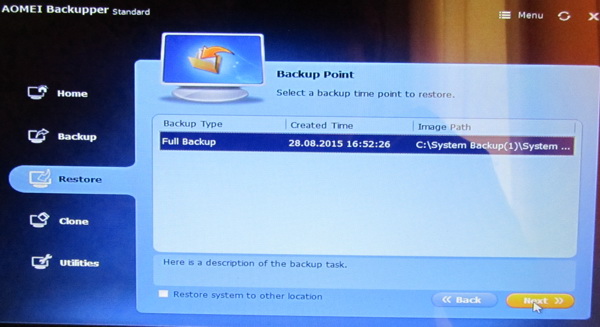
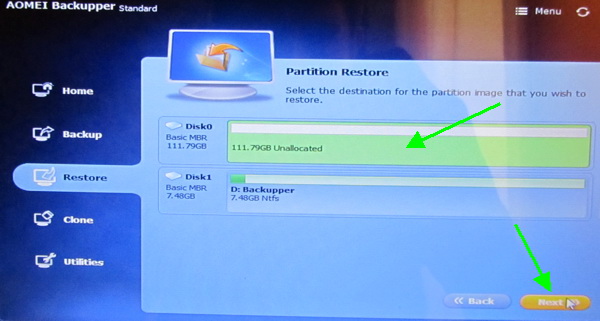
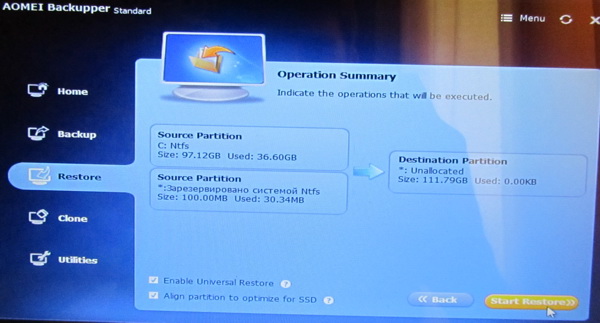
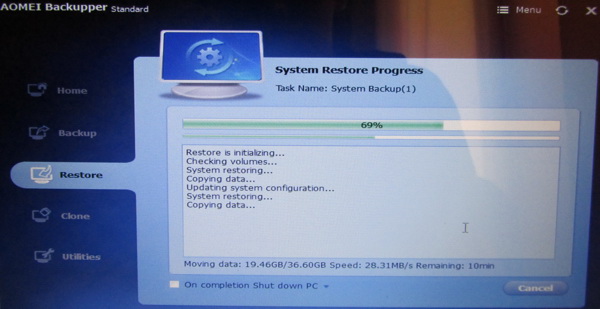
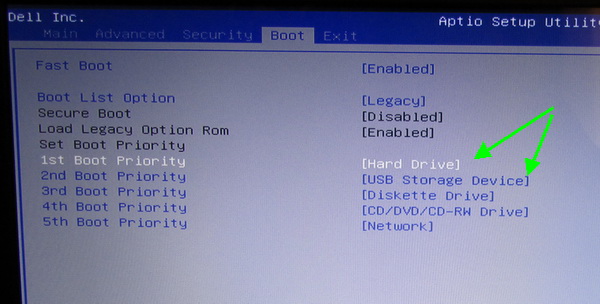
1 комментарий