 Добрый день!
Добрый день!
Флешка — достаточно надежный носитель информации и проблемы с ней возникают на много реже, чем скажем с дисками CD/DVD (при активном использовании быстро царапаются, затем могут начать плохо читаться и пр.). Но есть одно маленькое «но» — с диска CD/DVD намного сложнее что-то удалить случайно (а если диск одноразовый — то невозможно вообще).
А с флешки можно неаккуратным движение мышки удалить все файлы разом! Я уж не говорю про то, что многие просто-напросто забывают перед форматированием или очищением флешки, проверить, нет ли на ней лишних файлов. Собственно, так случилось и с одним моим знакомым, который принес мне флешку с просьбой восстановить хоть какие-нибудь фотографии с нее. Часть файлов я восстановил, об этой процедуре и хочу рассказать в данном материале.
И так, начнем разбираться по порядку.
1) Какие программы нужны для восстановления?
Вообще, сегодня можно найти в сети десятки, если не сотни, программ для восстановления удаленной информации с разных носителей. Есть среди программ, как хорошие, так и не очень.
Довольно часто приходится наблюдать следующую картину: файлы вроде и были восстановлены, но реальное название потеряно, файлы были переименованы с русского на английский, много информации вообще не прочитано и не восстановлено. В этой статье я бы хотел поделиться интересной утилитой — Wondershare Data Recovery.
Официальный сайт: http://www.wondershare.com/data-recovery/
![2014-11-30 16_43_18-[OFFICIAL] Wondershare Data Recovery_ Retrieve Data Software](https://pcpro100.info/wp-content/uploads/2014/11/2014-11-30-16_43_18-OFFICIAL-Wondershare-Data-Recovery_-Retrieve-Data-Software.jpg)
Почему именно она?
К этому меня привела длинная цепь событий, которая приключилась со мной, при восстановлении фото с флешки.
- Во-первых, на флешке не просто были удалены файлы, сама флешка не читалась. Моя Windows 8 выдавала ошибку: «Файловая система RAW, нет доступа. Произвести форматирование диска». Естественно — форматировать флешку не нужно!
- Вторым моим шагом была «расхваленная» всеми программа R-Studio (о ней есть заметка и у меня на блоге). Да, она, конечно, хорошо сканирует и видит множество удаленных файлов, но к сожалению, восстанавливает файлы кучей, без «реального месторасположения» и «реальных имен». Если вам это не важно — можете воспользоваться ей (ссылка выше).
- Acronis — эта программа больше предназначена для работы с жесткими дисками. Коли уж установлена на моем ноутбуке, решил испробовать: просто зависла сразу же.
- Recuva (статья о ней) — не находила и не видела половину файлов, которые на флешке точно были (ведь R-Studio находил же!).
- Power Data Recovery — отличная утилита, находит множество файлов, как и R-Studio, только восстанавливает файлы общей кучей (очень неудобно, если файлов действительно много. Случай с флешкой и пропавшими на ней фото — это как раз тот самый неблагоприятный случай: файлов много, названия у всех разные, и необходимо сохранить эту структуру).
- Хотел проверить флешку при помощи командной строки: но ОС Windows не позволяла это сделать, выдавая ошибку, что якобы флешка совсем неисправна.
- Ну и последнее, на чем я остановился — это Wondershare Data Recovery. Сканировала флешку долго, но по прошествии увидел среди списка файлов всю структуру с родными и реальными названиями файлов и папок. Восстанавливает файлы программа на твердую 5 по 5-ти бальной шкале!
Возможно, некоторым будут интересны следующие заметки на блоге:
2) Общие правила восстановления файлов
Прежде чем приступить к непосредственной процедуре восстановления, я бы хотел остановиться на самых важных основах, которые будут нужны при восстановлении файлов в любой из программ и с любого носителя (флешка, жесткий диск, micro SD и пр.).
Что нельзя:
- копировать, удалять, перемещать файлы на носителе, на котором пропали файлы;
- устанавливать программу (и скачивать ее тоже) на тот носитель, с которого пропали файлы (если файлы пропали с жесткого диска, лучше его подключить к другому ПК, на который и установить программу для восстановления. В крайнем случае, можно поступить так: скачать программу на внешний жесткий диск (или другую флешку) и установить ее туда же, куда вы ее и скачали);
- нельзя восстанавливать файлы на тот же носитель, с которого они пропали. Если восстанавливаете файлы с флешки — то восстанавливайте их на жесткий диск компьютера. Дело в том, что еще только восстанавливаемые файлы могут затереть другие файлы, которые еще не были восстановлены (извиняюсь за тавтологию).
- не проверяйте диск (или любой другой носитель, на котором пропали файлы) на ошибки и не исправляйте их;
- и последнее — не форматируйте флешку, диск и прочие носители, если вам предлагает это сделать ОС Windows. Лучше вообще, отключите носитель информации от компьютера и не подключайте его, пока не решите как будите восстанавливать информацию с него!
В принципе, это основные правила.
Кстати, не торопитесь сразу же после восстановления, форматировать носитель и загружать на него новые данные. Простой пример: есть у меня один диск, с которого я восстанавливал файлы года 2 назад, а затем я его просто положил и он лежал пылился. По прошествии этих лет, я наткнулся на несколько интересных программ и решил их испытать — благодаря им мне удалось восстановить еще несколько десятков файлов с того диска.
Вывод: возможно более «опытный» человек или более новые программы в последствии помогут вам восстановить еще больше информации, чем удалось это сделать вам сегодня. Хотя, иногда «дорога ложка к обеду»…
3) Инструкция по восстановлению фотографий в Wondershare Data Recovery
Теперь перейдем к практике.
1. Первое что сделайте: закройте все посторонние приложения: торренты, видео- и аудио-проигрыватели, игры и т.д.
2. Вставляете флешку в USB разъем и ничего с ней не делаете, даже если вам что-то будет рекомендовать ОС Windows.
3. Запускаете программу Wondershare Data Recovery.
4. Включаем функцию «восстановления файлов». См. скриншот ниже.
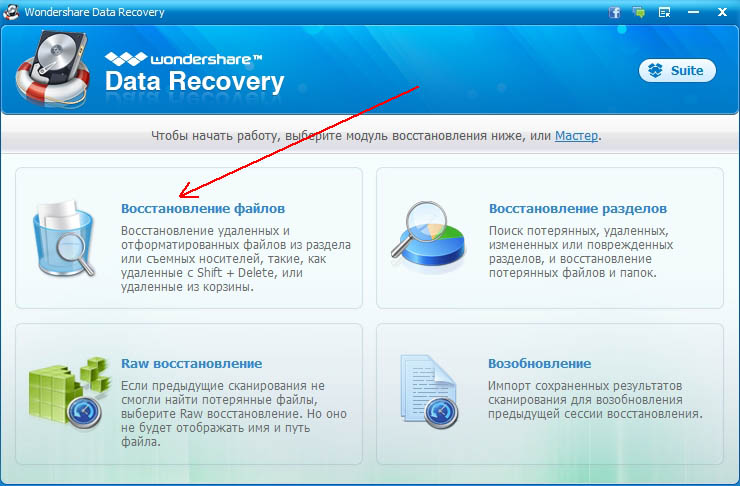
5. Теперь выбираете флешку, с которой будете восстанавливать фотографии (или другие файлы. Кстати, Wondershare Data Recovery, поддерживает десятки других типов файлов: архивы, музыку, документы и пр.).
Рекомендуется включить галочку напротив пункта «глубокое сканирование».
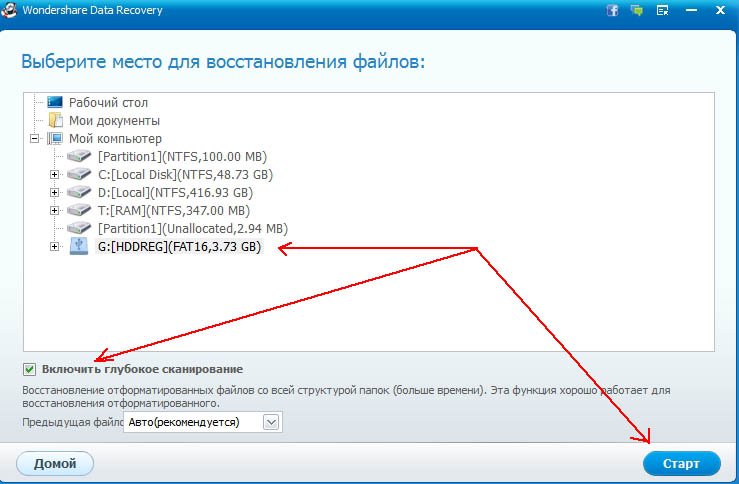
6. Во время сканирования не трогайте компьютер. Сканирование идет в зависимости от носителя, например, мой флешка была полностью просканирована примерно за 20 мин (флешка на 4 Гб).
Теперь нам можно восстановить только отдельные какие-то папки или всю флешку целиком. Я просто выделил весь диск G, который сканировал и нажал кнопку восстановить.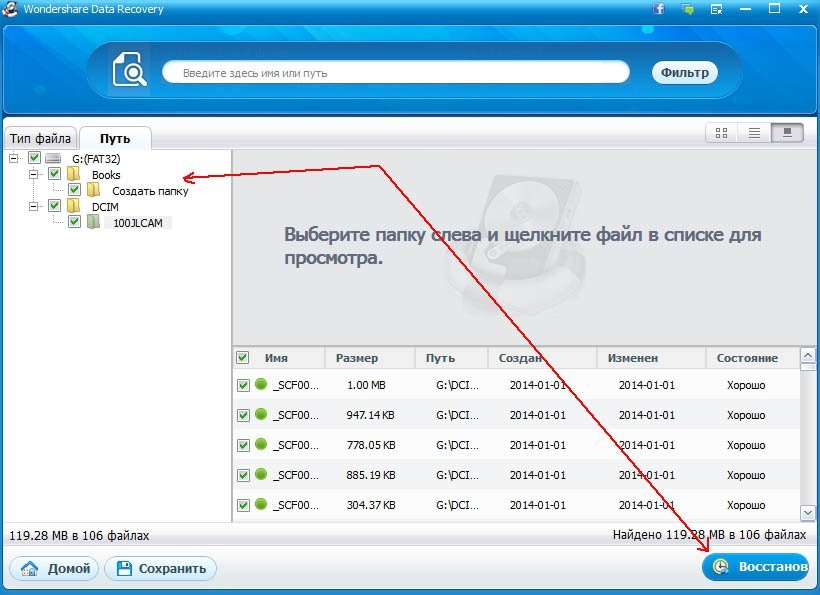
7. Далее осталось выбрать папку для сохранения всей информации, которая была найдена на флешке. Затем подтвердить восстановление.
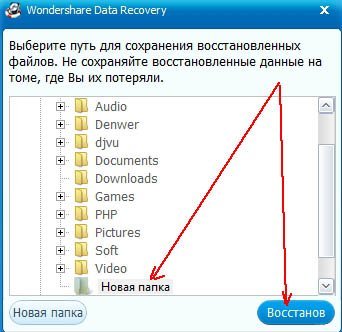
8. Готово! Перейдя на жесткий диск (куда я восстанавливал файлы) — вижу ту же самую структуру папок, которая ранее была на флешке. Причем, все имена папок и файлов остались теми же!
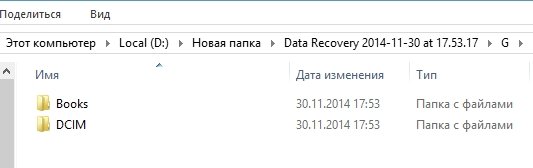
PS
На этом все. Рекомендую заранее сохранять важные данные на несколько носителей, тем более, что стоимость их сегодня не велика. Тот же внешний жесткий диск на 1-2 ТБ можно купить за 2000-3000 руб.
Всем всего самого!
Оцените статью:
(20 голосов, среднее: 4 из 5)
Поделитесь с друзьями!


![2014-11-30 16_43_18-[OFFICIAL] Wondershare Data Recovery_ Retrieve Data Software](https://pcpro100.info/wp-content/uploads/2014/11/2014-11-30-16_43_18-OFFICIAL-Wondershare-Data-Recovery_-Retrieve-Data-Software.jpg)
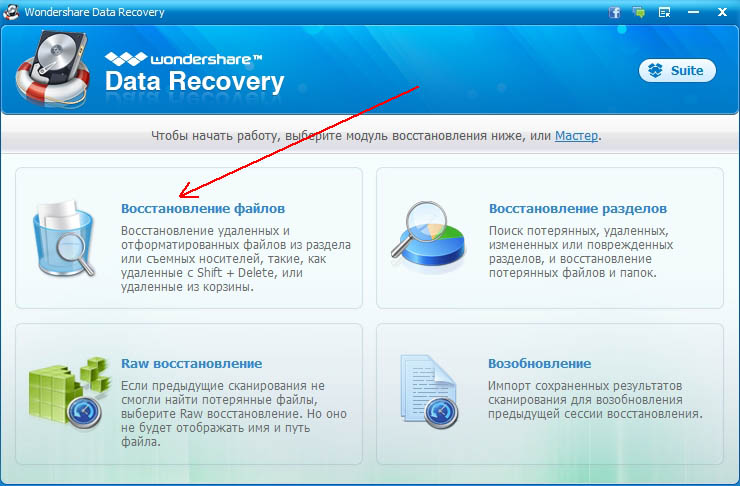
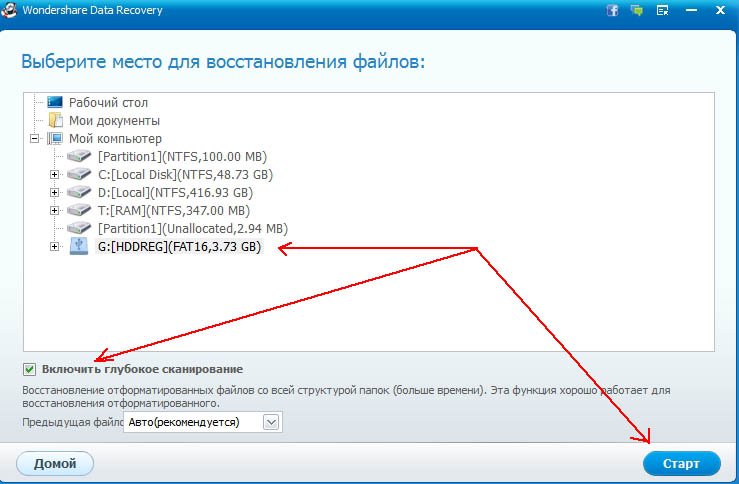
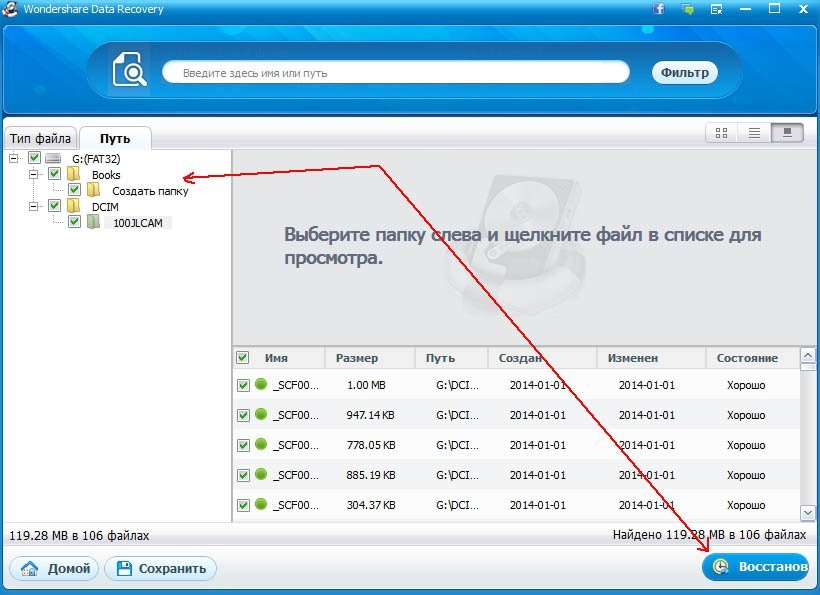
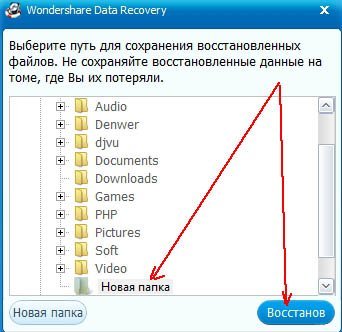
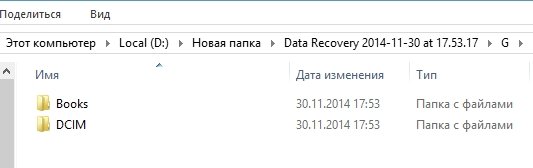
2 комментария