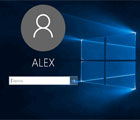 Доброго дня.
Доброго дня.
Многие пользователи при установке Windows создают учетную запись администратора и ставят на нее пароль (так как советует это сделать сама Windows). Но в большинстве случаев он начинает мешать: приходится вводить его при каждом включении или перезагрузки компьютера, теряя время.
Отключить ввод пароля достаточно просто и быстро, рассмотрим несколько способов. Кстати, типичное приветствие с вводом пароля в ОС Windows 10 представлено на рис. 1.
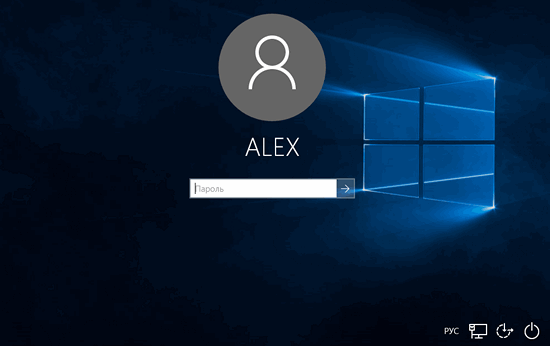
Рис. 1. Windows 10: окно с приветствием
Способ №1
Можно просто-напросто отключить требование ввести пароль. Для этого нужно нажать на значок «лупы» (рядом с кнопкой ПУСК) и в строку поиска ввести команду (см. рис. 2):
netplwiz
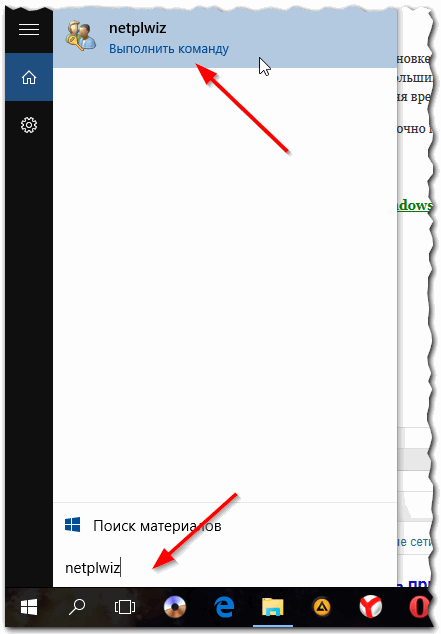
Рис. 2. Ввод netplwiz
Далее в открывшемся окне нужно выбрать свою учетную запись (в моем случае это «alex»), а затем снять галочку напротив пункта «Требовать ввод имени пользователя и пароля«. Затем просто сохраните настройки.
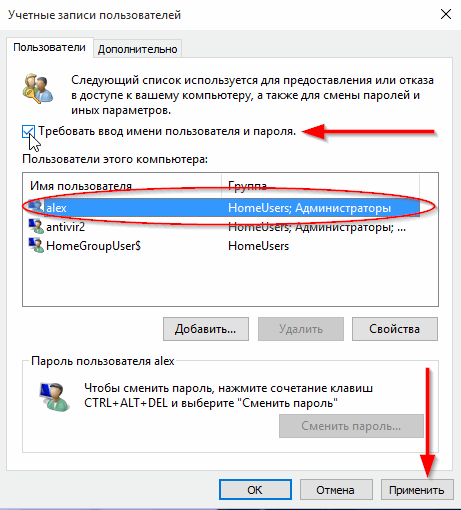
Рис. 3. отключение пароля для конкретной учетной записи
Кстати, при отключении пароля система вас попросит ввести действующий на данный момент пароль (извиняюсь за тавтологию). После подтверждения — можно перезагрузить компьютер: вход в Windows будет осуществляться без пароля!
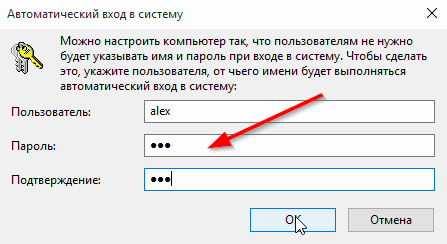
Рис. 4. Подтверждение смены пароля
Способ №2 — изменение пароля на «пустую» строку
Для начала открываете меню ПУСК и переходите в параметры (см. рис. 5).
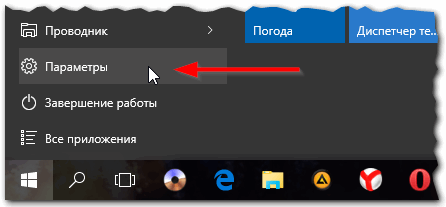
Рис. 5. переход в параметры Windows 10
Затем нужно открыть раздел учетных записей (в них содержаться все настройки, в том числе и пароль для входа).
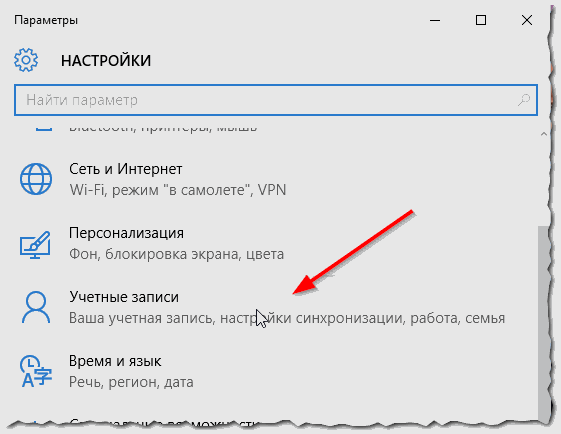
Рис. 6. учетные записи пользователей
Далее нужно открыть раздел «параметры входа» (см. рис. 7).
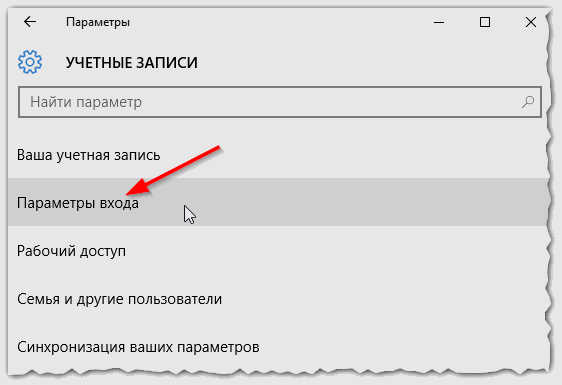
Рис. 7. Параметры входа
После чего находите раздел «Пароль» и нажимаете кнопку «Изменить».
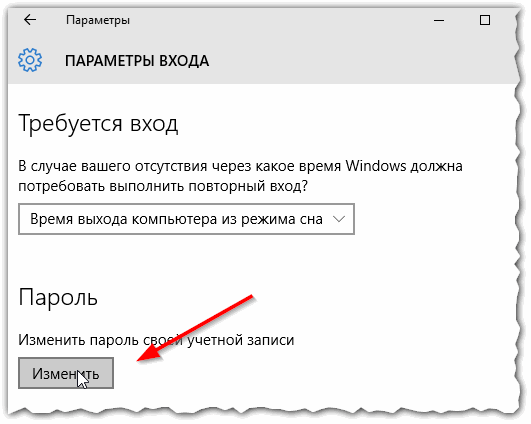
Рис. 8. Изменить пароль
Windows 10 попросит вас сначала ввести старый пароль, если это успешно выполнено — предложит установить новый. Если вы хотите убрать пароль вовсе — то просто оставьте все строчки пустыми, как показано на рис. 9. После чего сохраните настройки и перезагрузите компьютер.
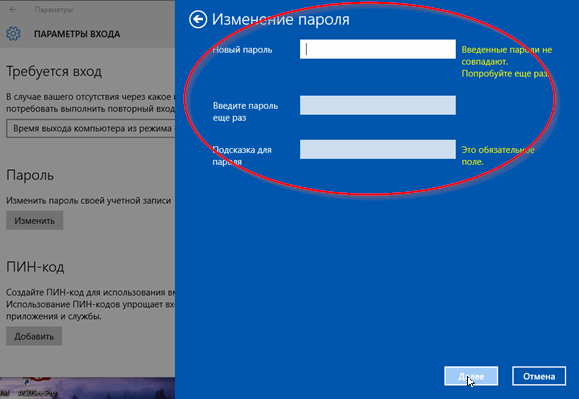
Рис. 9. Изменение пароля входа на пустое значение
Таким образом Windows будет загружаться автоматически, и вы будете осуществлять вход без пароля в свою учетную запись. Удобно и быстро!
Если вы забыли пароль администратора…
В таком случае вы не сможете загрузить и войти в Windows без специальной аварийной флешки или диска. Такой носитель лучше всего подготовить заранее, когда все работает.
В самом плохом случае (если у вас нет второго ПК или ноутбука), придется записать такой диск у знакомых (соседей, друзей и пр.), а затем при помощи него сбросить пароль. В одной из своих старых статей я рассматривал этот вопрос более подробно, ссылка ниже.

https://pcpro100.info/sbros-parolya-administratora-v-windows/ — сброс пароля администратора.
PS
На этом статья завершена. За дополнения буду весьма признателен. Всего наилучшего.
Оцените статью:
(18 голосов, среднее: 4 из 5)
Поделитесь с друзьями!

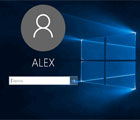 Доброго дня.
Доброго дня.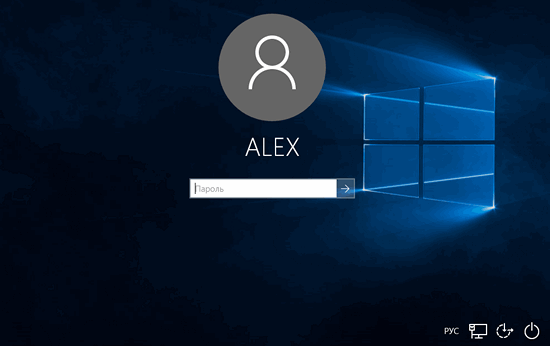
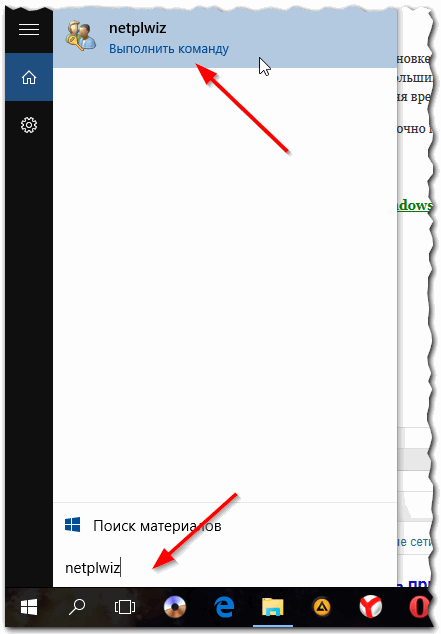
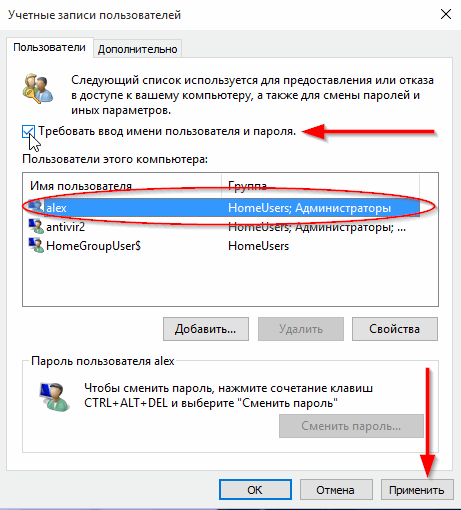
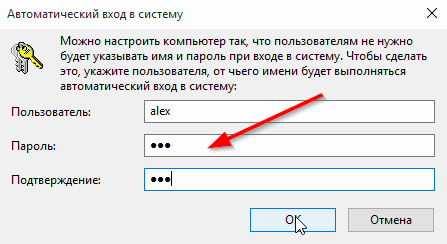
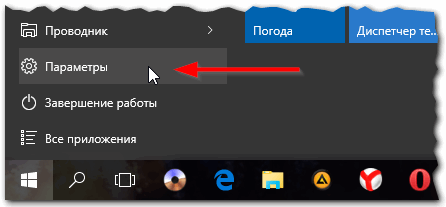
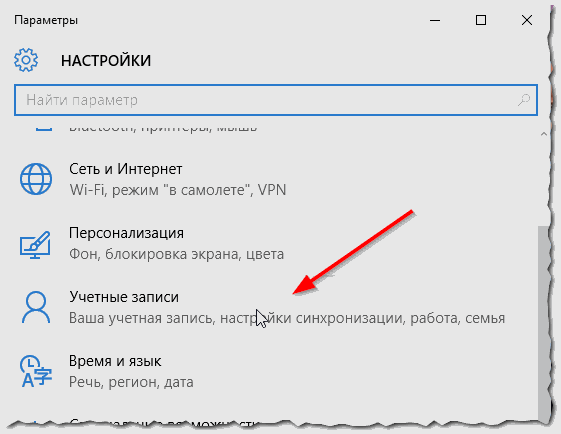
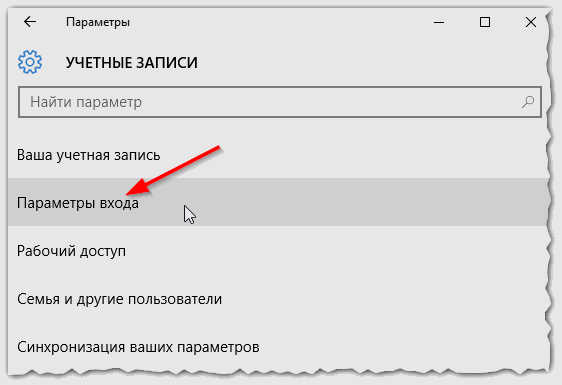
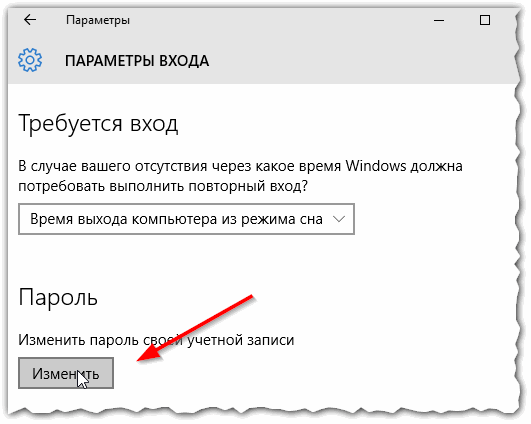
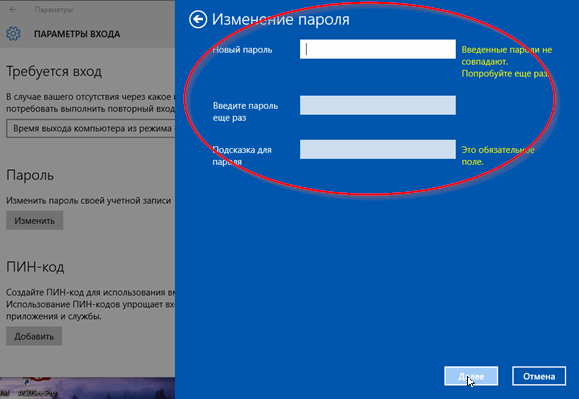

17 комментариев