 При установки ОС часто или при удалении вирусов, часто бывает необходимо поменять приоритет загрузки при включении компьютера. Сделать это можно в Bios.
При установки ОС часто или при удалении вирусов, часто бывает необходимо поменять приоритет загрузки при включении компьютера. Сделать это можно в Bios.
Для того, чтобы включить загрузку с CD/DVD диска или флешки, нам понадобиться пару минут времени и несколько скриншотов…
Рассмотрим разные версии Bios.
AWARD BIOS
Для начала при включении компьютера, сразу нажимайте кнопку DEl. Если вы зашли в настройки Bios — увидите примерно следующую картину:
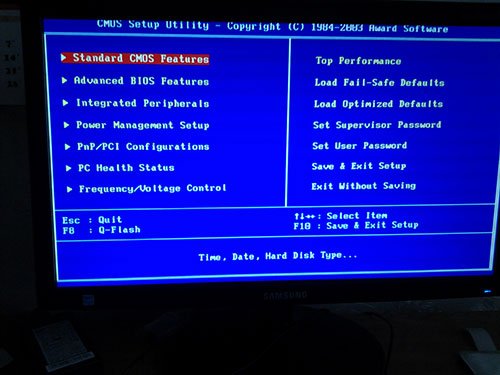
Здесь нас в первую очередь интересует вкладка «Advanced Bios Features». В нее и заходим.
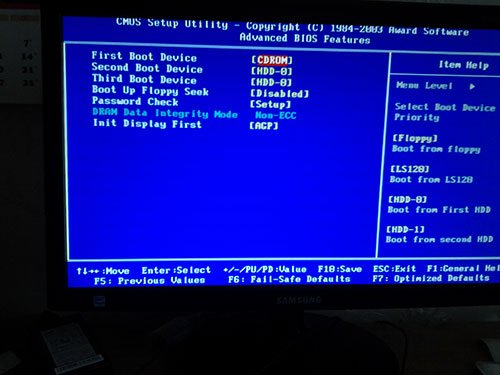
Здесь показан приоритет загрузки: сначала проверяется CD-Rom, есть ли в нем диск с загрузочными данными, затем компьютер загружается с жесткого диска. Если первым у вас стоит HDD — то с диска CD/DVD вы загрузиться не сможете — ПК просто будет игнорировать его. Для исправления, сделайте как на картинке сверху.
AMI BIOS
После того как вошли в настройки, обратите внимание на раздел «Boot» — в нем как раз и нужные нам настройки.
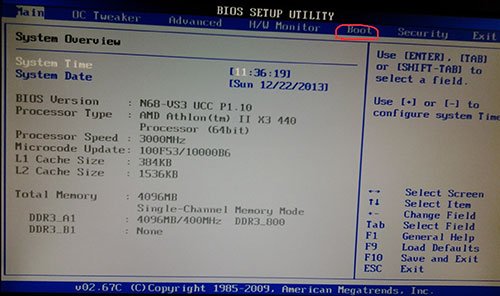
Здесь можно выставить приоритет загрузки, первым на скриншоте ниже стоит как раз загрузка с CD/DVD дисков.
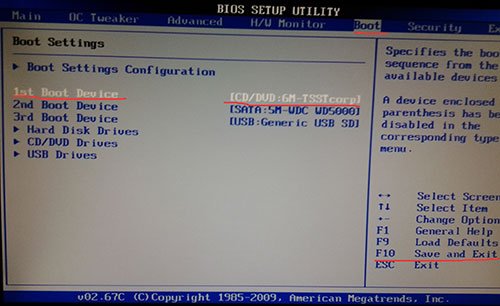
Кстати! Важный момент. После того, как вы сделали все настройки, нужно не просто выйти из Bios (Exit), а с сохранением всех настроек (обычно кнопка F10 — Save and Exit).
В ноутбуках…
Обычно кнопка входа в настройки Bios — это F2. Кстати, можете обратить пристальное внимание на экран, когда включаете ноутбук, при загрузке всегда появляется экран с надписью производителя и кнопкой входа в настройки Bios.
Далее нужно перейти в раздел «Boot» (загрузка) и выставить нужный порядок. На скриншоте ниже, загрузка будет идти сразу же с жесткого диска.
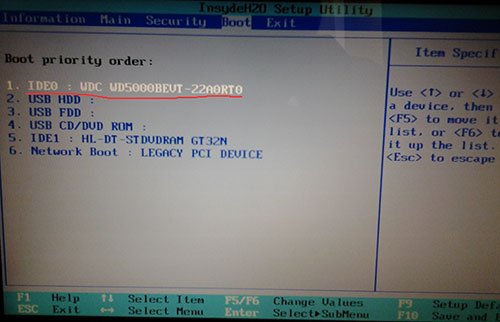
Обычно, после того, как установлена ОС, произведены все основные настройки, первым устройством в приоритете загрузки ставят жесткий диск. Зачем?
Просто загрузка с CD/DVD нужна сравнительно редко, а в повседневной работе лишние несколько секунд, которые компьютер будет терять на проверку и поиск загрузочных данных на этих носителях — бессмысленная трата времени.
Оцените статью:
(5 голосов, среднее: 3 из 5)
Поделитесь с друзьями!


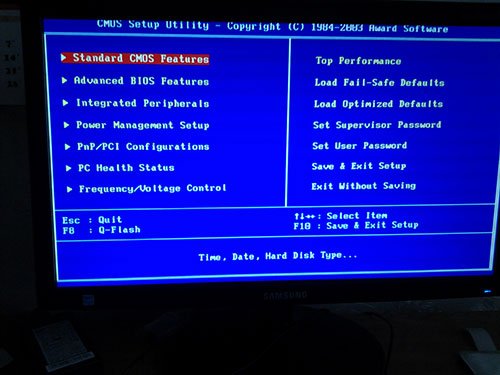
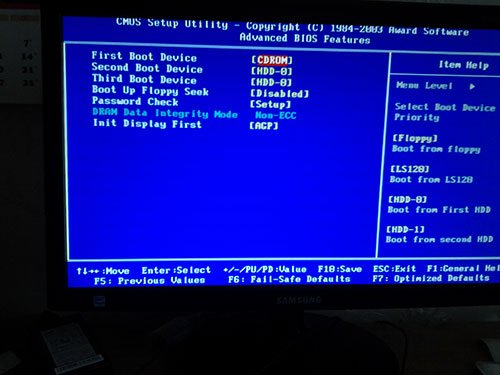
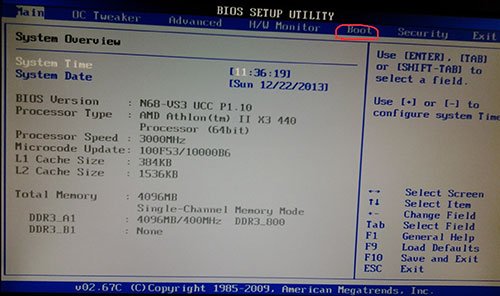
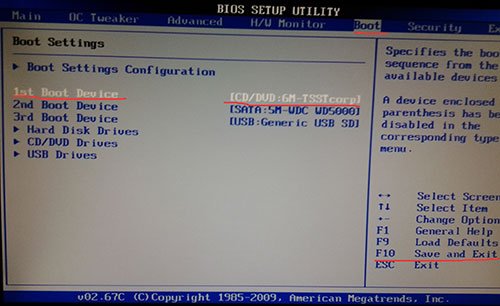
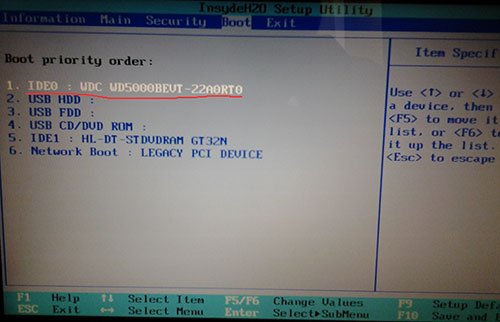
1 комментарий