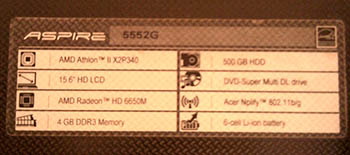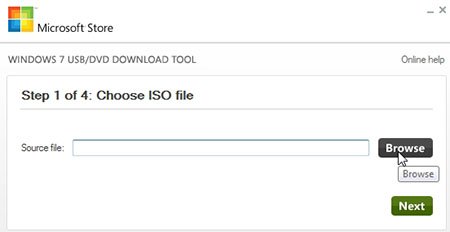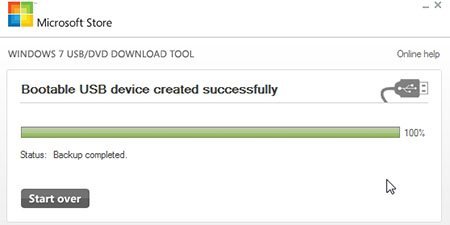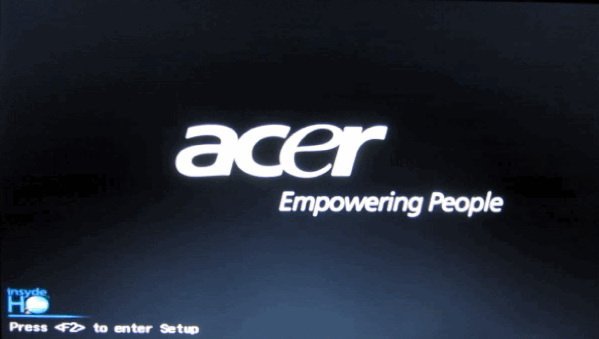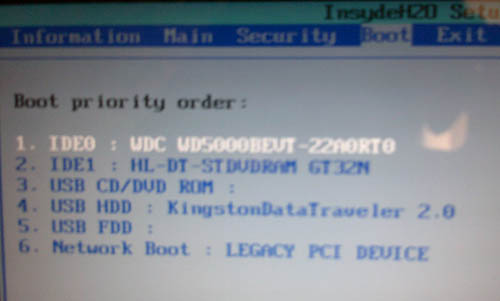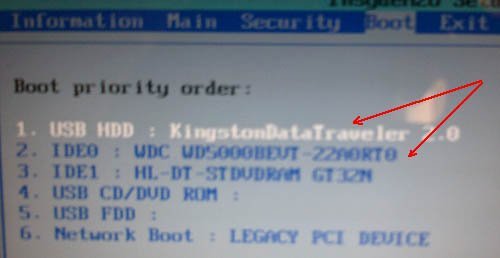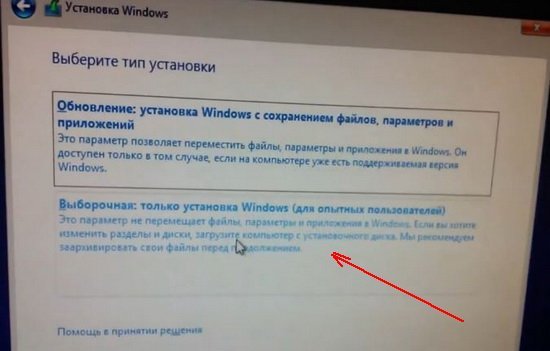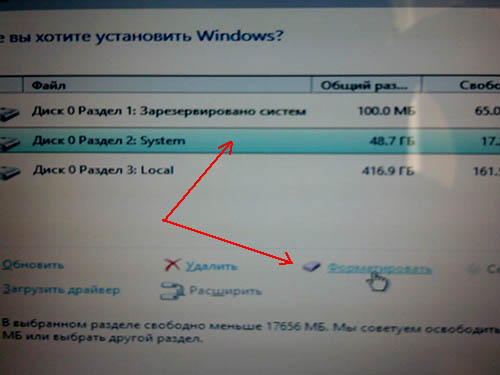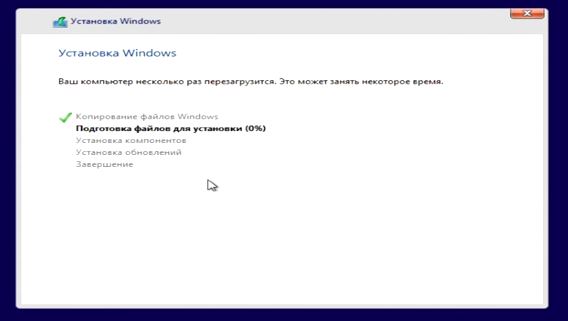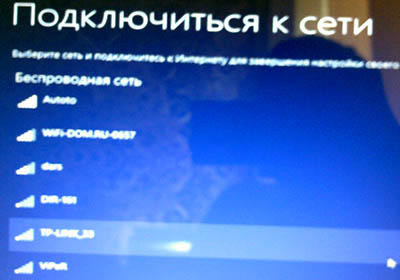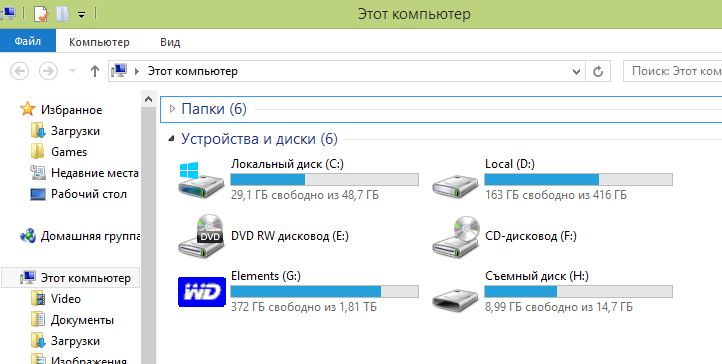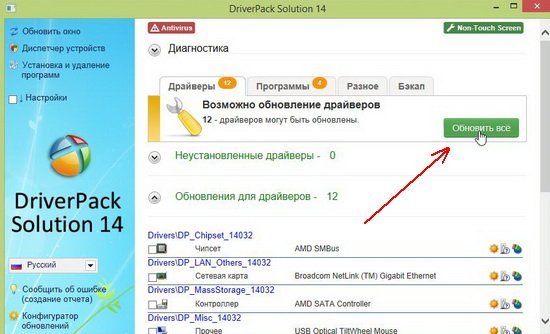Доброго дня!
Доброго дня!
В сегодняшней статье хочу поделиться опытом установки «новомодной» Windows 8.1 на довольно старую модель ноутбука Acer Aspire (5552g). Многих пользователей отталкивает установка новых ОС из-за возможной проблемы с драйверами, об этом, кстати, тоже пару слов в статье уделено.
Весь процесс, условно, можно разбить на 3 этапа: это подготовка загрузочной флешки; настройка Биос; и непосредственно сама установка. В принципе, так и будет построена данная статья…
Перед установкой: сохраните все важные файлы и документы на другие носители (флешки, жесткие диски). Если жесткий диск у вас разбит на 2 раздела, то можно с системного раздела C скопировать файлы на локальный диск D (при установке, обычно, форматируют только системный раздел C, на котором раньше была установлена ОС).
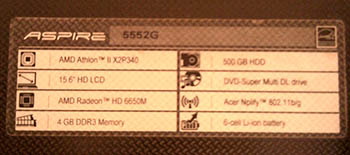
Подопытный ноутбук для установки Windows 8.1.
1. Создание загрузочной флешки с Windows 8.1
Принцип создания загрузочной флешки с Windows 8.1 ничем не отличается от создания флешки с Windows 7 (об этом ранее была заметка).
Что нужно: образ с ОС Windows 8.1 (подробнее об образах ISO), флешка от 8 Гб (на меньшую просто может не поместиться образ), утилита для записи.

Используемая флешка — Kingston Data Traveler 8Gb. Давно валялась на полке без дела…
Что касается утилиты для записи, лучше всего воспользоваться одной из двух: Windows 7 USB/DVD download tool, UltraIso. В данной статье рассмотрим, как создать загрузочную флешку в программе Windows 7 USB/DVD download tool.
1) Скачиваете и устанавливаете утилиту (ссылка чуть выше).
2) Запускаете утилиту и выбираете образ диска ISO с Windows 8, который вы собираетесь устанавливать. Затем утилита попросит указать флешку и подтвердить запись (кстати, данные с флешки будут удалены).
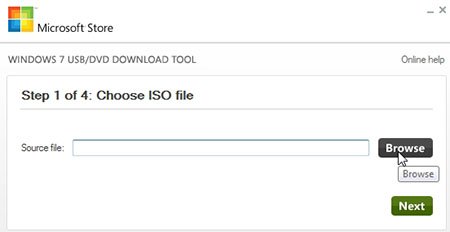
3) В общем, дожидаетесь появления сообщения о том, что загрузочная флешка успешна создана (Status: Backup completed — см. скриншот ниже). По времени занимает примерно 10-15 мин.
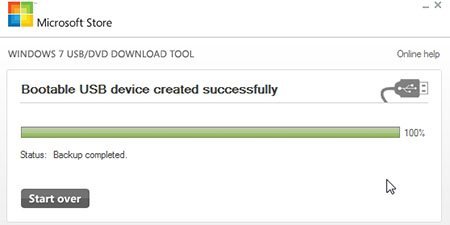
2. Настройка bios ноутбука Acer Aspire на загрузку с флешки
По умолчанию, обычно, во многих версиях Bios загрузка с флешки в «приоритете загрузки» находится на предпоследних местах. Поэтому, ноутбук сначала пытается загрузиться с жесткого диска и до проверки загрузочных записей флешки просто не доходит. Нам же нужно поменять приоритет загрузки и сделать так, чтобы ноутбук сначала проверил флешку и попытался с нее загрузиться, а затем только дошел до жесткого диска. Как это сделать?
1) Зайти в настройки Bios.
Чтобы это сделать, внимательно посмотрите на окно приветствия ноутбука, когда вы его включаете. На первом «черном» экране всегда показывается кнопка входа в настройки. Обычно эта кнопка «F2» (либо «Delete»).
Кстати, перед включением (или перезагрузкой) ноутбука, желательно флешку уже вставить в разъем USB (так вы сможете наглядно увидеть какую строчку нужно подвинуть).
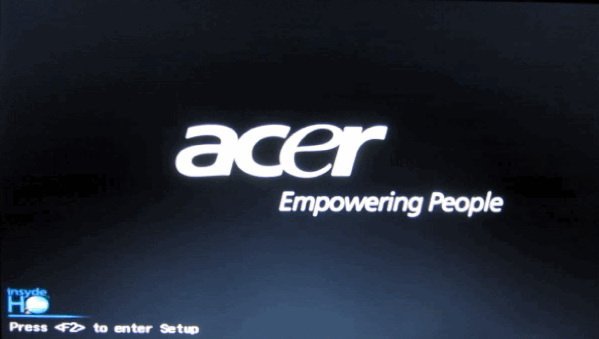
Для входа в настройки Bios нужно нажать кнопку F2 — см. нижний левый угол.
2) Перейти в раздел Boot и поменять приоритет.
По умолчанию, раздел Boot представляет собой следующую картину.
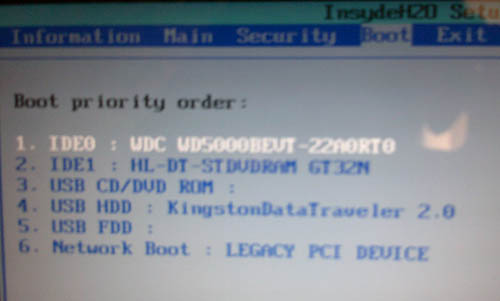
Раздел boot, ноутбук Acer Aspire.
Нам нужно, чтобы строка с нашей флешкой (USB HDD: Kingston Data Traveler 2.0) стала на первом месте (см. скриншот ниже). Для перемещения строки в меню справа указаны кнопки (в моем случае F5 и F6).
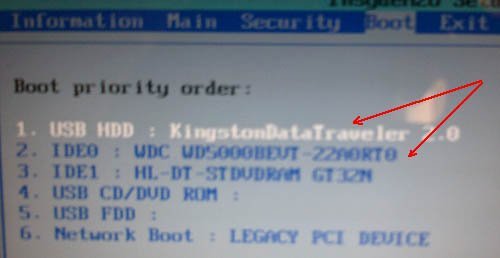
Внесенные настройки в раздел Boot.
После этого просто сохраняете внесенные настройки и выходите из Bios (ищите надпись Save and Exit — в нижней части окна). Ноутбук уходит на перезагрузку, после которой начнется установка Windows 8.1…
3. Установка Windows 8.1
Если загрузка с флешки прошла успешно, то первое что вы увидите — это скорее всего приветствие Windows 8.1 и предложение начать процесс установки (зависит от вашего установочного образа диска).

В общем, со всем соглашаетесь, язык установки выбирайте «русский» и нажимайте далее, пока перед вами не предстанет окно «тип установки«.
Здесь важно выбрать второй пункт «Выборочная — установка Windows для опытных пользователей«.
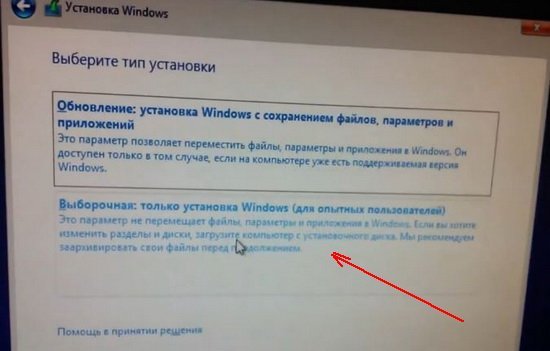
Далее должно появиться окно с выбором диска, для установки Windows. Многие по разному устанавливают, я рекомендую сделать так:
1. Если у вас новый жесткий диск и на нем нет еще никаких данных — создайте на нем 2 раздела: один системный 50-100 Гб, и второй — локальный под различный данные (музыку, игры, документы и пр.). В случае с проблемами и переустановками Windows — терять информацию вы будете только с системного раздела C — а на локальной диске D — все будет оставаться в целости и сохранности.
2. Если у вас старый диск и он был разбит на 2 части (диски C с системой и диск D — локальный) — то отформатируйте (как я на картинке ниже) системный раздел и выберите его в качестве установки ОС Windows 8.1. Внимание — все данные на нем будут удалены! Заранее сохраните всю нужную информацию с него.
3. Если у вас один раздел на котором раньше была установлена ОС Windows и на нем же находятся все ваши файлы — возможно стоит подумать о форматировании и разбиении диска на 2 раздела (данные будут удалены, предварительно нужно сохранить). Либо — создать еще один раздел без форматирования за счет свободного места на диске (так могут делать некоторые утилиты).
В общем — это не самый удачный вариант, рекомендую все же переходить к двум разделам на жестком диске.
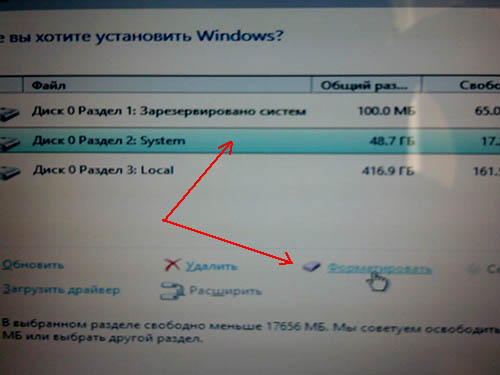
Форматирование системного раздела жесткого диска.
После выбора раздела под установку, происходит непосредственно сам процесс установки Windows — копирование файлов, их распаковка и подготовка к настройке ноутбука.
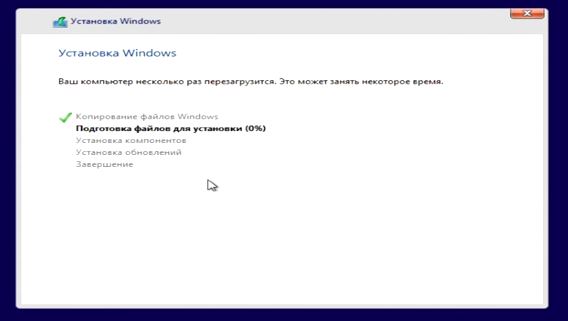
Пока копируются файлы — спокойно ждем. Далее должно появиться окно о перезагрузке ноутбука. Здесь важно сделать одно действие — вынуть флешку из usb порта. Зачем?
Дело в том, что после перезагрузки — ноутбук снова начнет загружаться с флешки, а не с жесткого диска, куда были скопированы установочные файлы. Т.е. процесс установки начнется с самого начала — снова нужно будет выбирать язык установки, раздел диска и пр., а нам нужна не новая установка, а ее продолжение…

Вынимаем флешку из usb порта.
После перезагрузки, Windows 8.1 продолжит установку и начнет настраивать ноутбук под вас. Здесь никогда, как правило, проблем не возникает — нужно будет ввести имя компьютера, выбрать к какой сети хотите подключиться, настроить учетную запись и пр. Часть шагов можно пропустить и перейти к их настройки уже после процесса установки.
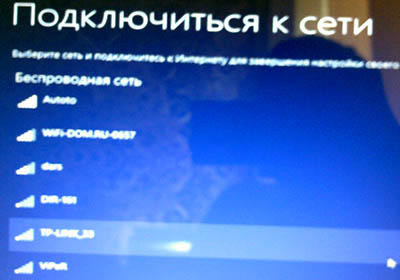
Настройка сети при установке Windows 8.1.
В общем, минут через 10-15, после того, как Windows 8.1 будет сконфигурирована — вы увидите привычный «рабочий стол», «мой компьютер» и пр. …
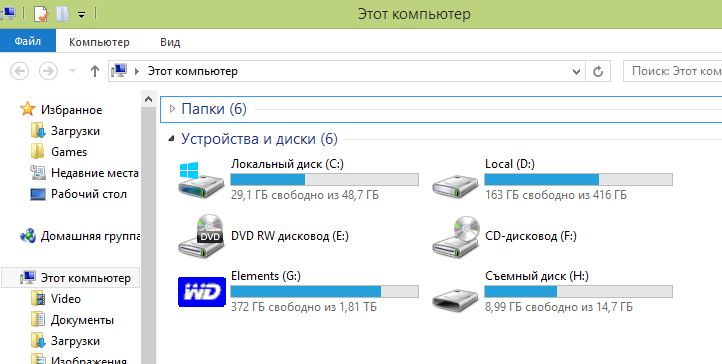
«Мой компьютер» в Windows 8.1 называется теперь «Этот компьютер».
4. Поиск и установка драйверов для ноутбука
На официальном сайте драйверов для ноутбука Acer Aspire 5552G для Windows 8.1 — нет. Но на самом деле — это не является большой проблемой…
Еще раз порекомендую интересный пакет драйверов Driver Pack Solution (буквально через 10-15 мин. у меня были все драйвера и можно было приступать к полноценной работе за ноутбуком).
Как пользоваться этим пакетом:
1. Скачиваете и устанавливаете программу Daemon Tools (или аналогичную для открытия образов ISO);
2. Скачиваете образ диска с драйверами Driver Pack Solution (весит пакет много — 7-8 Гб, но один раз скачаете и всегда будет под рукой);
3. Открываете образ в программе Daemon Tools (или в любой другой);
4. Запускаете программу с образа диска — она сканирует ваш ноутбук и предлагает установить список недостающих драйверов и важных программ. Я, например, просто нажимаю зеленую кнопку — обновить все драйвера и программы (см. скриншот ниже).
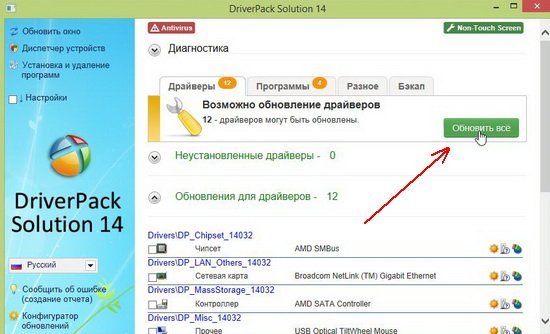
Установка драйверов из пакета Driver Pack Solution.
PS
В чем преимущество Windows 8.1 перед Windows 7? Лично я не заметил ни одного плюса — кроме более высоких системных требований…
Оцените статью:
(5 голосов, среднее: 4.2 из 5)
Поделитесь с друзьями!

 Доброго дня!
Доброго дня!