 Приветствую всех читателей!
Приветствую всех читателей!
Те кто частенько играет в современные игры на ноутбуке, нет-нет, да и сталкиваются с тем, что та или иная игра начинает тормозить. С подобными вопросами, достаточно часто, обращаются и ко мне многие знакомые. И частенько, причиной являются не высокие системные требования игры, а несколько банальных галочек в настройках…
В этой статье я бы хотел рассказать об основных причинах, почему тормозят игры на ноутбуке, а так же привести несколько советов по их ускорению. И так, начнем…
1. Системные требования игры
Первое что нужно сделать — это удостовериться в том, что ноутбук соответствует рекомендуемым системным требованиям игры. Слово рекомендуемым подчеркнуто, т.к. у игр есть такое понятие, как минимальные системные требования. Минимальные требования, как правило, гарантируют запуск игры и игру на минимальных настроек графики (причем, что не будет «лагов» разработчики не обещают…). Рекомендуемые же настройки, обычно, гарантируют комфортную (т.е. без «рывков», «дерганий» и прочего) игру на средних/минимальных настройках графики.
Как правило, если ноутбук существенно не дотягивает по системным требованиям — сделать ничего не удастся, игра все равно будет тормозить (даже при всех настройках на минимум, «самопальных» драйверах от энтузиастов и т.д.).
2. Сторонние программы нагружающие ноутбук
Знаете, какая самая распространенная причина тормозов в играх, с которой частенько приходится сталкиваться, хоть дома, хоть на работе?
Большинство пользователей запускает новомодную игрушку с высокими системными требованиями, не обращая внимания на то, какие сейчас программы открыты и загружают процессор. Например, на скриншоте ниже видно, что перед запуском игры — не помешало бы закрыть 3-5 программ. Особенно это относится к Utorrent — при скачивании файлов на высокой скорости создается приличная нагрузка на жесткий диск.
Вообще, все ресурсоемкие программы и задачи, типа: кодировщики видео-аудио, фотошоп, установка приложений, запаковка файлов в архивы и пр. — нужно отключить или завершить перед запуском игры!
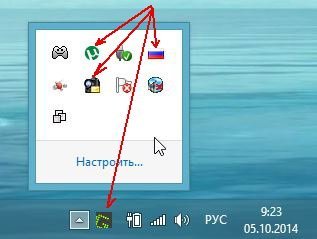
Панель задач: запущены сторонние программы, из-за которых может тормозить игра на ноутбуке.
3. Драйвера на видеокарту
Драйвера — это, наверное, самое главное, после системных требований. Очень часто пользователи устанавливают драйвера не с сайта производителя ноутбука, а с первого попавшегося. Да и вообще, как показывает практика, драйвера — это такая «штука», что даже рекомендуемые производителем версия — может работать не стабильно.
Я, обычно, скачиваю несколько версий драйверов: одну с сайта производителя, вторую, например в пакете DriverPack Solution (об обновлении драйверов — см. эту статью). В случае проблем — тестирую оба варианта.
Причем, важно обратить внимание на одну деталь: при проблеме с драйверами, как правило, ошибки и тормоза будут наблюдаться во многих играх и приложениях, а не в какой-то конкретной.
4. Настройки параметров видеокарты
Этот пункт — продолжение темы драйверов. Многие в настройки драйверов видеокарты даже не заглядывают, а между тем — там есть интересные галочки. В свое время, только настройкой драйверов мне удавалось повысить производительность в играх на 10-15 fps — картинка делалась более плавной и играть становилось комфортнее.
Например, чтобы зайти в настройки видеокарты Ati Radeon (Nvidia аналогично) — нужно на рабочем столе нажать правую кнопку мышки и выбрать пункт «Amd Catalyst Control Center» (называться у вас он может несколько иначе).
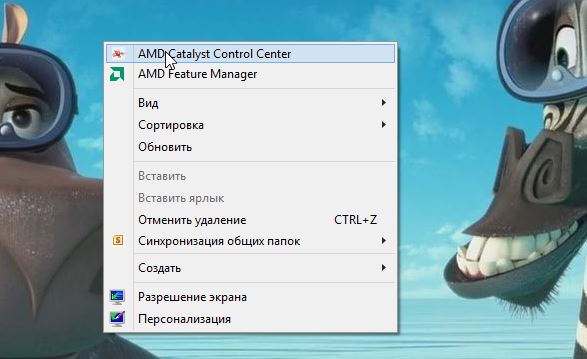
Далее нас будет интересовать вкладка «игры»—>»производительность в играх»—>»Стандартные настройки для 3-D изображений». Здесь есть нужная галочка, которая поможет выставить максимальную производительность в играх.
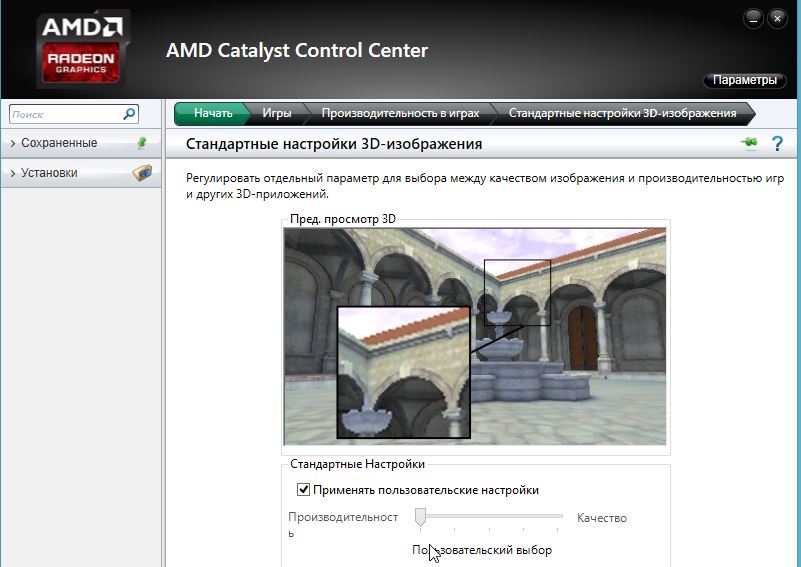
5. Нет переключения со встроенной на дискретную видеокарту
В продолжении темы драйверов — есть одна ошибка, которая часто происходит с ноутбуками: иногда не работает переключение с встроенной на дискретную видеокарту. В принципе, это достаточно легко исправить в ручном режиме.
На рабочем столе щелкаете правой кнопкой мышки и переходите в раздел «настройки переключаемой графики» (если данного пункта у вас нет — переходите в настройки вашей видеокарты; кстати, для карты Nvidia нужно зайти по следующему адресу: Nvidia—->управление параметрами 3D).
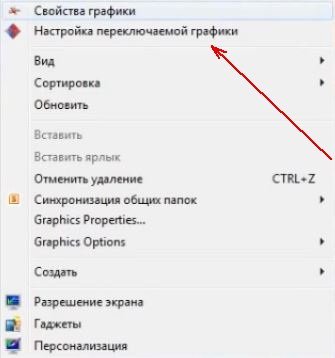
Далее в в настройках питания есть пункт «переключаемые графические адаптеры» — заходим в него.
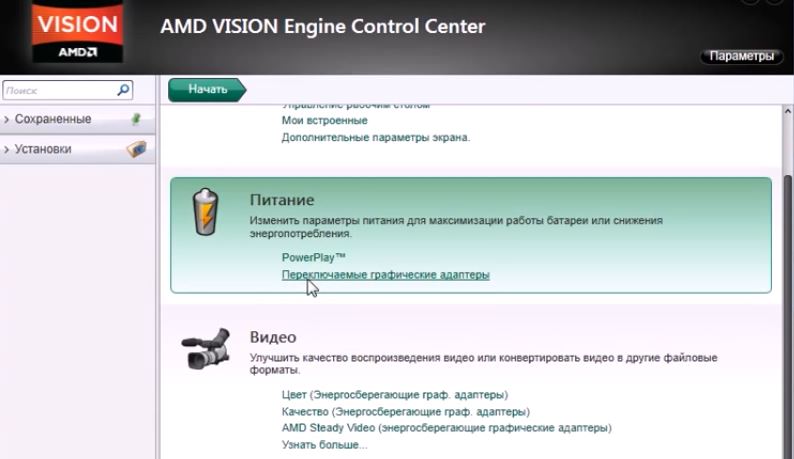
Здесь можно добавить приложение (например нашу игру) и выставить для нее параметр «высокая производительность«.
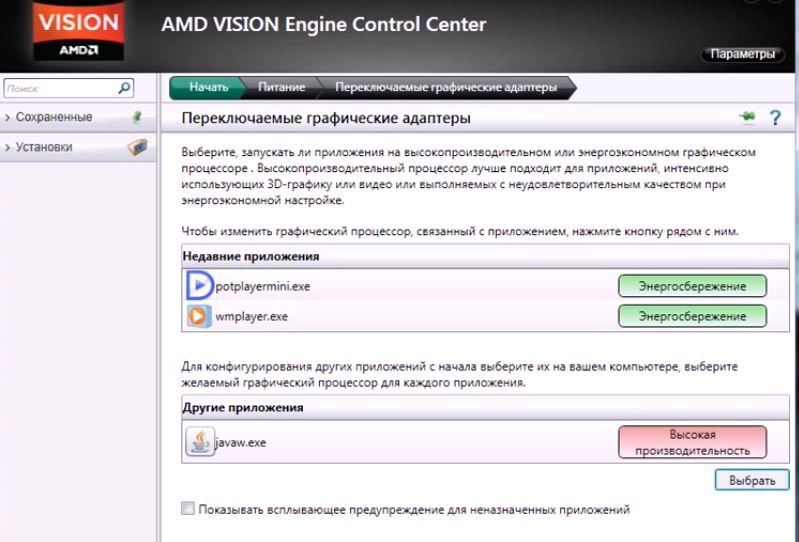
6. Сбои в работе винчестера
Казалось бы, как связаны игры с винчестером? Дело в том, что в процессе работы, игра что-то записывает на диск, что-то считывает и естественно, если жесткий диск не доступен какое-то время — в игре могут появиться задержки (похожие, как если бы не тянула видеокарта).
Чаще всего это происходит из-за того, что на ноутбуках винчестеры могут переходить в экономичный режим энергопотребления. Естественно, что когда игра обратиться к ним — им нужно выйти из него (0,5-1 сек.) — и как раз на это время у вас и будет задержка в игре.
Самый простой способ устранить такую задержку, связанную с энергопотреблением — это установка и настройка утилиты quietHDD (более подробно о работе с ней — см. здесь). Суть в том, что нужно поднять значение APM до 254.
Так же при подозрениях на винчестер — рекомендую проверить его на бэды (на не читаемые сектора).
7. Перегрев ноутбука
Перегрев ноутбука, чаще всего, происходит если вы давно его не чистили от пыли. Иногда, пользователи сами того не зная, закрывают отверстия для вентиляции (например, положив ноутбук на мягкую поверхность: диван, кровать и пр.) — тем самым вентиляция ухудшается и ноутбук перегревается.
Чтобы из-за перегрева не сгорел какой-нибудь узел, ноутбук автоматически сбрасывает частоту работы (например видеокарты) — в результате температура падает, а мощностей для обработки игры недостаточно — из-за этого и наблюдаются тормоза.
Обычно, подобное наблюдается не сразу, а по истечении определенного времени работы игры. Например, если первые 10-15 мин. все хорошо и игра работает как нужно, а затем начинаются тормоза — есть смыл сделать несколько вещей:
1) почистить ноутбук от пыли (как это делается — см. эту статью);
2) проверить температуру процессора и видеокарты во время работы игры (какая должна быть температура процессора — см. здесь);
Плюс ознакомьтесь со статьей про нагрев ноутбука: https://pcpro100.info/noutbuk-silno-greetsya-chto-delat/, возможно есть смысл задуматься о покупке специальной подставки (удается понизить температуру ноутбука на несколько градусов).
8. Утилиты для ускорения игр
Ну и последнее… В сети есть десятки утилит для ускорения работы игр. Рассматривая данную тему — было бы просто преступлением обойти этот момент стороной. Приведу здесь только те, которыми пользовался лично сам.
1) GameGain (ссылка на статью)
Достаточно неплохая утилита, правда, большого прироста производительности я от нее не получил. Заметил ее работу только на одном приложении. Возможно будет уместна. Суть ее работы в том, что она приводит некоторые настройки системы в оптимальные для большинства игр.
2) Game Booster (ссылка на статью)
Эта утилита достаточно хороша. Благодаря ей многие игры на моем ноутбуке стали работать быстрее (даже по замерам «на глаз»). Рекомендую обязательно к ознакомлению.
3) System Care (ссылка на статью)
Эта утилита пригодится тем, кто играет в сетевые игры. Она хорошо исправляет ошибки связанные с сетью интернет.
На этом сегодня все. Если есть чем дополнить статью — буду только рад. Всем всего хорошего!
Оцените статью:
(34 голоса, среднее: 4.1 из 5)
Поделитесь с друзьями!

 Приветствую всех читателей!
Приветствую всех читателей!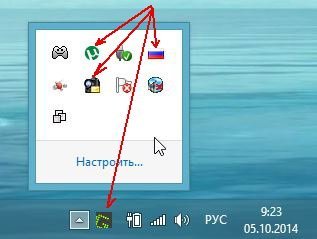
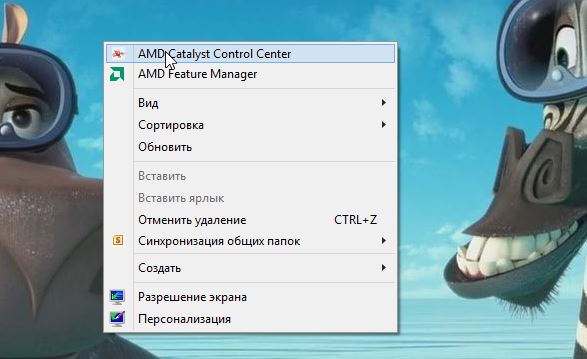
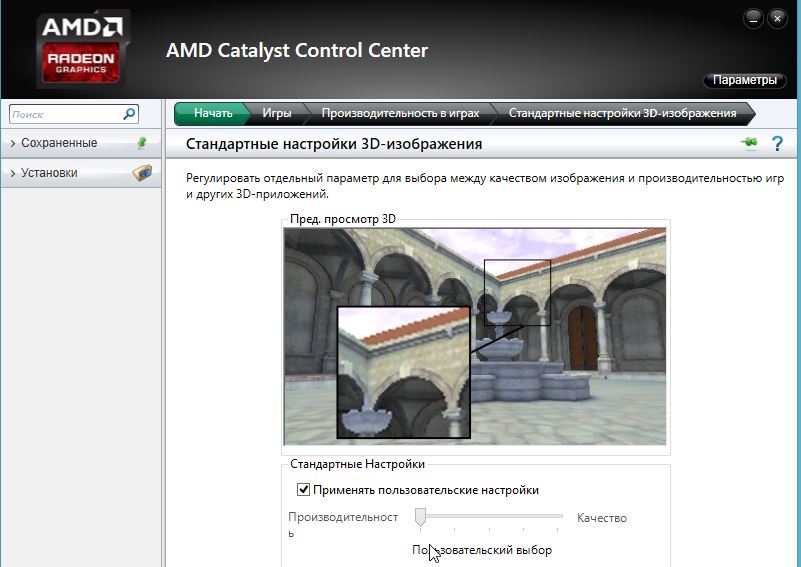
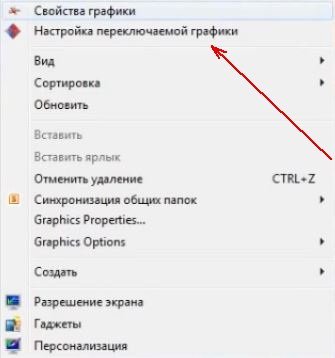
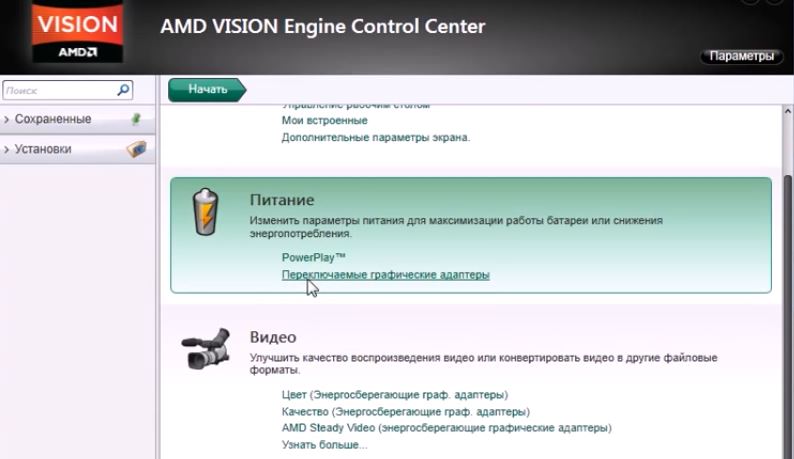
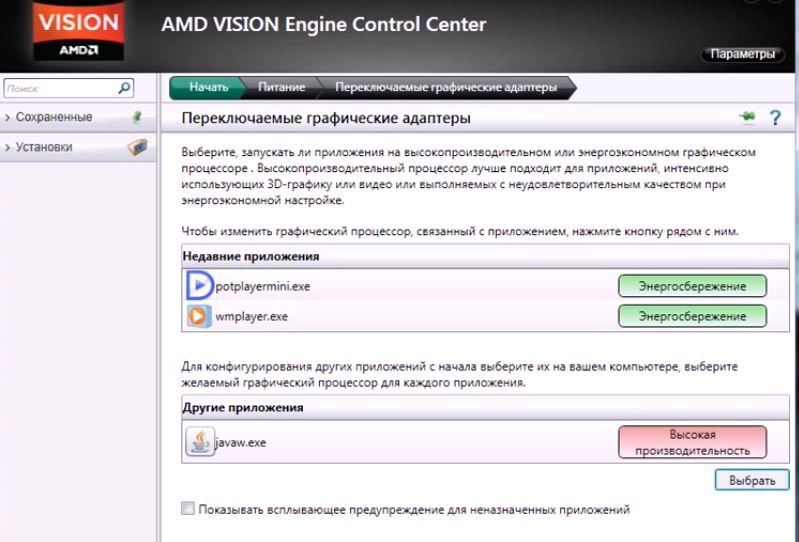
14 комментариев