 Здравствуйте.
Здравствуйте.
На сегодняшний день переносить фильмы, игры и пр. файлы гораздо удобнее на внешнем жестком диске, чем на флешках или DVD дисках. Во-первых, скорость копирования на внешний HDD значительно выше (от 30-40 МБ/с против 10 МБ/с на DVD диск). Во-вторых, на жесткий диск информацию можно записывать и стирать сколь угодно раз и делать это намного быстрее, чем на том же DVD диске. В-третьих, на внешнем HDD можно перенести сразу десятки и сотни различных файлов. Вместимость сегодняшних внешних жестких дисков достигает 2-6 ТБ, а их небольшой размер позволяет переносить даже в обычном кармане.
Однако, иногда случается так, что внешний жесткий диск начинает тормозить. Причем, порой без видимых на то причин: его не роняли, не стучали по нему, не окунали в воду и пр. Что делать в этом случае? Попробуем рассмотреть все самые распространенные причины и их решения.
————————
Важно! Прежде чем писать о причинах из-за которых тормозит диск, хотелось бы сказать пару слов о скорости копирования и чтения информации с внешнего HDD. Сразу на примерах.
При копировании одного большого файла — скорость будет намного выше, чем если вы будете копировать много мелких файлов. Для примера: при копировании какого-нибудь файла AVI размером в 2-3 ГБ на диск Seagate Expansion 1TB USB3.0 — скорость составляет ~20 МБ/с, если копировать сотню картинок JPG — скорость падает до 2-3 МБ/с. Поэтому, прежде чем копировать сотни картинок, запакуйте их в архив (https://pcpro100.info/kak-zaarhivirovat-fayl-ili-papku/), а затем уже переносите на другой диск. В этом случае диск тормозить не будет.
————————
Причина №1 — давно не запускалась дефрагментация диска + файловая система
Во время ОС Windows располагает файлы на диске далеко не всегда единым «куском» в одном месте. В результате чтобы получить доступ к тому или иному файлу, приходится сначала считать все эти куски — т.е. затратить больше времени на чтение файла. Если таких разбросанных «кусков» у вас на диске становится все больше — скорость работы диска и ПК в целом падает. Процесс этот называется фрагментацией (на самом деле это не совсем так, но для того, чтобы было понятно даже начинающим пользователям все объясняется на простом доступном языке).
Чтобы исправить эту ситуацию проводят обратную операцию — дефрагментацию. Перед ее запуском, нужно очистить жесткий диск от мусора (ненужных и временных файлов), закрыть все ресурсоемкие приложения (игры, торренты, фильмы и пр.).
Как запустить дефрагментацию в Windows 7/8?
1. Зайти в мой компьютер (или этот компьютер, в зависимости от ОС).
2. Щелкнуть правой кнопкой мышки по нужному диску и перейти в его свойства.
3. В свойствах открыть вкладку сервис и нажать кнопку оптимизировать.
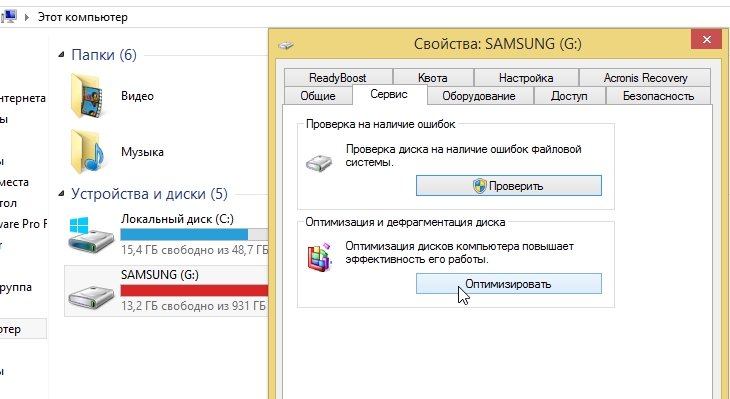
Windows 8 — оптимизация диска.
4. В появившемся окне Windows вам сообщит о степени фрагментации диска, о том, нужно ли провести дефрагментацию.
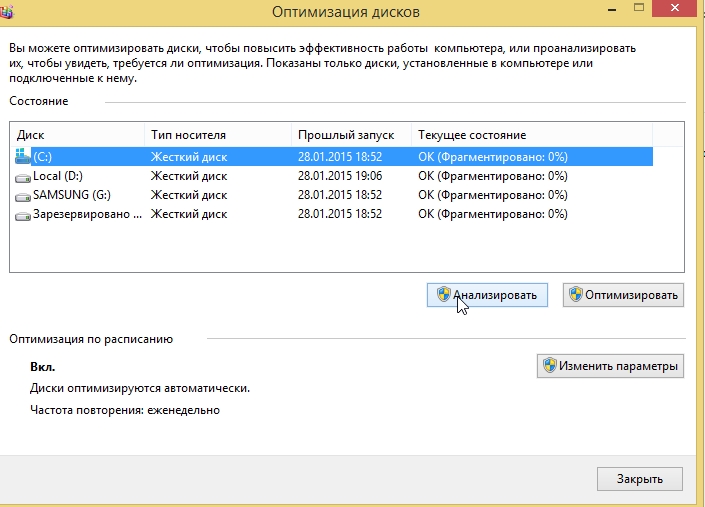
Анализ фрагментации внешнего жесткого диска.
Существенное влияние на фрагментацию оказывает файловая система (можно посмотреть в свойствах диска). Так, например, файловая система FAT 32 (очень популярная некогда) хоть и работает быстрее чем NTFS (не на много, но все же), более подвержена фрагментации. К тому же она не позволяет располагать на диске файлы более 4 ГБ.
————————
Как конвертировать файловую систему FAT 32 в NTFS: https://pcpro100.info/kak-izmenit-faylovuyu-sistemu-s-fat32-na-ntfs/
————————
Причина №2 — логические ошибки, бэды
Вообще, об ошибках на диске вы можете даже не догадываться, они могут копиться длительное время не подавая никаких признаков. Такие ошибки чаще всего возникают из-за некорректного обращения различных программ, конфликта драйверов, резкого отключения питания (например, когда отключают свет), зависание компьютера при активной работе с жестким диском. Кстати, Windows сама во многих случаях после перезагрузки запускает сканирование диска на ошибки (это, наверное, многие замечали после отключения электричества).
Если компьютер после отключения электричества вообще отзывается запускаться, выдавая черный экран с ошибками, рекомендую воспользоваться советами из этой статьи: https://pcpro100.info/oshibka-bootmgr-is-missing/
Что касается же внешнего жесткого диска — то его лучше проверить на ошибки из под Windows:
1) Для этого нужно зайти в мой компьютер, а затем щелкнуть правой кнопкой по диску и перейти в его свойства.
2) Далее во вкладке сервис выберите функцию проверки диска на наличие ошибок файловой системы.

3) В случае, когда при открытии вкладки свойства внешнего жесткого диска — компьютер зависает, можно запустить проверку диска из командной строки. Для этого нажмите сочетание кнопок WIN+R, далее введите команду CMD и нажмите Enter.
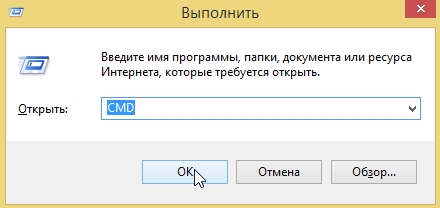
4) Для проверки диска, нужно ввести команду, вида: CHKDSK G: /F/R, где G: — буква диска; /F/R безусловная проверка с исправлением всех ошибок.
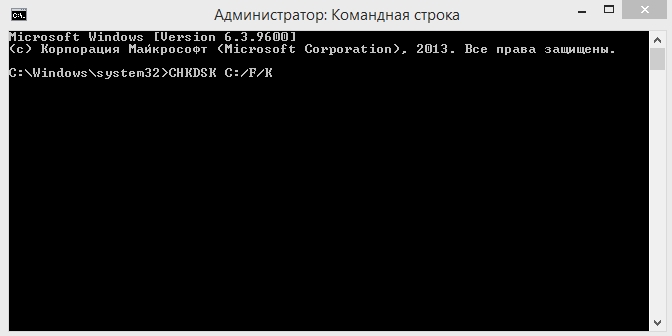
Пару слов о Бэдах.
Бэды — это не читаемые сектора на жестком диске (в переводе с англ. плохие). Когда на диске их становится слишком много — то файловая система уже не в состоянии их изолировать без ущерба для производительности (да и целом работе диска).
О том, как проверить диск программой Victoria (одна из лучших в своем роде) и попытаться восстановить диск описывается в следующей статье: https://pcpro100.info/proverka-zhestkogo-diska/
Причина №3 — несколько программ работают с диском в активном режиме
Очень частая причина из-за чего может тормозить диск (причем не только внешний) — это большая нагрузка. Например, вы скачиваете несколько торрентов на диск + к этому смотрите с него какой-нибудь фильм + проверяете диск на вирусы. Представляете нагрузку на диск? Не удивительно что он начинает тормозить, тем более если речь идет о внешнем HDD (к тому же если он еще и без дополнительного питания…).
Самый простой способ узнать нагрузку на диск в данный момент — это зайти в диспетчер задач (в Windows 7/8 нажать кнопки CNTRL+ALT+DEL или CNTRL+SHIFT+ESC).
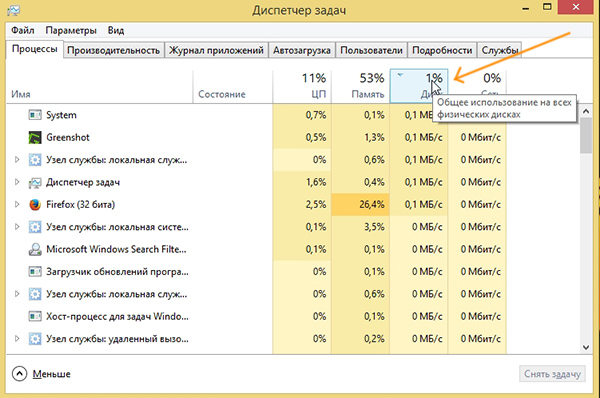
Windows 8. Загрузка всех физических дисков 1%.
Нагрузку на диск могут оказывать «скрытые» процессы, которые без диспетчера задач вы не увидите. Рекомендую по закрывать открытые программы и посмотреть, как будет себя вести диск: если ПК перестанет тормозить и виснуть из-за него — вы точно определите какая программа мешает работе.
Чаще всего это: торренты, P2P программы (о них ниже), программы для работы с видео, антивирусы и пр. софт для защиты ПК от вирусов и угроз.
Причина №4 — торренты и P2P программы
Торренты сейчас сверх популярны и многие покупают внешний жесткий диск чтобы напрямую на него скачивать информацию с них. Страшного здесь ничего нет, но есть один «нюанс» — часто внешний HDD начинает тормозить при этой операции: скорость скачивания падает, выдается сообщение о том, что диск перегружен.

Диск перегружен. Utorrent.
Чтобы избежать данной ошибки, а заодно ускорить работу диска, нужно соответствующим образом настроить программу скачивания торрентов (или любое другое P2P приложение, которые вы используете):
— ограничить количество скачиваемых одновременно торрентов до 1-2. Во-первых, их скорость скачивания будет выше, а во-вторых нагрузка на диск будет ниже;
— далее нужно сделать так, чтобы файлы одного торрента скачивались поочередно (особенно если их очень много).
———————————-
 О том, как настроить торрент (Utorrent — самая популярная программа для работы с ними), чтобы ничего не тормозило, рассказано в этой статье: https://pcpro100.info/vneshniy-zhestkiy-disk-i-utorrent-disk-peregruzhen-100-kak-snizit-nagruzku/
О том, как настроить торрент (Utorrent — самая популярная программа для работы с ними), чтобы ничего не тормозило, рассказано в этой статье: https://pcpro100.info/vneshniy-zhestkiy-disk-i-utorrent-disk-peregruzhen-100-kak-snizit-nagruzku/
———————————-
Причина №5 — недостаточное питание, порты USB
Не каждому внешнему жесткому диску будет достаточно питания вашего USB порта. Дело в том, что у разных дисков разные стартовые и рабочие токи: т.е. диск то распознается при подключении и вы увидите файлы, но при работе с ним он будет тормозить.
Кстати, если диск подключаете через USB порты с передней панельки системного блока — попробуйте подключить к USB портам с задней стенки блока. Рабочих токов может не хватить и при подключении внешнего HDD к нетбукам и планшетам.
Проверить в этом ли причина и исправить тормоза, связанные с недостаточным питанием, можно двумя вариантами:
— купить специальную «косичку» USB, которая с одной стороны подключается к двум портам USB вашего ПК (ноутбука), а второй конец подключается к USB вашего диска;
— есть в продаже USB хабы с дополнительным питанием. Этот вариант еще лучше, т.к. вы сможете подключить при помощи него сразу несколько дисков или любых других устройств.

USB хаб с доп. питанием для подключения десятка устройств.
Более подробно обо всем этом здесь: https://pcpro100.info/zavisaet-pc-pri-podkl-vnesh-hdd/#2___HDD
Причина №6 — повреждение диска
Вполне возможно что диску осталось жить не долго, особенно если помимо тормозов вы наблюдаете следующее:
— диск стучит при подключении его к ПК и попытки считать с него информацию;
— компьютер зависает при обращении к диску;
— вы не можете проверить диск на ошибки: программы просто зависают;
— не горит светодиод диска, или он вообще не виден в ОС Windows (кстати, в этом случае возможно поврежден кабель).
Внешний HDD мог быть поврежден и случайным ударом (даже несмотря на то, что он вам мог показаться незначительным). Вспомните, не падал ли он случайно или не роняли ли вы на него что-нибудь. У самого был печальный опыт: на внешний диск упала небольшая книжка с полки. На вид диск целый, нигде не царапинок ни трещин, ОС Windows его тоже видит, только вот при обращении к нему начинало все зависать, диск начал издавать скрежет и пр. Компьютер «отвисал» только после того, как диск отключали от USB порта. Кстати, проверка Victoria из под DOS тоже ничем не помогла…
PS
На этом сегодня все. Надеюсь что рекомендации в статье хоть чем-то помогут, ведь жесткий диск — это сердце компьютера!
Оцените статью:
(32 голоса, среднее: 4.6 из 5)
Поделитесь с друзьями!


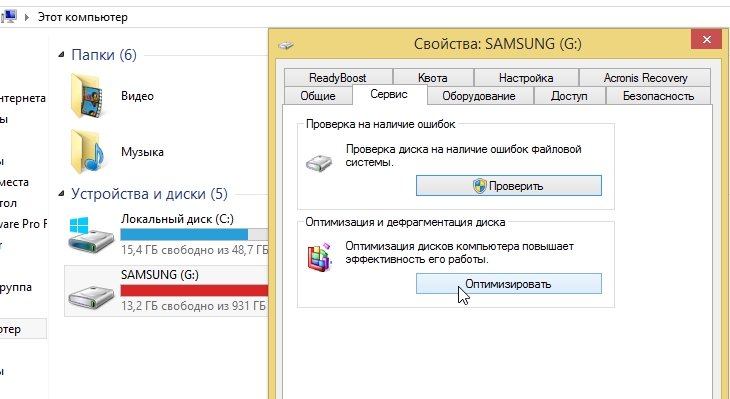
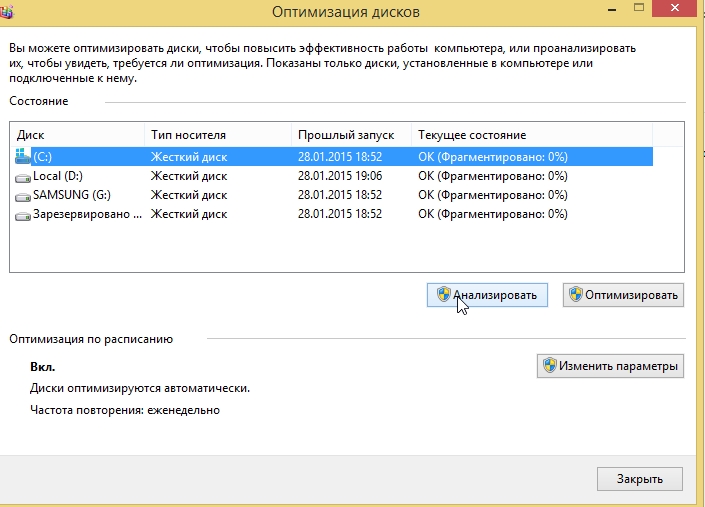

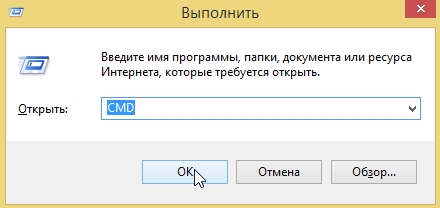
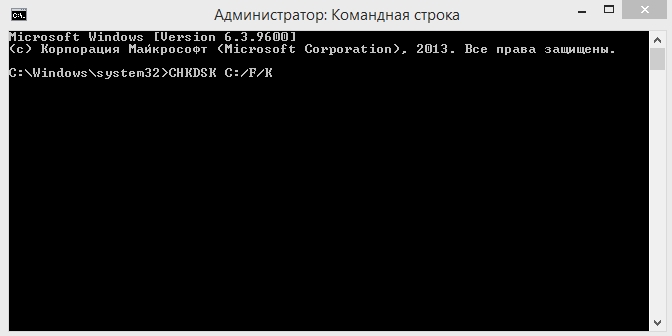
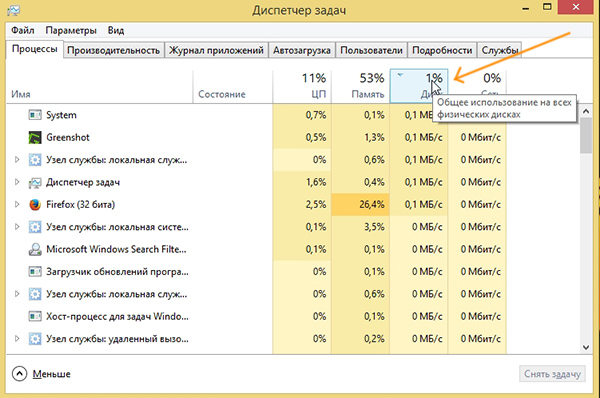

4 комментария