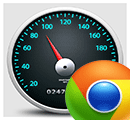 Сегодня у нас на повестке дня работа в одном из самых популярных браузеров — Google Chrome. Популярен он прежде всего, благодаря своей скорости работы: интернет-странички грузятся на нем заметно быстрее, нежели во многих других программах.
Сегодня у нас на повестке дня работа в одном из самых популярных браузеров — Google Chrome. Популярен он прежде всего, благодаря своей скорости работы: интернет-странички грузятся на нем заметно быстрее, нежели во многих других программах.
В этой статье попробуем разобраться, почему может тормозить Google Chrome, и соответственно, как эту проблему решить.
1. Точно ли тормозит браузер?
Для начала, нужно определиться, тормозит ли сам браузер, либо компьютер.
Для начала откройте диспетчер задач («Cntrl+Alt+Del» или «Cntrl+Shift+Esc») и посмотрите, насколько процентов загружен процессор, и какой именно программой.
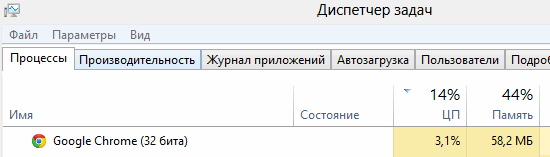 Если «Гугл Хром» прилично нагружает процессор, а после того, как вы закрываете эту программу, загрузка падает до 3-10% — то наверняка, причина тормозов в этом браузере…
Если «Гугл Хром» прилично нагружает процессор, а после того, как вы закрываете эту программу, загрузка падает до 3-10% — то наверняка, причина тормозов в этом браузере…
Если же картина иная, тогда стоит попробовать открыть интернет-странички в других браузерах и посмотреть, будут ли они тормозить в них. Если тормозит сам компьютер — то проблемы будут наблюдаться во всех программах.
Возможно, особенно, если компьютер у вас старый — не хватает оперативной памяти. Если ест ьвозможность, увеличьте объем и посмотрите за результатом…
2. Очистка кэша в Гугл Хром
Наверное, самой частой причиной тормозов в Google Chrome является наличие большого «кэша». Вообще, кэш используется программой, чтобы ускорить вашу работу в интернете: зачем загружать каждый раз по интернету элементы сайта, которые не меняются? Логично их сохранить на жестком диске и подгружать по мере необходимости.
Со временем, размер кэша может увеличиться до существенных размеров, чем будет сильно сказываться на работе браузера.
Для начала заходим в настройки браузера.
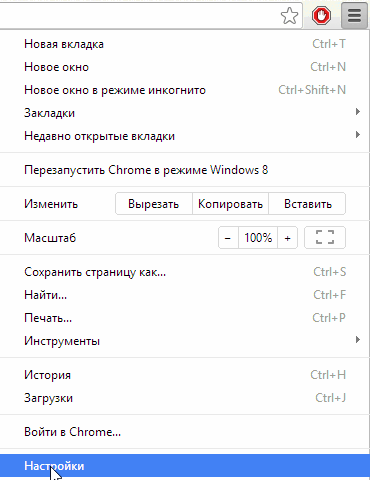
Далее в настройках ищем пункт очистки истории, он находится в разделе «личные данные».
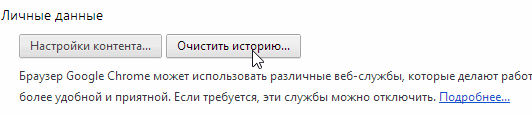
Затем ставите галочку напротив пункта очистки кэша и жмете кнопку очистить.
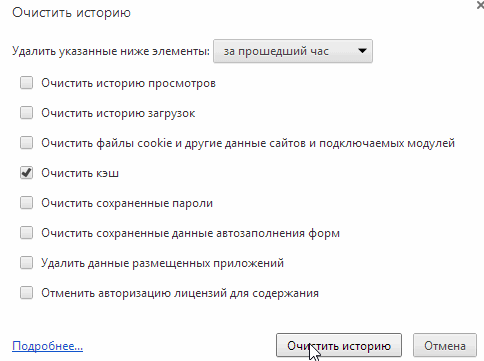
Теперь перезагрузите браузер и попробуйте его в деле. Если вы долго не очищали кэш, то скорость работы должна вырасти даже на глаз!
3. Удаление ненужных расширений
Расширения для Гугла Хрома — это, конечно, хорошая вещь, позволяющая существенно увеличить его возможности. Но некоторые пользователи устанавливают десятки таких расширений, совсем не задумываясь, а так уж нужно оно или нет. Естественно, что браузер начинает работать нестабильно, скорость работы падает, начинаются «тормоза»…
Чтобы узнать количество расширений в браузере, зайдите в его настройки.
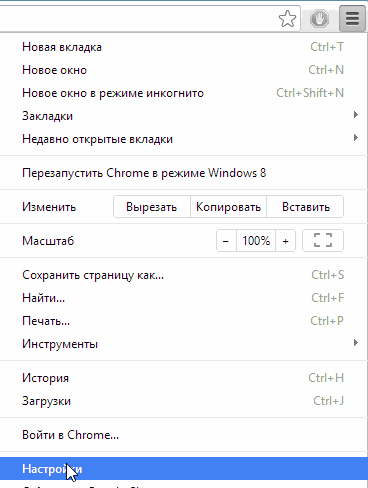
Слева в колонке щелкните по нужному пункту и посмотрите, сколько расширений у вас установлено. Все, которые не используете — нужно удалить. Зря только отнимают оперативную память и нагружают процессор.
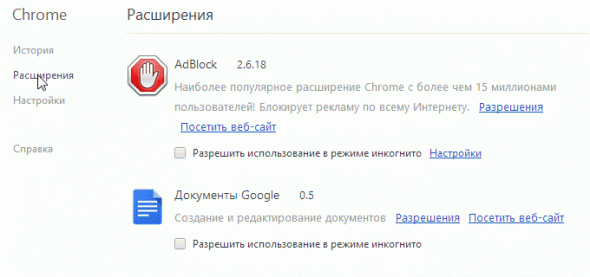 Для удаления, щелкните по «маленькой корзине» справа от ненужного расширение. См. скриншот ниже.
Для удаления, щелкните по «маленькой корзине» справа от ненужного расширение. См. скриншот ниже.

4. Обновление Google Chrome
Далеко не у всех пользователей установлена на компьютере последняя версия программы. Пока браузер работает нормально, многие даже не задумываются о том, что разработчики выпускают новые версии программы, в них исправляют ошибки, баги, увеличивают быстродействие программы и пр. Часто бывает, что обновленная версия программы будет отличаться от старой, как «небо и земля».
Для обновления Гугла Хрома, перейдите в настройки и нажмите кнопку «о браузере». См. картинку ниже.
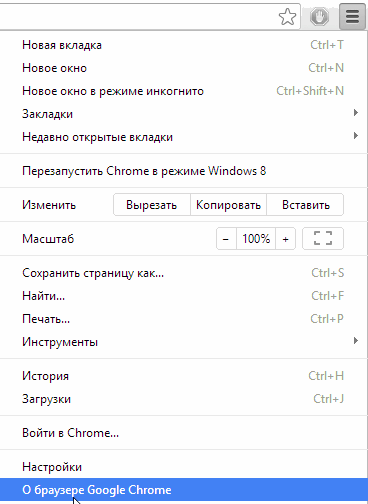 Далее программа сама проверит наличие обновлений, и если они есть — обновит браузер. Вам лишь останется согласиться с перезапуском программы, либо отложить это дело…
Далее программа сама проверит наличие обновлений, и если они есть — обновит браузер. Вам лишь останется согласиться с перезапуском программы, либо отложить это дело…
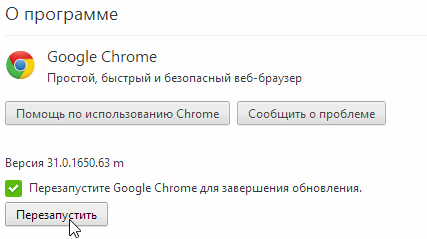
5. Блокировка рекламы
Наверное, ни для кого не секрет, что на многих сайтах рекламы — хоть отбавляй… А многие баннеры достаточно большие и анимированы. Если таких баннеров на страничке много — они могут существенно замедлить работу браузера. Добавьте к этому еще открытие не одной, а 2-3-х вкладок — то неудивительно, почему браузер Гугл Хром начинает тормозить…
Чтобы ускорить работу, можно отключить рекламу. Для этого ест специальное расширение AdBlock. Оно позволяет заблокировать почти всю рекламу на сайтах и спокойно работать. Можно часть сайтов добавить в белый список, на которых будут отображаться все рекламные и не рекламные баннеры.
Вообще, о том, как можно заблокировать рекламу, был ранее пост: https://pcpro100.info/kak-blokirovat-reklamu-v-google-chrome/
6. Тормозит видео в Youtube? Меняем флеш-плеер
Если у вас тормозит Google Chrome при просмотре видео-роликов, например, на популярном канале youtube, возможно дело в флеш плеере. В большинстве случаев, его необходимо поменять/переустановить (кстати, об этом более подробно здесь: https://pcpro100.info/adobe-flash-player/).
Зайдите в установку и удаление программ в ОС Windows и удалить флеш-плеер.
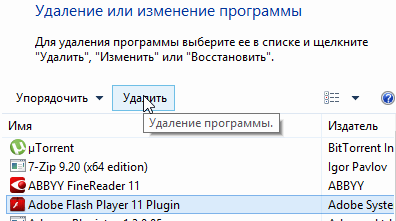 А затем заного установите Adobe Flash Player (официальный сайт: http://get.adobe.com/ru/flashplayer/).
А затем заного установите Adobe Flash Player (официальный сайт: http://get.adobe.com/ru/flashplayer/).
Самые частые проблемы:
1) Самая последняя версия флеш-плеера — не всегда самая лучшая для вашей системы. Если последняя версия не отличается стабильной работой, попробуйте установить более старую. Например, мне лично подобным образом удавалось ускорить работу браузера в несколько раз, зависания и сбои при просмотре вовсе прекратились.
2) Не обновляйте флеш-плеер с малознакомых сайтов. Очень часто многие вирусы распространяются подобным образом: пользователь видит окно, где якобы должен проигрываться видео-ролик. но чтобы его просмотреть нужна последняя версия флеш-плеера, которой у него якобы нет. Он щелкает по ссылке и сам заражает свой компьютер вирусом…
3) После переустановки флеш-плеера перезагрузите ПК…
7. Переустановка браузера
Если все предыдущие способы не помогли ускорить работу Гугл Хром, попробуйте радикальный — удаление программы. только для начала нужно сохранить закладки, которые у вас есть. Разберем по порядку ваши действия.
1) Сохраняете закладки.
Для этого откройте диспетчер закладок: можно через меню (см. скриншоты ниже),а можно по нажатию кнопок Cntrl+Shift+O.
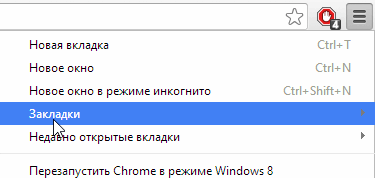
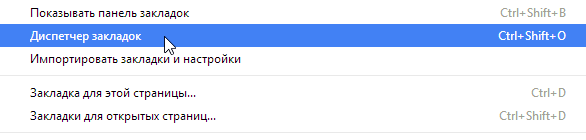 Затем нажмите кнопку «упорядочить» и выберите «экспортировать закладки в файл html».
Затем нажмите кнопку «упорядочить» и выберите «экспортировать закладки в файл html». 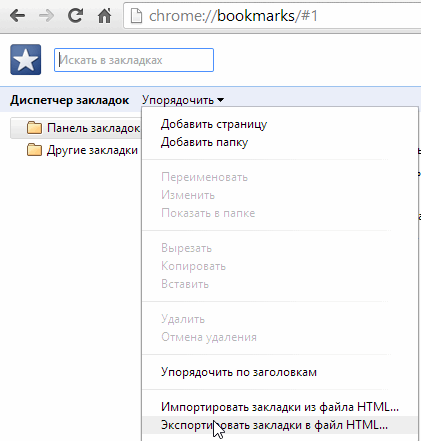
2) Вторым шагом нужно удалить Гугл Хром с компьютера полностью. Здесь останавливаться особо не на чем, проще всего удалить через панель управления.
3) Далее перезагрузить ПК и зайти на http://www.google.ru/intl/ru/chrome/browser/ за новой версией бесплатного браузера.
4) Импортировать свои закладки из ранее экспортированных. Процедура выполняется аналогично экспорту (см. выше).
PS
Если переустановка не помогла и браузер все равно тормозит, то лично могу дать только пару советов — либо начать пользоваться другим браузером, либо попробовать установить параллельно вторую ОС систему Windows и проверить работоспособность браузера в ней…
Оцените статью:
(19 голосов, среднее: 3.3 из 5)
Поделитесь с друзьями!

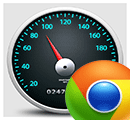
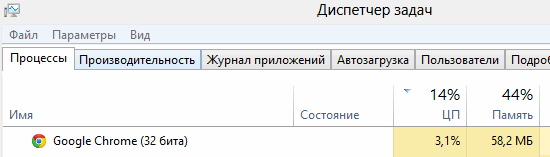
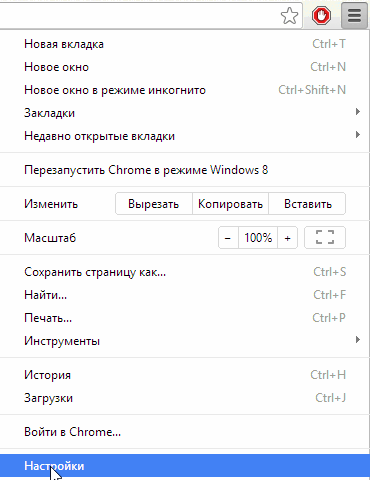
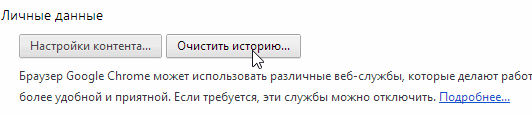
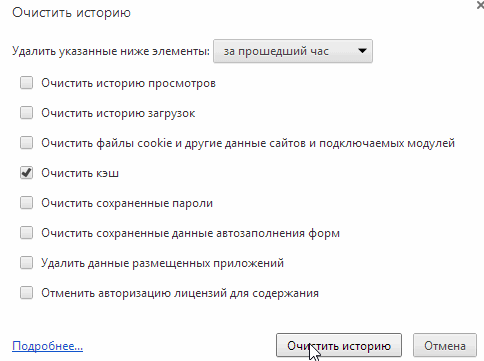
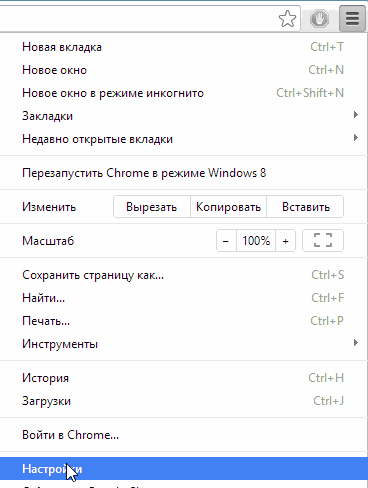
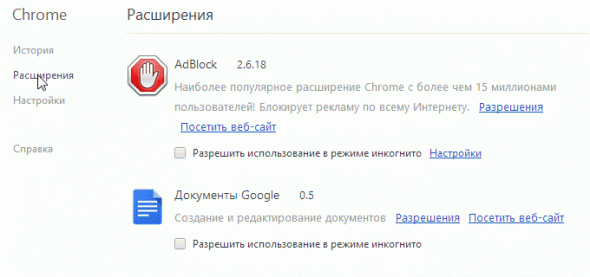

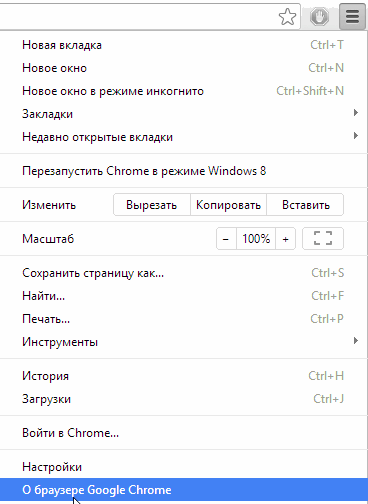
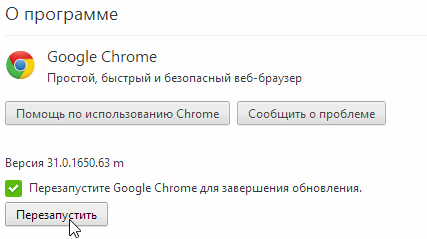
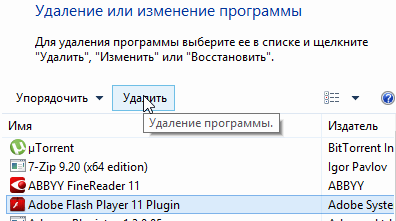
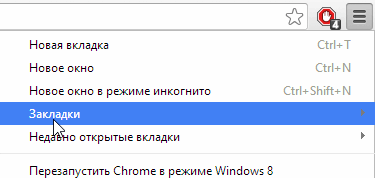
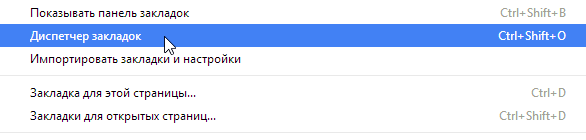 Затем нажмите кнопку «упорядочить» и выберите «экспортировать закладки в файл html».
Затем нажмите кнопку «упорядочить» и выберите «экспортировать закладки в файл html». 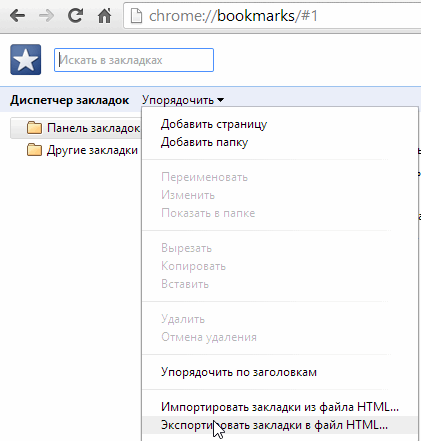
28 комментариев