 Если ошибки с синим экраном стали вас преследовать слишком уж часто — будет совсем не лишним провести тестирование оперативной памяти. Так же на оперативную память следует обратить внимание, если ваш ПК вдруг ни с того ни с сего начинает перезагружаться, виснуть. Если ваша ОС Windows 7/8 — вам повезло больше, в ее составе уже есть утилита для проверки ОЗУ, если нет — придется скачать небольшую программу. Но обо всем по порядку…
Если ошибки с синим экраном стали вас преследовать слишком уж часто — будет совсем не лишним провести тестирование оперативной памяти. Так же на оперативную память следует обратить внимание, если ваш ПК вдруг ни с того ни с сего начинает перезагружаться, виснуть. Если ваша ОС Windows 7/8 — вам повезло больше, в ее составе уже есть утилита для проверки ОЗУ, если нет — придется скачать небольшую программу. Но обо всем по порядку…
1. Рекомендации перед тестированием
Если вы давно уже не заглядывали в системный блок — то будет стандартный совет: открыть крышку блока, продуть все пространство от пыли (можно при помощи пылесоса). Обратить пристальное внимание на планки с памятью. Желательно вынуть их из гнезда материнской памяти, продуть сами разъемы для вставки в них слота ОЗУ. Контакты памяти желательно протереть так же чем-нибудь от пыли, отлично с этим справляется обычная резинка. Просто часто контакты закисливаются и соединение оставляет желать лучшего. От этого масса сбоев и ошибок. Возможно, что после такой процедуры и никакого тестирования делать не понадобиться…
Будьте аккуратны с микросхемами на ОЗУ, их можно легко повредить.
2. Тест оперативной памяти в ОС Windows 7/8
И так, для запуска диагностики оперативной памяти, откройте меню пуск, а затем впишите в поиске слово «опер» — из найденного списка вы легко сможете выбрать то, что мы ищем. Кстати, ниже на скриншоте продемонстрировано вышесказанное.
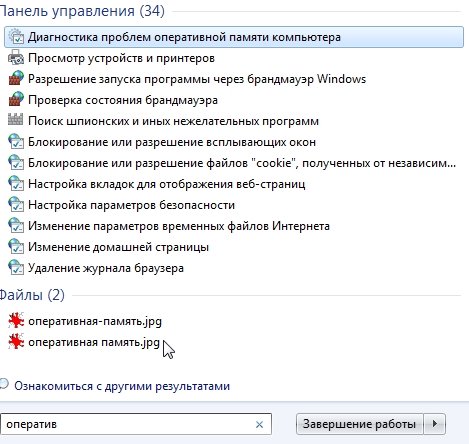
Рекомендуется закрыть все приложения и сохранить результат работы, перед тем, как вы нажмете «выполнить перезагрузку и проверку». После нажатия, компьютер, практически сразу, уходит в «ребут»…
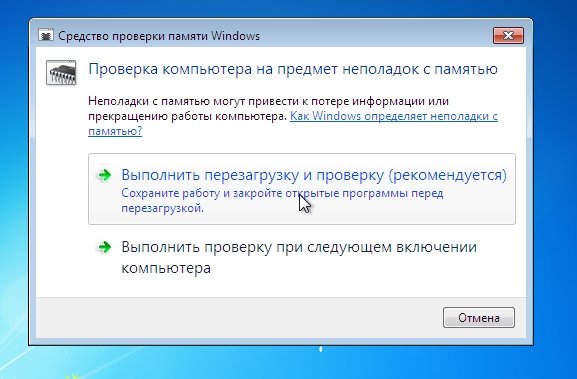
Затем при загрузки ОС Windows 7 запускается средство диагностики. Сама проверка проходит в два этапа и занимает примерно минут 5-10 (видимо зависит от конфигурации ПК). В это время лучше вообще никак не трогать компьютер. Кстати, внизу вы можете наблюдать за найденными ошибками. Хорошо бы, чтобы их не было вовсе.
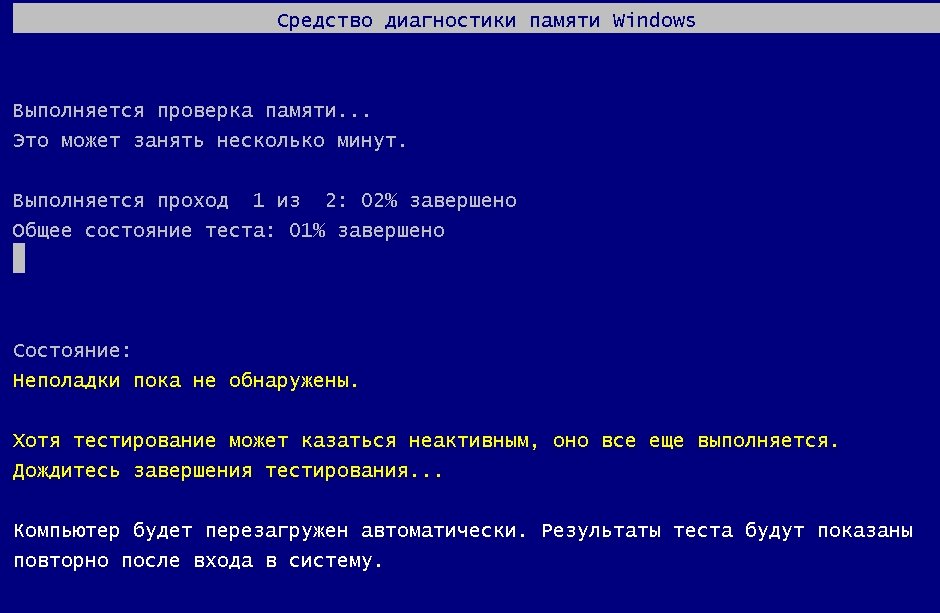
Если ошибки будут найдены, будет сформирован отчет, который вы сможете посмотреть и в самой ОС, когда она загрузиться.
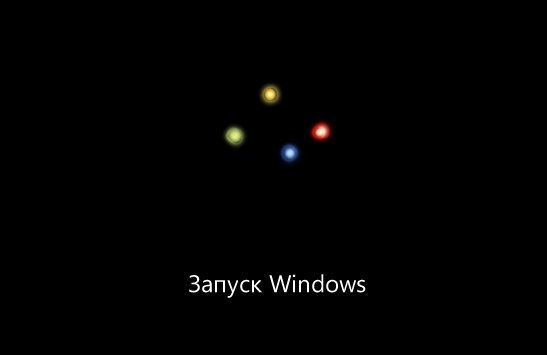
3. Программа Memtest86+ для тестирования ОЗУ (RAM)
Это одна из лучших программ для тестирования оперативной памяти компьютера. На сегодняшний день актуальная версия 5.
** Memtest86+ V5.01 (27/09/2013)**
Download — Pre-Compiled Bootable ISO (.zip) По это ссылке можно скачать загрузочный образ для CD диска. Универсальный вариант для любого ПК, на котором есть пишущий привод.
Download — Auto-installer for USB Key (Win 9x/2k/xp/7) Этот установщик будет необходим всем обладателям относительно новых ПК — которые поддерживают загрузку с флешки.
Download — Pre-Compiled package for Floppy (DOS — Win) Ссылка на закачку программы для записи ее на дискету. Удобно, когда у вас есть дисковод.
3.1 Создание флешки для проверки ОЗУ
Создать такую флешку легко. Скачиваете файл по вышеприведенной ссылке, разархивируйте его и запустите программу. Далее она предложит вам выбрать флешку, на которую будет произведена запись Memtest86+ V5.01.
Внимание! Все данные на флешке будут удалены!
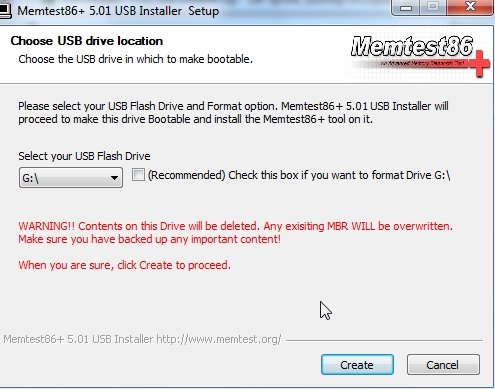
Процесс занимает от силы 1-2 минуты.
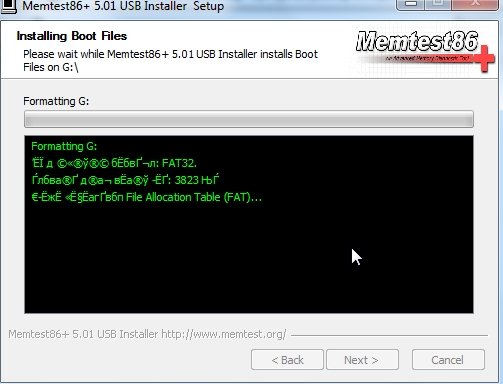
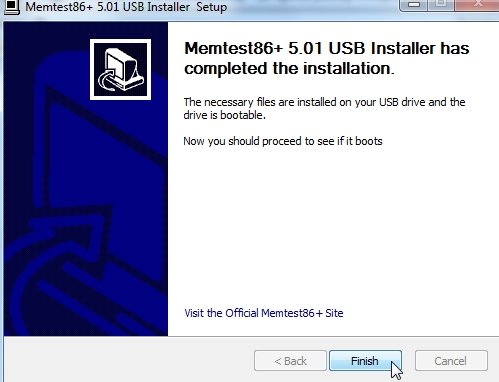
3.2 Создание загрузочного CD/DVD диска
Лучше всего записать загрузочный образ при помощи программы Ultra ISO. После ее установки, если щелкнуть по любому образу ISO, он автоматически откроется в этой программе. Вот это и делаем с нашим скаченным файлом (см. выше ссылки).

Далее выбираем пункт инструменты/записать образ CD (кнопка F7).
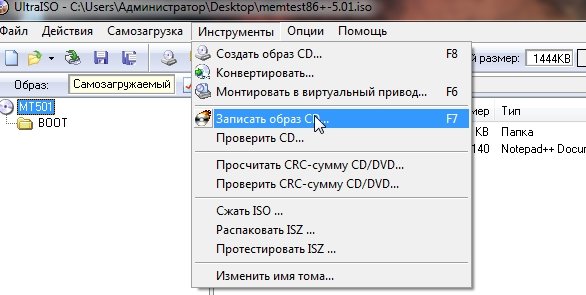
Вставляем чистый диск в привод и жмем запись. Загрузочный образ Memtest86+ занимает совсем мало места (около 2 мб), поэтому запись происходит в течении 30 сек.
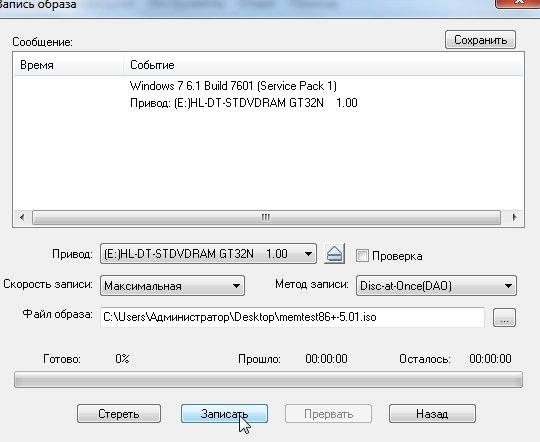
3.3 Проверка RAM с помощью диска/флешки
Первым делом включаете в своем Bios режим загрузки с флешки или диска. Об этом подробно расписывали в статье про установку Windows 7. Далее вставляете наш диск в CD-Rom и перезагружаете компьютер. Если все сделали правильно, вы увидите, как автоматически начнется проверяться оперативная память (примерно, как на скриншоте ниже).
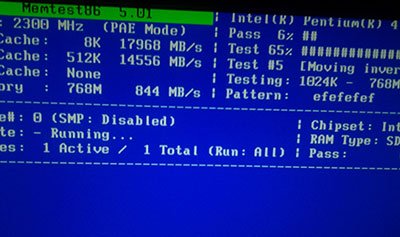
Кстати! Проверка эта будет идти бесконечно. Желательно все же дождаться одного-двух проходов. Если за это время ошибки не были выявлены — процентов на 99 ваша ОЗУ рабочая. А вот если увидите множество красных полос в нижней части экрана — это говорит о неисправности и ошибках. Если память на гарантии — рекомендуется ее поменять.
Оцените статью:
(15 голосов, среднее: 4.1 из 5)
Поделитесь с друзьями!


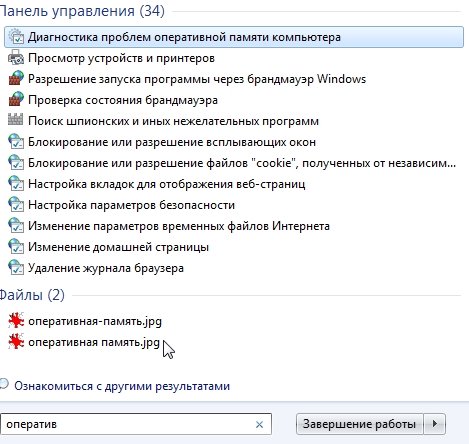
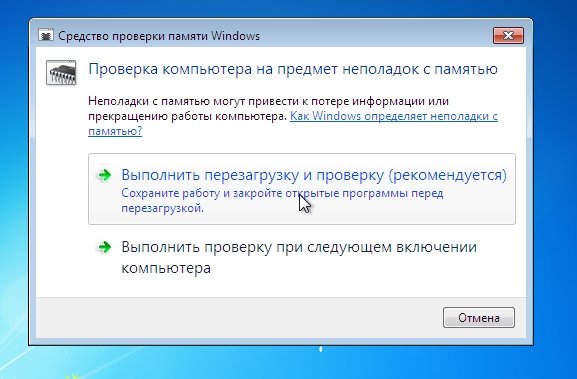
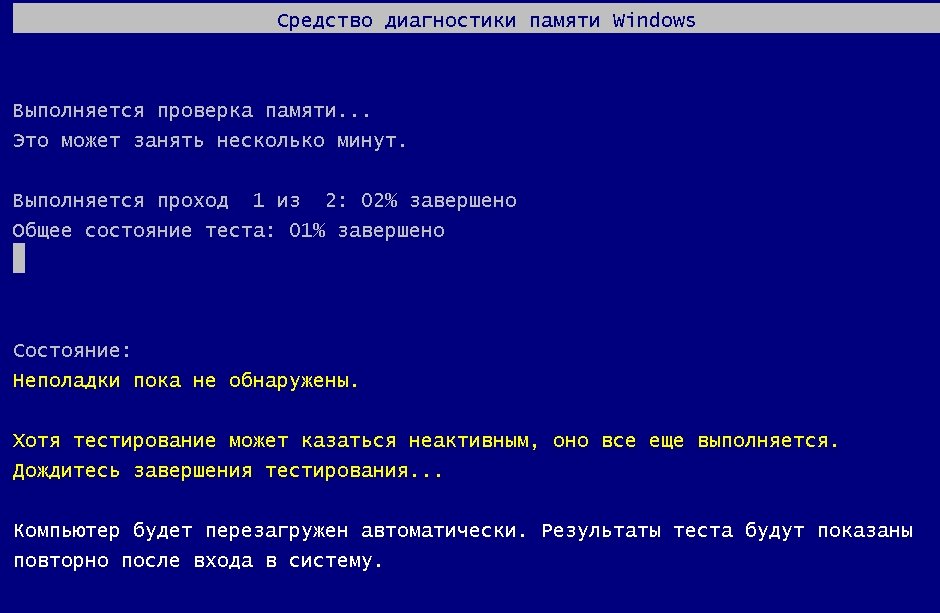
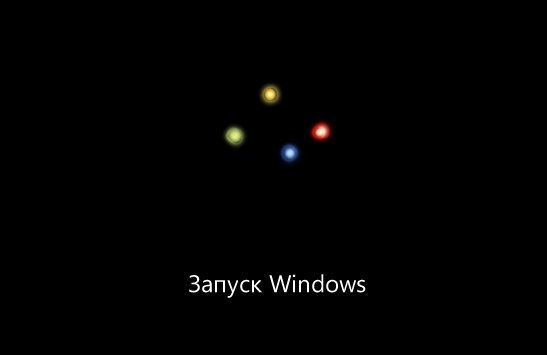
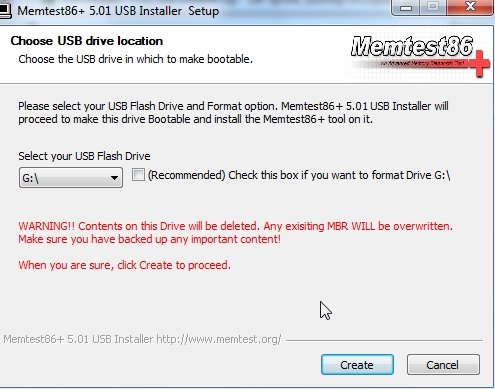
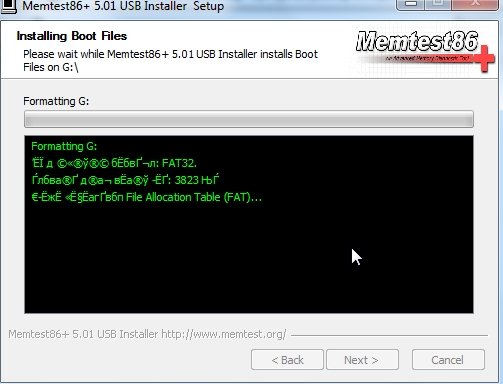
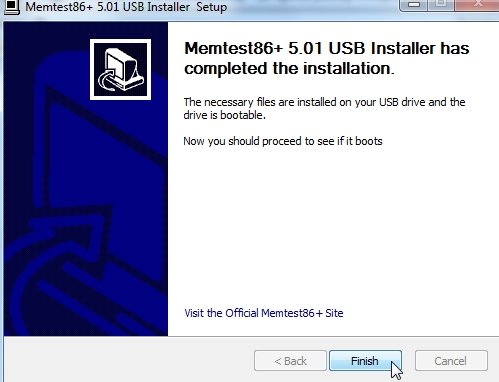

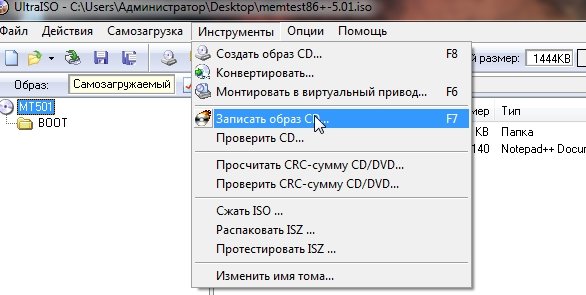
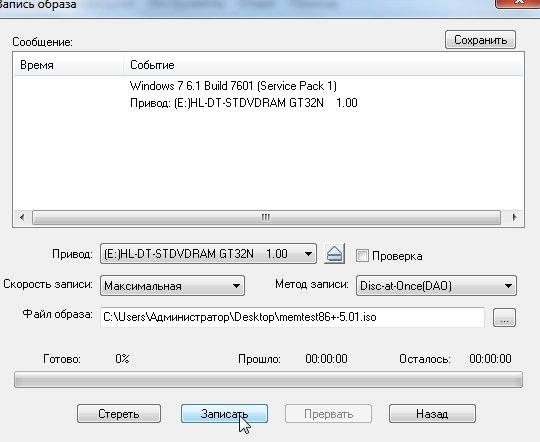
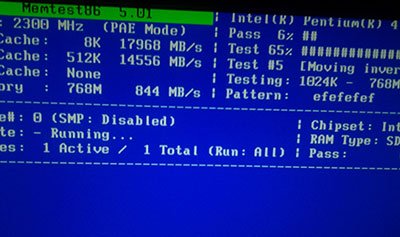
7 комментариев