Не являясь специалистами по компьютерам, многие пользователи обращаются к профессионалам каждый раз, когда возникают небольшие неполадки с дисками или файлами. Правда в том, что такие проблемы можно решить самостоятельно, используя подходящий инструмент. TestDisk поможет сэкономить время и деньги, если понять, как пользоваться этой программой.
TestDisk — что за программа и для чего предназначена

Пользователи могут сами устранять небольшие неполадки, с серьёзными трудностями лучше обращаться к специалистам
TestDisk — бесплатная утилита, которая может восстанавливать удалённые разделы и загрузочную способность дисков. А также с её помощью можно восстановить разделы, которые нельзя распознать.
Поскольку жёсткие диски имеют большой объём, их пространство обычно разбивают на несколько частей — разделов диска. Это делают, чтобы операционная система могла понять, в какие области диска можно записывать информацию.
Эта программа с открытым исходным кодом, выпущенная компанией-разработчиком CGSecurity под лицензией GNU GPL. Она не имеет ограничений на восстановление данных, лишена платных версий, рекламы и прочего мусора.
Начинающим пользователям программа TestDisk может показаться сложной, поскольку она работает только с помощью командной строки. Здесь нет красочных иконок, анимации или других привлекательных элементов графического интерфейса, которые так нравятся большинству пользователей.
Как пользоваться программой: обзор и инструкция

Кроссплатформенность — возможность программного обеспечения работать более чем на одной аппаратной платформе и операционной системе
TestDisk — кроссплатформенная утилита, которая доступна для DOS, семейства Windows 9X, Windows NT4, 2000, XP, 2003, Vista, 2008, 7, 8, 8.1, 10, Mac OS X Intel, Mac OS X PowerPC, Linux, FreeBSD, NetBSD, OpenBSD и SunOS.
Восстановление данных занимает от нескольких минут до нескольких дней, в зависимости от состояния восстанавливаемого диска и технических характеристик главного компьютера.
Преимущества использования TestDisk:
- маленький размер;
- портативность (возможность запуска без установки);
- кроссплатформенность (работает на различных ОС);
- открытый исходный код;
- нет вредоносного кода, рекламы или объявлений;
- тщательное сканирование дисков и восстановление данных.
Установка
TestDisk — портативная программа: ей не требуется установка на компьютер, а запустить её можно и с USB-диска. Для первого запуска необходимо следующее:
- Загрузить TestDisk на официальном сайте по этой ссылке.
- Извлечь TestDisk Zip (расширение .zip).
- Найти и открыть файл testdisk_win.exe.
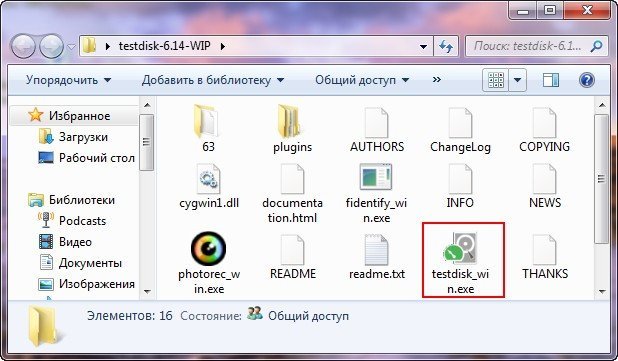
Портативный TestDisk не хранит свои настройки или параметры в реестре Windows и не привязывается к определённой системе — его можно запустить из любого каталога
Обзор интерфейса и функций
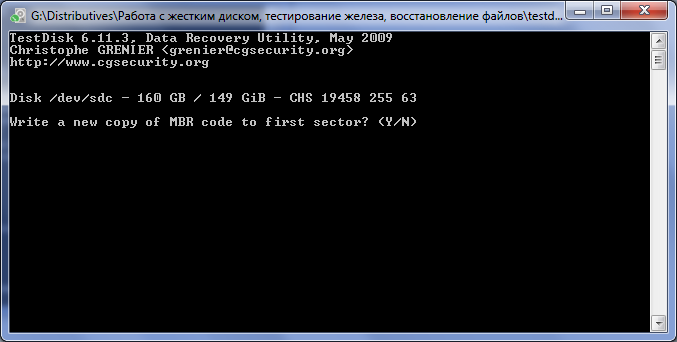
Командная строка — программная оболочка, которая позволяет в текстовом виде давать компьютеру различные команды
Интерфейс командной строки наверняка знаком каждому. Программы этого типа проще, чем кажутся.
Перед пользователем открыт чёрный экран со словами. Нужно ввести правильную команду, и компьютер ответит — легко, правда? В большинстве случаев для восстановления данных с помощью TestDisk нужны только команды и ничего более.
Программа способна на следующее:
- Исправляет таблицы разделов и восстанавливает удалённые сектора.
- Восстанавливает загрузочный сектор FAT32 и NTFS из его резервной копии.
- Реанимирует загрузочный сектор FAT12/FAT16/FAT32 и NTFS.
- Копирует файлы из удалённых разделов FAT, exFAT, NTFS и ext2 / ext3 / ext4.
- Восстанавливает файлы из файловой системы FAT, exFAT, NTFS и ext2.
Инструкция по использованию TestDisk
Нельзя хранить восстановленные файлы в одном разделе с реанимируемыми. Так перезапишутся ранее удалённые данные, а это приведёт к повреждению уже восстановленных.
Восстанавливать данные с помощью TestDisk довольно просто:
- Первый шаг — выделить место для восстановленных данных: создать папку с именем Recovery в каталоге, где хранится файл запуска TestDisk. Например, на диске (D:).
- Открыть файл testdisk_win.exe.
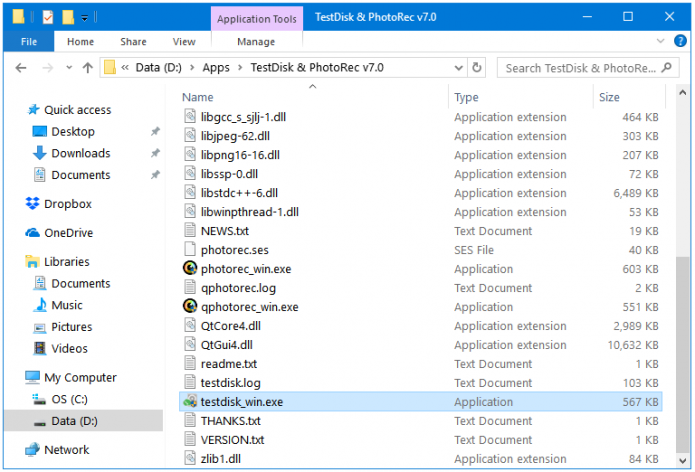
Запуск программы можно осуществлять со съёмных носителей
- Создать лог-файл для программы: выбрать первый вариант из списка с помощью клавиши со стрелкой и нажать Enter.
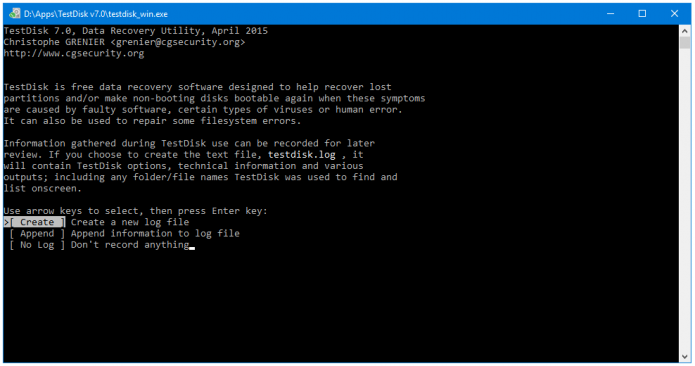
Для создания лог-файла нужно выбрать команду Create
- На следующем этапе выбрать жёсткий диск, с которого необходимо восстановить данные. TestDisk покажет все подключённые жёсткие диски и имеющиеся внутри них разделы. Для выбора нужного параметра можно использовать стрелки вверх и вниз:
- Если необходимо восстановить только один диск, тогда нужно выбрать его в списке и для продолжения нажать Enter.
- Если необходимо восстановить данные всего диска, нужно использовать опцию Disk.
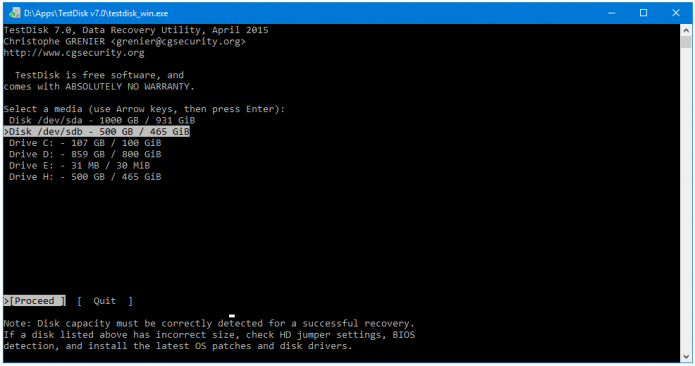
Выбор диска с восстанавливаемыми файлами осуществляется с помощью клавиш со стрелками
- TestDisk автоматически определит тип таблицы разделов на диске. Нужно только нажать Enter.
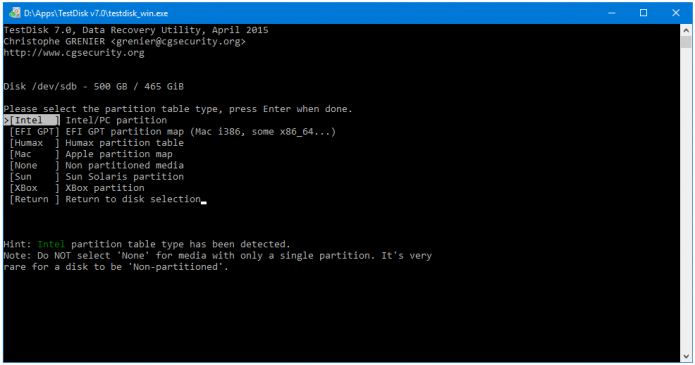
Intel — один из типов таблицы разделов, который программа определила самостоятельно
- В следующем окне появится новая функция под названием Analyse. Чтобы запустить его, нужно нажать Enter.
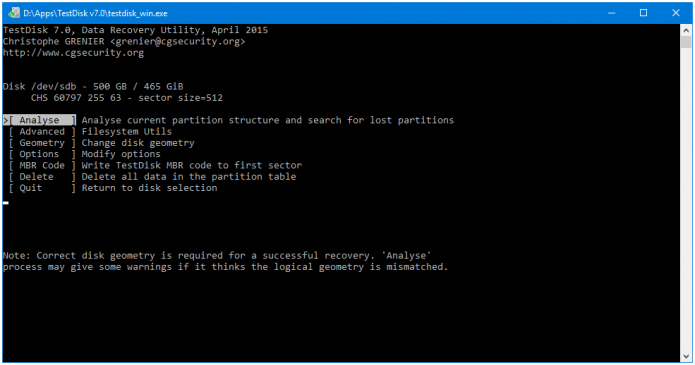
Analyse проверяет структуры разделов текущего диска и ищет утерянные разделы
- После анализа в следующем окне программа отобразит ошибки, связанные с диском. Быстрый поиск здесь выбран по умолчанию. Для его запуска нужно нажать Enter.
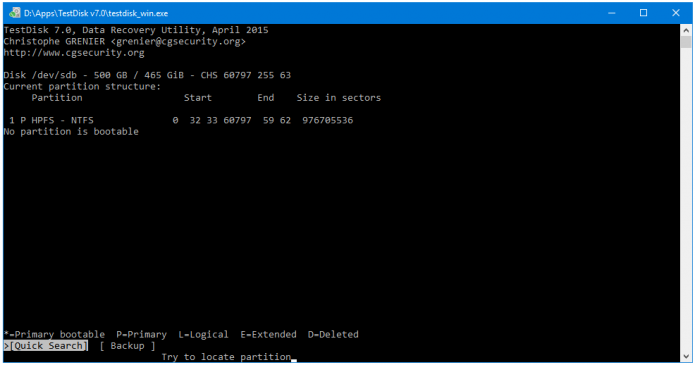
Quick Search (Быстрый Поиск) отображает результаты в режиме реального времени
- Теперь можно получить доступ к диску и выбрать файлы и папки, которые необходимо восстановить. Для просмотра содержимого диска — клавиша (P). Выход из режима отображения файлов — (Q).
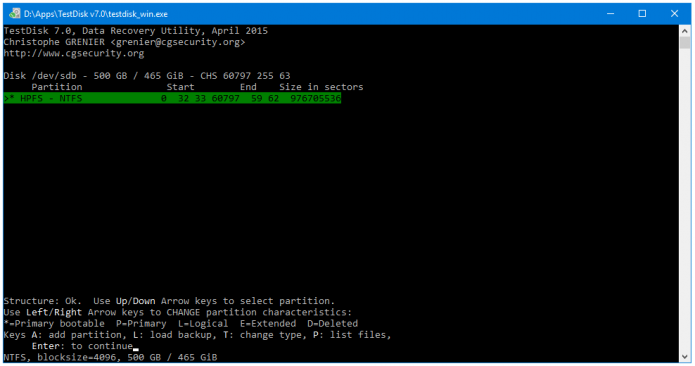
Файлы с русскими именами будут отображены не корректно
- Как только доступ к диску будет получен, TestDisk начнёт отображать параметры выбранных файлов в нижней части окна.
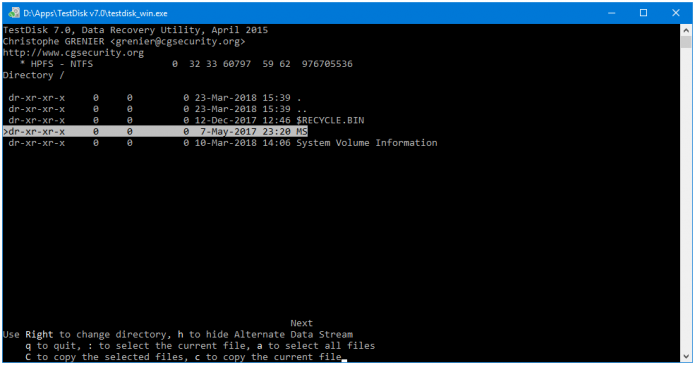
Для выбора нужных файлов можно ориентироваться на их размер внизу окна
- Нажать: (a), чтобы выбрать или отменить выбор всех файлов в папке; (c), чтобы скопировать текущий файл; (C), чтобы скопировать все выбранные файлы.
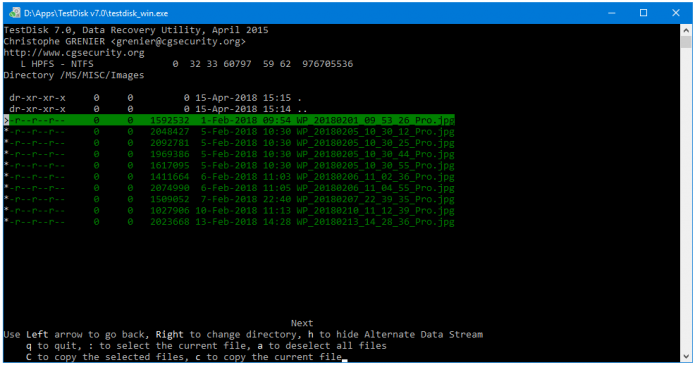
В программе возможен выбор одного или всех файлов в папке для их восстановления
- Когда файлы или папки для восстановления выбраны, программа автоматически переносит пользователя в каталог, из которого запускается.
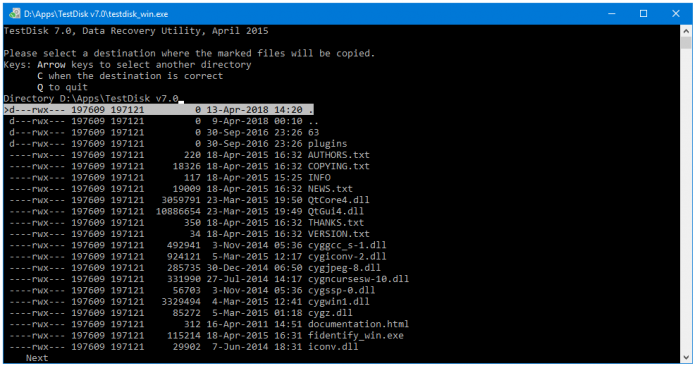
Данные можно восстановить только в папку каталога, где находится файл запуска программы
- Используя клавиши со стрелками, нужно перейти к месту восстановления.
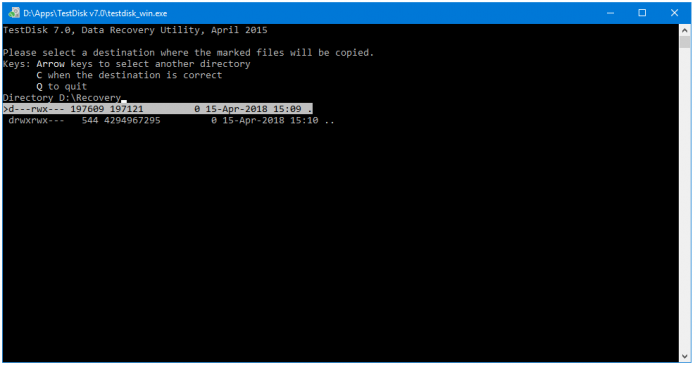
Необходимо выбрать папку, созданную на первом этапе
- Чтобы восстановить выбранные внутри каталога восстановления файлы, нужно нажать (C).
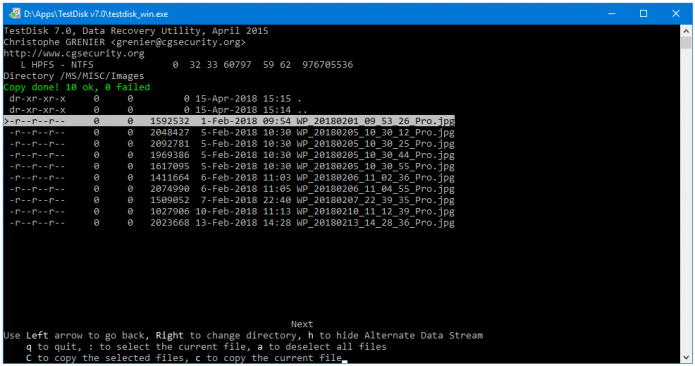
Файлы восстановлены в выбранную папку Recovery
- Теперь можно перейти в папку восстановления Recovery, созданную в шаге 1, и найти восстановленные данные.
С TestDisk пользователь узнает больше о своём компьютере и одновременно сохранит важные файлы. Самостоятельно рекомендуется исправлять только небольшие ошибки. Если возникли серьёзные неполадки с дисками и файлами, тогда лучше не рисковать и обратиться к опытным специалистам, которые быстро и качественно решат проблему.
Оцените статью:
(10 голосов, среднее: 2.8 из 5)
Поделитесь с друзьями!



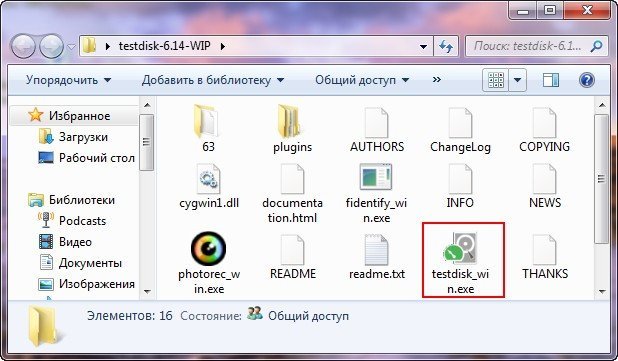
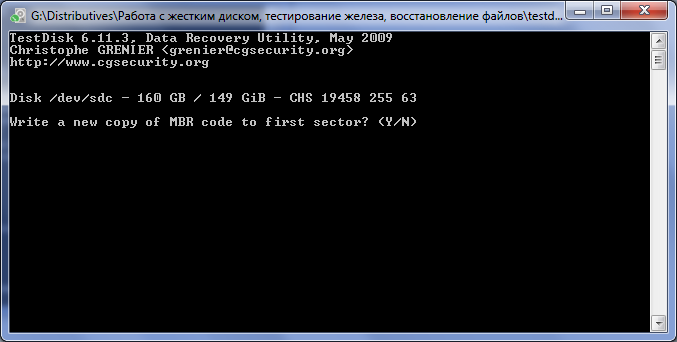
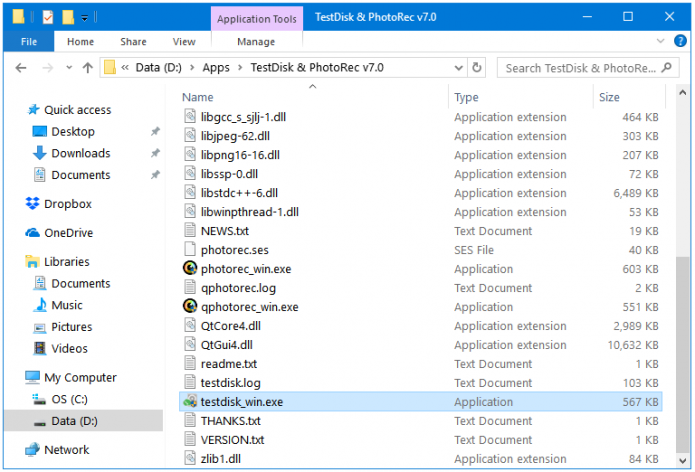
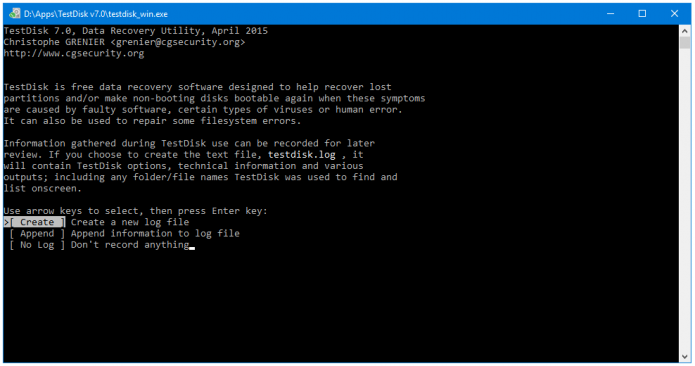
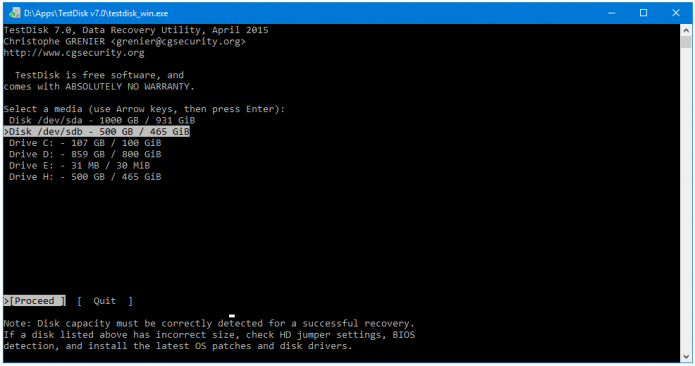
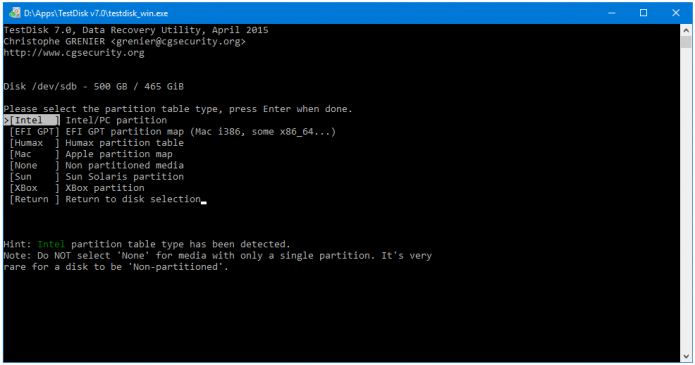
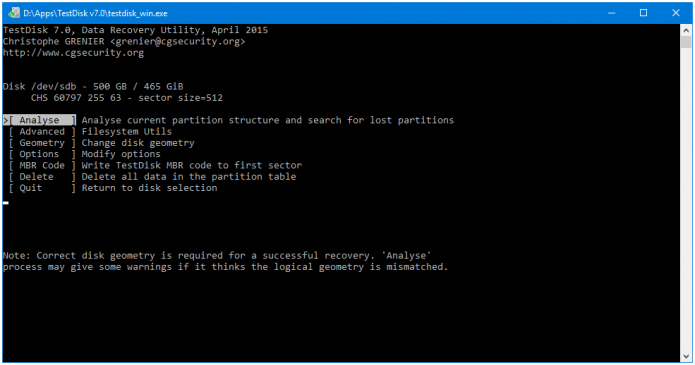
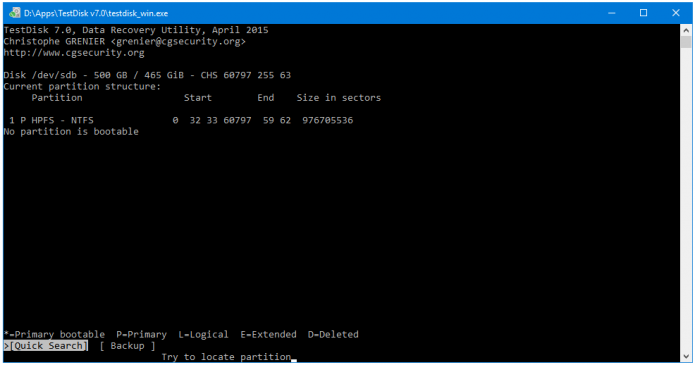
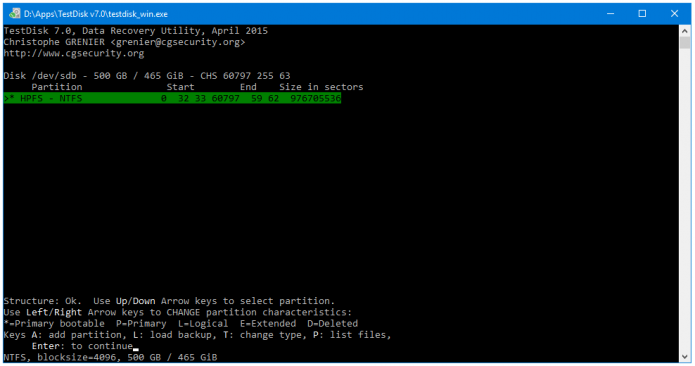
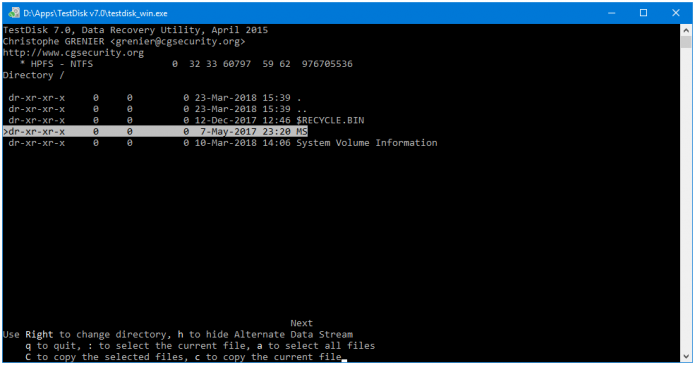
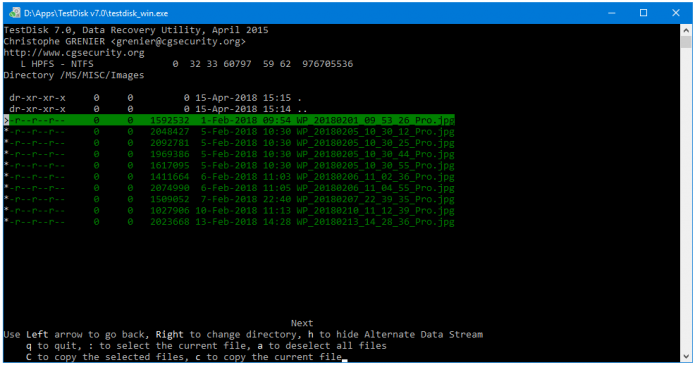
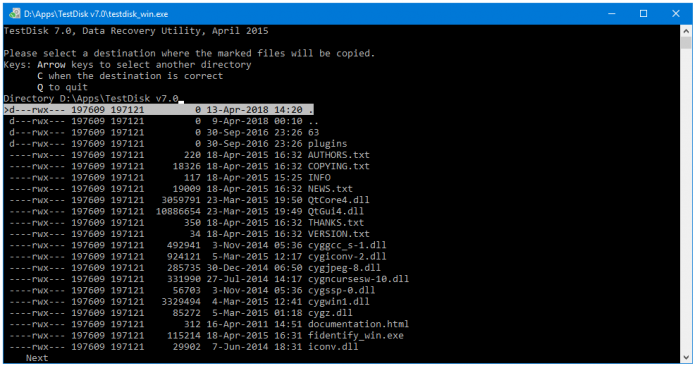
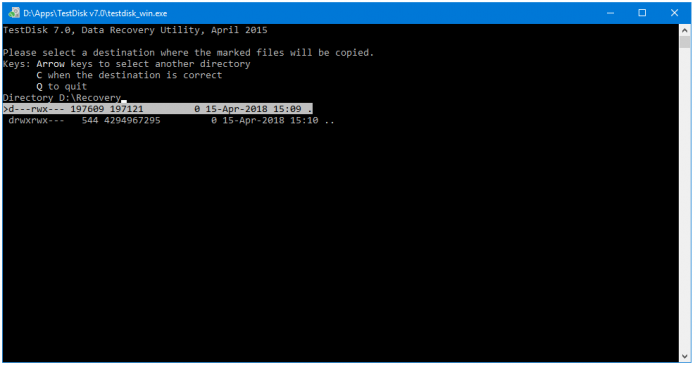
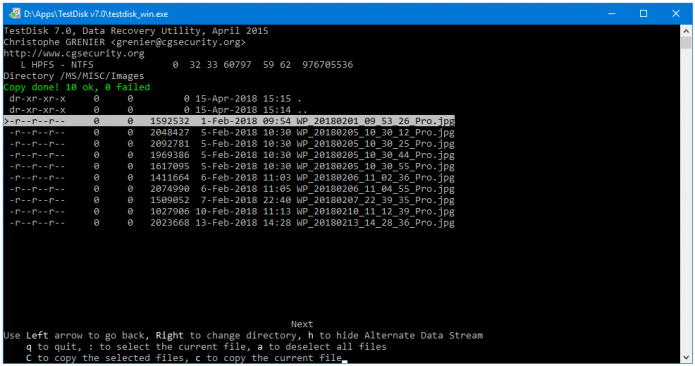
1 комментарий