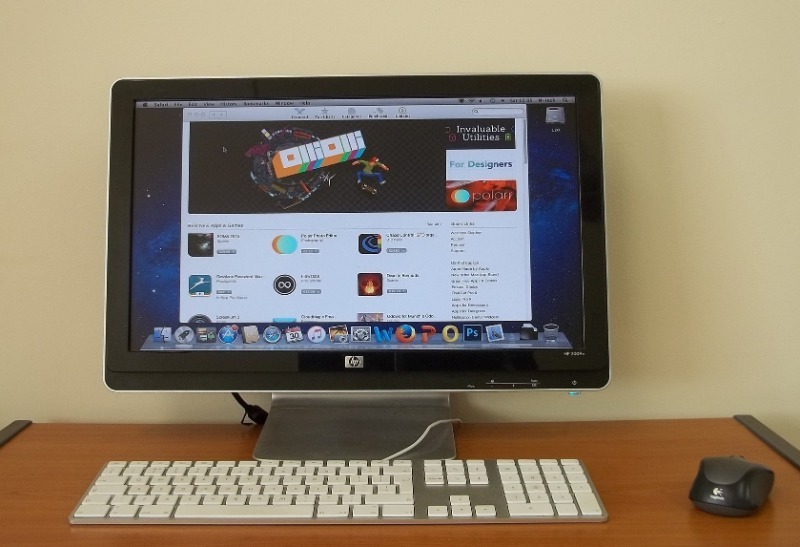Компьютер может работать медленнее из-за проблем, связанных с перегрузкой оперативной памяти. Освобождают ее от мусора и ненужных фоновых приложений с помощью сторонних или уже имеющихся в операционной системе инструментов. Способы оптимизации несложны и доступны даже юзерам, не обладающим специальными знаниями.

Очистка кэша
В оперативную память загружают данные не только запущенные пользователем программы, но и приложения, работающие в фоне. Запуск фоновых программ не всегда оправдан, а объем памяти они на них выделяется. Кроме этого, автоматическая очистка не всегда удаляет все устаревшие данные.
В операционной системе есть встроенная утилита для очистки хранилища — rundll32.exe.
Чтобы ее запустить, нужно дважды щелкнуть по исполняемому файлу этого приложения, находящемуся в каталоге windows. Если система 32 бита, то нужно зайти в папку System32, а если 64 бита, то искать rundll32.exe следует в папке SysWOW64.
Запущенная утилита очистит кэш оперативной памяти. Если rundll32.exe не запустится обычным способом, надо выполнить запуск от имени администратора.
Для упрощения использования приложения в дальнейшем можно создать на рабочем столе ярлык.
Очистку кеша оперативной памяти стоит проводить, если компьютер начинает «тупить», но для профилактики это делают примерно один раз в месяц.
Установка и обновление драйверов
Windows 10 сама справляется с поиском драйверов, но если функция автообновления отключена, пользователь должен сделать оптимизацию сам. Для этого должны быть веские основания — если компьютер работает без видимых изъянов, то новые драйвера его не ускорят. По сути, только видеокарта требует регулярного обновления драйверов.
Для ручного обновления требуется открыть Параметры, нажав на соответствующий значок в меню «Пуск».
В открывшемся окне нужно пройти по цепочке команд «Обновление и безопасность» —>«Центр обновления Windows» —>«Проверка наличия обновлений». Последняя команда запустит поиск и установку всех свежих обновлений, в том числе для драйверов.
Кроме этого, с помощью Диспетчера устройств обновляют драйвера для конкретных компонентов.
Для его запуска надо нажать на клавиатуре Win + X, и выбрать в окне соответствующее название. В диспетчере надо найти нужный компонент, щелкнуть по нему правой кнопкой и выбрать «Обновить драйвер».
Системные обновления
Виндовс 10 постоянно изменяется разработчиками, поэтому отсутствие системных обновлений тоже замедляет быстродействие и работу оперативного запоминающего устройства.
Ручной поиск и установка обновленного ПО производится тем же способом, что и поиск новых драйверов — через Центр Обновления, в который можно зайти через Параметры.
Чтобы постоянно не искать обновления вручную, можно в настройках операционной системы включить автообновление.
Наличие вирусного ПО

Оперативную память «съедают» вирусы и тем самым замедляют быстродействие компьютера. Поскольку они работают в фоновом режиме и имеют непонятные названия, найти их вручную практически невозможно.
Намного проще использовать для поиска вирусов специальные утилиты, сканирующие гаджет для поиска вредоносного ПО.
Среди них есть бесплатные и эффективные — Doctor Curelt Web или другие. Их нужно скачать с официальных сайтов производителей, запустить и дождаться конца сканирования.
Если лечащие утилиты найдут шпионов, то после полученного от пользователя разрешения самостоятельно их обезвредят.
Автозагрузка
Есть программы, помещающие сами себя в автозагрузку без ведома пользователя. В результате место в оперативной памяти сокращается, и компьютер начинает тормозить. Владельцу ПК надо отслеживать софт, запускающийся в автоматическом режиме. Одним из самых простых способов контроля автозагрузки является регулярный просмотр Диспетчера задач.
Чтобы открыть это приложение, достаточно щелкнуть правой кнопкой пустое место в панели задач и в открывшемся меню выбрать строку с соответствующим названием.
Диспетчер откроется во всплывающем окне, и вверху надо перейти во вкладку «Автозагрузка». В случае нахождения лишних программ их удаляют оттуда путем нажатия на кнопку «Включено». В появившемся окне надо кликнуть строку «Отключить», и ненужный софт перестанет потреблять ресурсы оперативной памяти.
Дефрагментация
На скорость работы оперативки влияет то, как располагаются файлы на жестком диске. По мере заполнения места файлы разделяются на части и помещаются в разные ячейки диска. Таким образом, увеличивается время на их поиск и загрузку в RAM. Для устранения этого негатива выполняют дефрагментацию диска встроенными в операционную систему инструментами или сторонними программами.
Для оптимизации HDD первым способом следует открыть проводник, затем активировать «Этот компьютер», щелкнуть правой кнопкой по выбранному диску и зайти в его свойства.
Там открыть вкладку «Сервис» и нажать кнопку «Оптимизировать». Для этой цели так же разработаны программы-чистильщики — платные и бесплатные. В случае использования какой-либо из них следует найти и внимательно изучить их настройки, иначе после очистки диска можно потерять личные файлы.
Системные компоненты
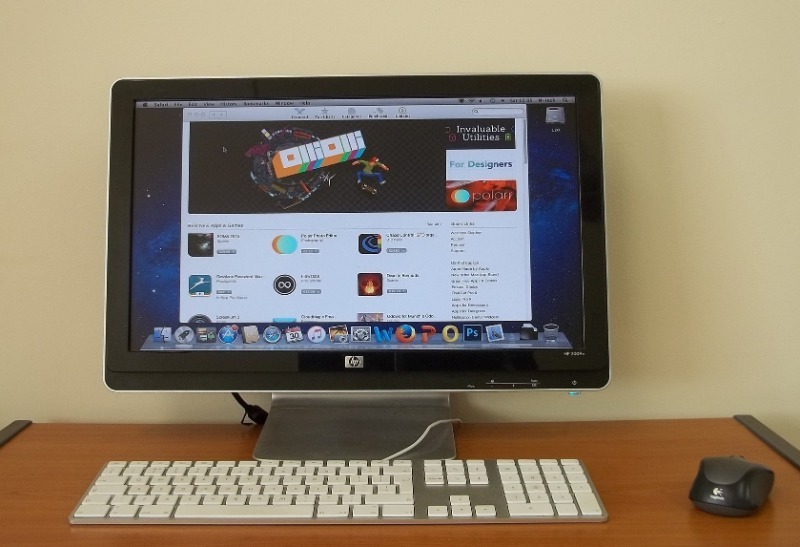
В случае сбоев при выполнении простейших операций и замедления работы компьютера после загрузки сторонних программ или самостоятельного изменения конфигурации Windows можно предположить повреждение системных файлов. Такая ситуация требует проверки на их целостность.
Проверка выполняется системными утилитами SFC.exe и DISM.exe, а также командой Repair-WindowsImage, вводимой через PowerShell.
Наборы файлов, проверяемых этими приложениями, разные. Поэтому рекомендуется выполнять сканирование поочередно каждой из них. Во время восстановления поврежденных файлов установленные пользователем программы и изменения отменяются.
Оцените статью:
(16 голосов, среднее: 3.5 из 5)
Поделитесь с друзьями!