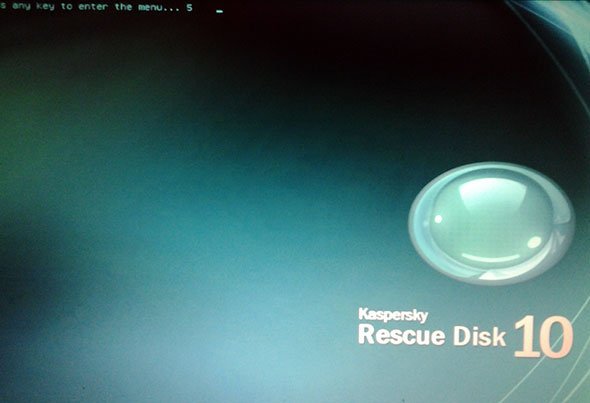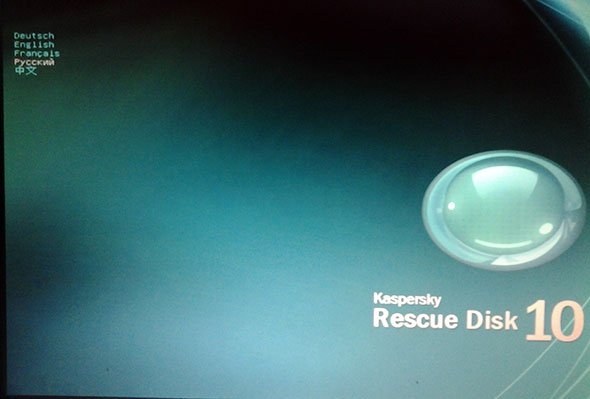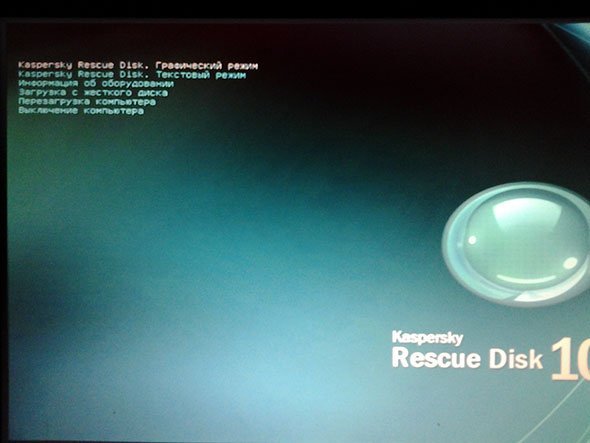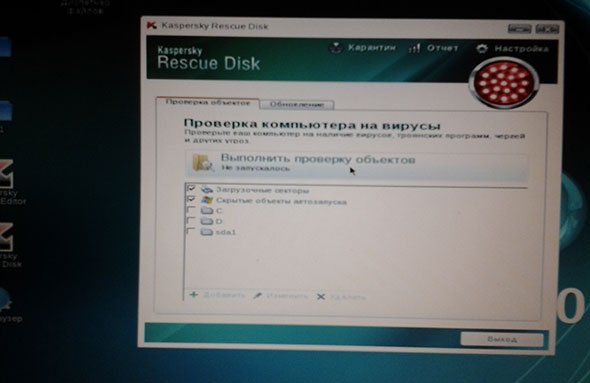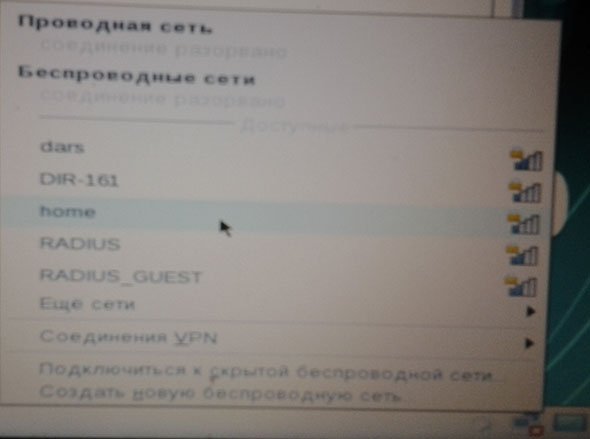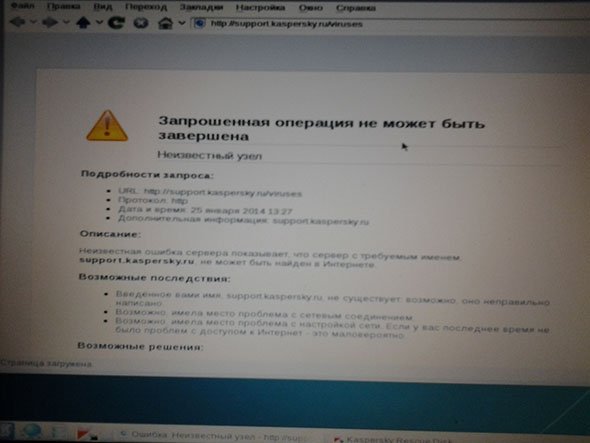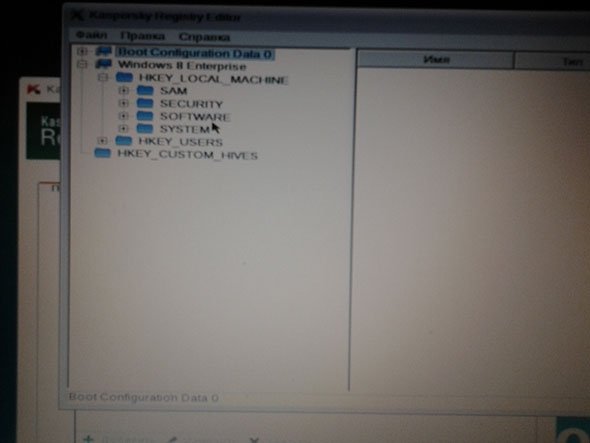Добрый день!
Добрый день!
В этой статье сегодня рассмотрим создание аварийного загрузочного диска (или флешки) Live CD. Во-первых, что это такое? Это диск, с которого можно загрузится не устанавливая ничего на ваш жесткий диск. Т.е. по сути вы получаете мини операционную систему, которую можно использовать практически на любом компьютере, ноутбуке, нетбуке и пр.
Во-вторых, когда данный диск может пригодится и зачем он нужен? Да в самых разных случаях: при удалении вирусов, при восстановлении ОС Windows, при отказе ОС загружаться, при удалении файлов и т.д.
А теперь приступим к созданию и описанию самых важных моментов, вызывающих основные трудности.
1. Что необходимо для начала работ?
1) Первое, что самое нужное — это образ аварийного Live CD (обычно в формате ISO). Здесь выбор достаточно широк: есть образы с Windows XP, Linux, есть образы от популярных антивирусных программ: Касперского, Нод 32, Доктор Веб и т.д.
В этой статье хотелось бы остановится на образах от популярных антивирусов: во-первых, вы не только сможете просмотреть свои файлы на жестком диске и скопировать их в случае отказа ОС, но и, во-вторых, проверить систему на вирусы и вылечить их.
На примере образа от Касперского, просмотрим, как можно работать с Live CD.
2) Второе что понадобиться — это программа для записи образов ISO (Alcohol 120%, UltraISO, CloneCD, Nero), возможно хватит программы для редактирования и извлечения из образов файлов (WinRAR, UltraISO).
3) Флешка или чистый диск CD/DVD. Кстати, размер флешки не так важен, хватит даже 512 мб.
2. Создание загрузочного диска/флешки
В этом подразделе рассмотрим, подробно, как создать загрузочный диск CD и флешку.
2.1 Диск CD/DVD
1) Вставляем чистый диск в привод и запускаем программу UltraISO.
2) В UltraISO открываем наш образ с аварийным диском.
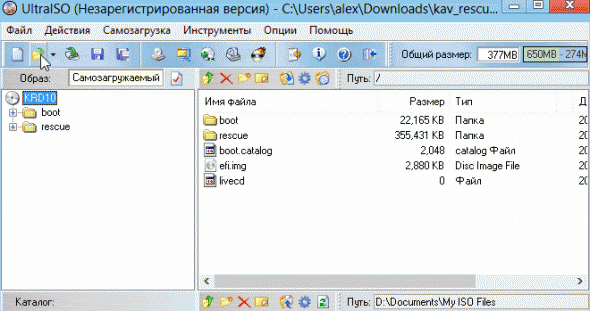 3) Выбираем функцию записи образа на CD (кнопка F7) в меню «инструменты».
3) Выбираем функцию записи образа на CD (кнопка F7) в меню «инструменты».
 4) Далее следует выбрать привод, в которой вы вставили чистый диск. В большинстве случае программа сама определяет нужный привод, даже если у вас их несколько. Остальные настройки можно оставить по умолчанию и нажимать кнопку записи в нижней части окна.
4) Далее следует выбрать привод, в которой вы вставили чистый диск. В большинстве случае программа сама определяет нужный привод, даже если у вас их несколько. Остальные настройки можно оставить по умолчанию и нажимать кнопку записи в нижней части окна.
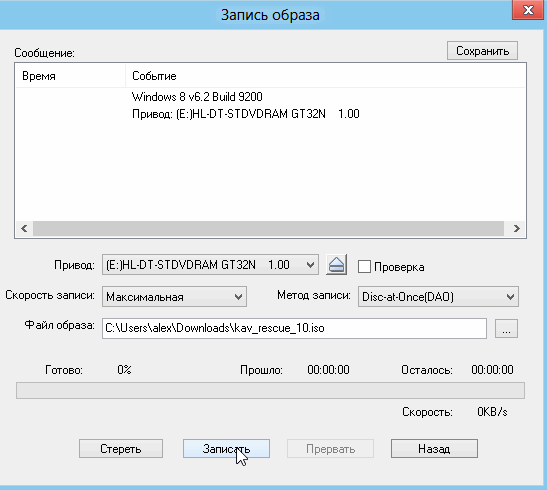 5) Дождитесь сообщения об успешной записи аварийного диска. Не лишним будет его проверка, чтобы быть в нем уверенным в трудную минуту.
5) Дождитесь сообщения об успешной записи аварийного диска. Не лишним будет его проверка, чтобы быть в нем уверенным в трудную минуту.
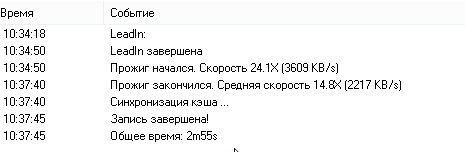
2.2 Флешка
1) Скачиваем специальную утилиту для записи нашего аварийного образа от Касперского по ссылке: http://support.kaspersky.ru/8092 (прямая ссылка: http://rescuedisk.kaspersky-labs.com/rescuedisk/updatable/rescue2usb.exe). Представляет она собой небольшой exe-файл, который быстро и легко запишет образ на флешку.
2) Запускаем скаченную утилиту и нажимаем install. После у вас должно появится окно, в котором нужно указать, нажав на кнопку обзор, расположение файла ISO аварийного диска. См. скриншот ниже.
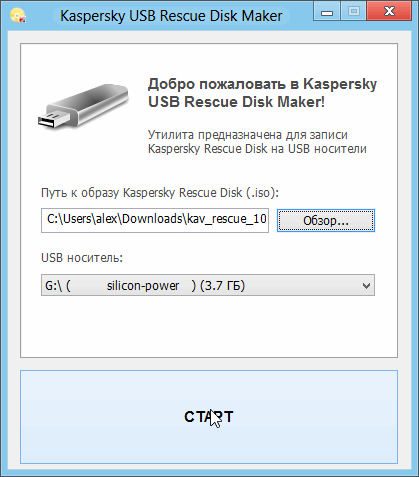 3) Теперь выбираете USB носитель, на который будете вести запись и нажимаете «старт». Через минут 5-10 флешка будет готова!
3) Теперь выбираете USB носитель, на который будете вести запись и нажимаете «старт». Через минут 5-10 флешка будет готова!
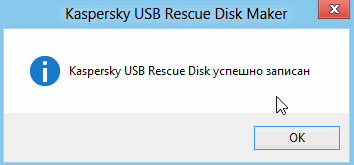
3. Настройка Bios (включение загрузки носителя)
По умолчанию, чаще всего, в настройках Bios выставлена напрямую загрузка с вашего жесткого диска HDD. Нам же нужно слегка изменить эту настройку, так, чтобы сначала проверялись диск и флешка на наличие загрузочных записей, а затем уже жесткий диск. Чтобы это сделать, нам нужно зайти в настройки Bios вашего компьютера.
Для этого при загрузке ПК нужно нажимать кнопку F2 или DEL (в зависимости от модели вашего ПК). Часто на экране приветствия показывается кнопка входа в настройки Bios.
После этого в настройках загрузки Boot — поменять приоритет загрузки. Например, у меня на ноутбуке Acer меню выглядит так:
 Чтобы включить загрузку с флешки нам нужно строку USB-HDD перенести при помощи клавиши f6 с третьей строки на первую! Т.е. будет сначала проверяться флешка на загрузочные записи, а затем жесткий диск.
Чтобы включить загрузку с флешки нам нужно строку USB-HDD перенести при помощи клавиши f6 с третьей строки на первую! Т.е. будет сначала проверяться флешка на загрузочные записи, а затем жесткий диск.
Далее сохраняете настройки в Bios и выходите.
Вообще, настройки Bios довольно часто поднимались в различных статьях. Вот ссылки:
— при установки Windows XP была разобрана подробно загрузка с флешки;
— включение в Bios возможность с загрузки с флешки;
— загрузка с CD/DVD дисков;
4. Использование: копирование, проверка на вирусы и пр.
Если в предыдущих шагах вы все сделали правильно, должна запуститься загрузка Live CD с вашего носителя. Обычно появляется зеленый экран с приветствием и началом загрузки.
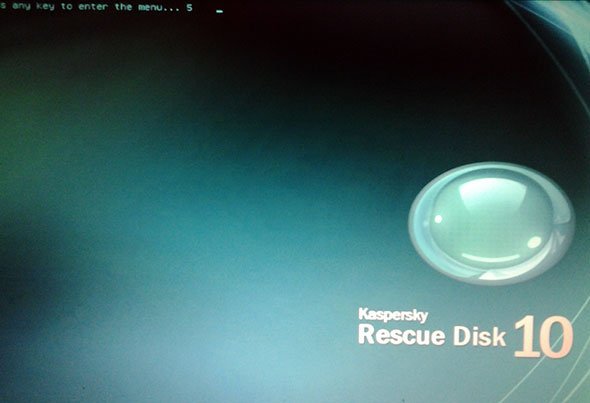
Начало загрузки
Далее вы должны выбрать язык (рекомендуется русский).
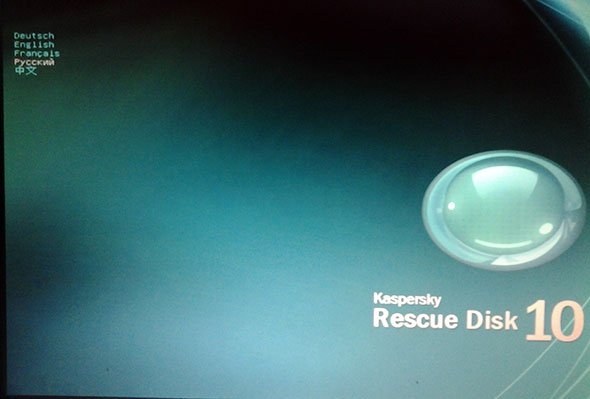
Выбор языка
В меню выбора режима загрузки, в большинстве случаев, рекомендуется выбирать самый первый пункт: «Графический режим».
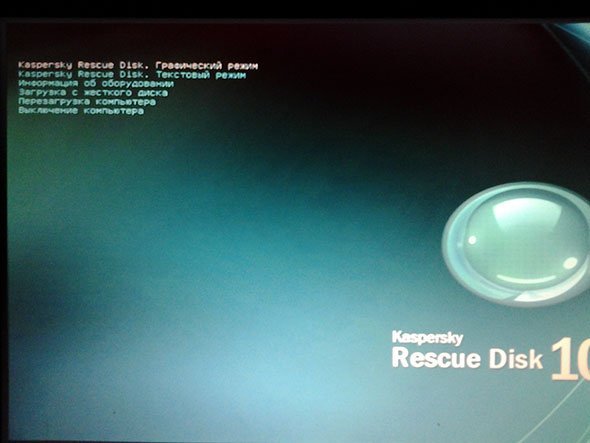
Выбор режима загрузки
После того, как аварийная флешка (или диск) полностью загрузятся, вы увидите обычный рабочий стол, сильно напоминающий Windows. Обычно сразу открывается окно с предложение проверить компьютер на вирусы. Если причиной загрузки с аварийного диска были вирусы — соглашайтесь.
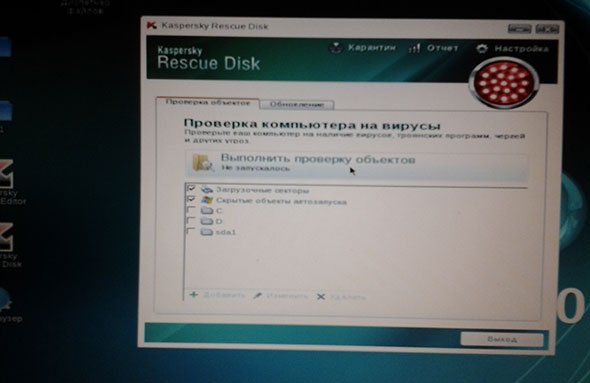
Кстати, перед проверкой на вирусы, не лишним будет обновить антивирусные базы. Чтобы это сделать, нужно подключиться к интернету. Радует что, аварийный диск от Касперского предлагает несколько вариантов соединения с сетью: например, мой ноутбук подключен через роутер по Wi-Fi к интернету. Чтобы подключиться с аварийной флешке — нужно выбрать в меню беспроводных сетей нужную сеть и ввести пароль. Далее появляется доступ к интернету и можно спокойно обновить базы.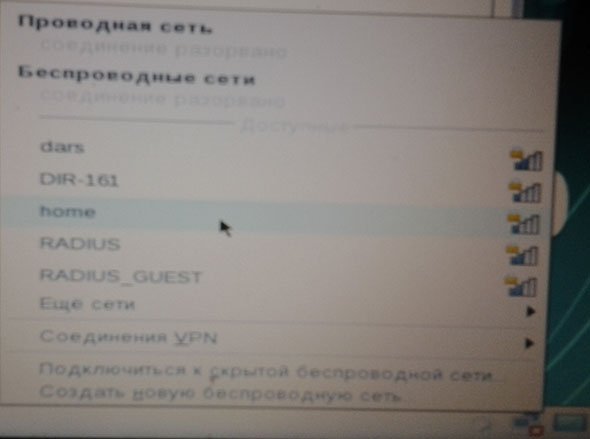
Кстати, в аварийном диске так же присутствует и браузер. Весьма может быть полезно, когда нужно прочитать/дочитать какое-нибудь руководство по восстановлению системы.
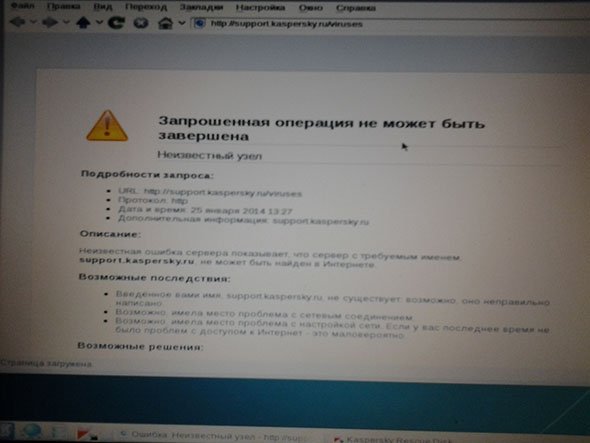 Так же можно спокойно копировать, удалять и изменять файлы на вашем жестком диске. Для этого есть диспетчер файлов, в котором, кстати, показываются и скрытые файлы. Загрузившись с такого аварийного диска можно удалять файлы, которые не удаляются в обычной Windows.
Так же можно спокойно копировать, удалять и изменять файлы на вашем жестком диске. Для этого есть диспетчер файлов, в котором, кстати, показываются и скрытые файлы. Загрузившись с такого аварийного диска можно удалять файлы, которые не удаляются в обычной Windows.
При помощи диспетчера файлов, так же можно скопировать нужные файлы на жестком диске на флешку перед переустановкой системы или форматированием жесткого диска.
 И еще одна полезная возможность — это встроенный редактор реестра! Иногда в WIndows он может быть заблокирован каким-нибудь вирусом. Загрузочная флешка/диск поможет вам восстановить доступ к реестру и удалить «вирусные» строки из него.
И еще одна полезная возможность — это встроенный редактор реестра! Иногда в WIndows он может быть заблокирован каким-нибудь вирусом. Загрузочная флешка/диск поможет вам восстановить доступ к реестру и удалить «вирусные» строки из него.
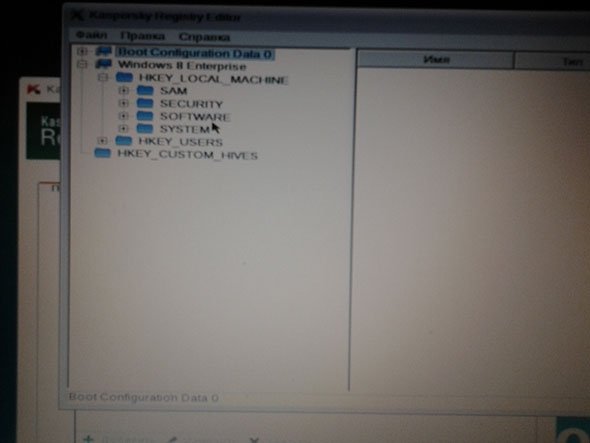
5. Заключение
В этой статье мы разобрали тонкости создания и использования загрузочной флешки и диска от Касперского. Аварийные диски от других производителей используются аналогичным образом.
Рекомендуется заготовить такой аварийный диск заранее, когда у вас компьютер работает исправно. Меня не раз выручал диск, который был записан мной еще несколько лет назад, когда другие методы были бессильны…
Удачного восстановления системы!
Оцените статью:
(2 голоса, среднее: 5 из 5)
Поделитесь с друзьями!


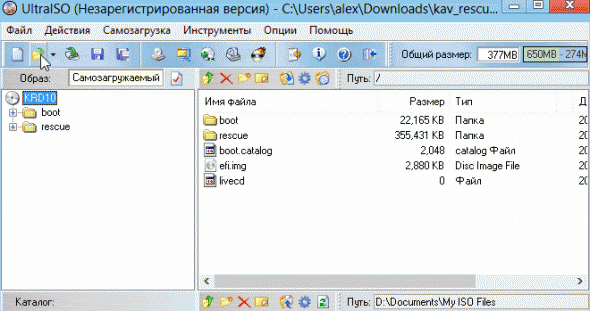

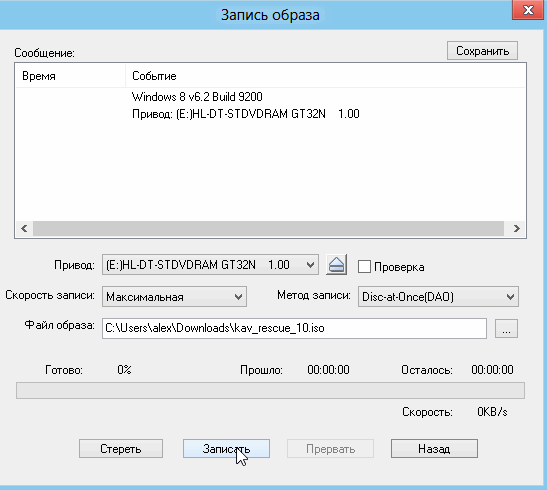
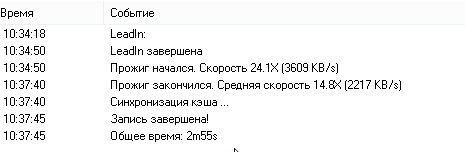
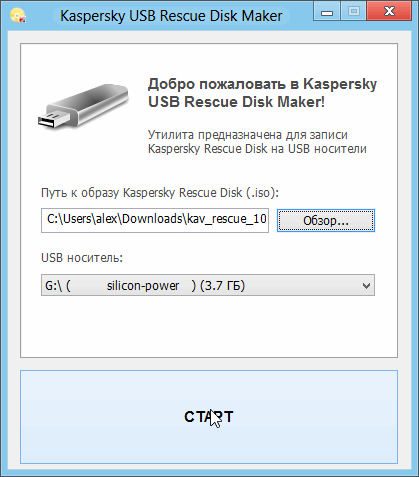
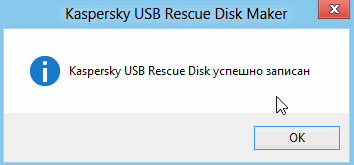
 Чтобы включить загрузку с флешки нам нужно строку USB-HDD перенести при помощи клавиши f6 с третьей строки на первую! Т.е. будет сначала проверяться флешка на загрузочные записи, а затем жесткий диск.
Чтобы включить загрузку с флешки нам нужно строку USB-HDD перенести при помощи клавиши f6 с третьей строки на первую! Т.е. будет сначала проверяться флешка на загрузочные записи, а затем жесткий диск.