 Доброго времени суток.
Доброго времени суток.
Практически каждый, кто играл в компьютерные игры, хоть раз хотел записать какие-нибудь моменты на видео и показать свои успехи другим игрокам. Задача эта довольно популярна, но кто с ней сталкивался, знает, что часто трудновыполнимая: то видео тормозит, то играть невозможно во время записи, то качество плохое, то звук не слышно и т.д. (сотни проблем).
В одно время сталкивался с ними, и я :)… Сейчас, правда, играть стал меньше (видимо, просто не хватает времени на все), но кое какие мысли с того времени остались. Поэтому, этот пост будет полностью направлен в помощь любителям игр, и тем, кому нравится делать различные видео из игровых моментов. Здесь приведу самые лучшие программы для записи видео из игр, так же дам некоторые советы по выбору настроек при захвате. Приступим…
Дополнение! Кстати, если вы хотите записывать видео просто с рабочего стола (или в каких-либо программах, отличных от игр) — то вам целесообразнее воспользоваться следующей статьей: https://pcpro100.info/programmyi-dlya-zapisi-video/
ТОП 10 программ для записи игр на видео
1) FRAPS
Сайт: http://www.fraps.com/download.php

Не побоюсь сказать, что это (по моему мнению) лучшая программа для записи видео из ЛЮБЫХ игр! Разработчики внедрили в программу специальный кодек, который практически не нагружает процессор компьютера. Благодаря чему, при процессе записи, у вас не будет притормаживаний, зависаний и прочих «прелестей», который часто бывают при этом процессе.
Правда, из-за использования такого подхода, есть и минус: видео хоть и сжимается, но очень слабо. Таким образом растет нагрузка на жесткий диск: например, для записи 1 минуты видео, вам может потребоваться несколько свободных гигабайт! С другой стороны, современные жесткий диски достаточно емкие, и если вы часто записываете видео — то 200-300 ГБ свободного места могут решить эту проблему (главное, успевать перерабатывать и сжимать полученные видео).
Видео настройки достаточно гибкие:
- можно указать горячую кнопку: по которой будет включаться и останавливаться запись видео;
- возможность задать папку для сохранения полученных видео или скриншотов;
- возможность выбора ФПС (количества кадров в секунду, которое будет записано). Кстати, хоть и считается, что человеческий глаз воспринимает 25 кадров в сек., я все же рекомендую записывать в 60 FPS, и, если ваш ПК будет тормозить при этой настройке — снизить параметр до 30 FPS (чем большее количество ФПС — тем картинка будет выглядеть более плавно);
- Full-size и Half-size — записывать в полноэкранном режиме без изменения разрешения (или автоматически занизить разрешение при записи в два раза). Эту настройку рекомендую установить на Full-size (так видео будет очень качественным) — если ПК будет тормозить, то выставляйте Half-size;
- в программе так же можно задать запись звука, выбрать его источник;
- есть возможность скрыть курсор мышки.
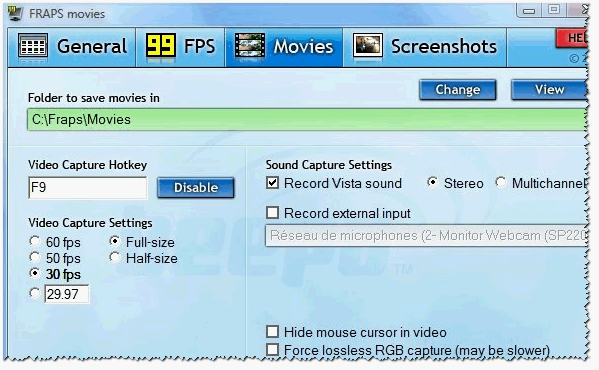
Fraps — меню записи
2) Open Broadcaster Software
Сайт: https://obsproject.com/
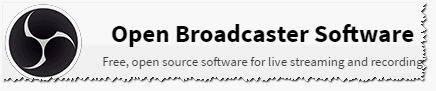
Эту программу часто называют просто ОБС (OBS — простое сокращение из первых букв). Эта программа некая противоположность Fraps’у — она может записывать видео, хорошо сжимая их (одна минута видео будет весить не несколько ГБ, а всего десяток-другой МБ).
Пользоваться ей очень просто. Установив программу, вам всего лишь нужно добавить окно записи (см. «Источники«, скриншот ниже. Игра должна быть запущена раньше, чем программа!), и нажать кнопку «Начать запись» (для остановки «Остановить запись«). Все просто!
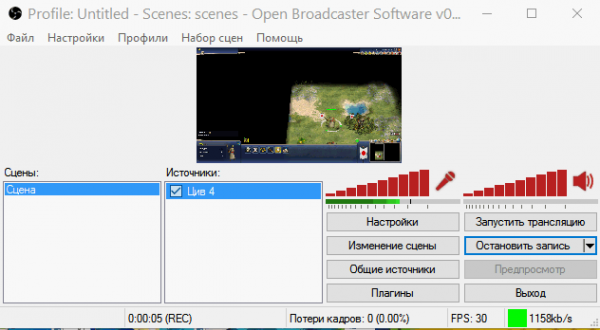
OBS — процесс записи.
Основные преимущества:
- запись видео без тормозов, лагов, глюков и т.д.;
- огромное количество настроек: видео (разрешение, количество кадров, кодек и пр.), аудио, плагины и пр.;
- возможность не только записи видео в файл, но и онлайн трансляции;
- полностью русский перевод;
- бесплатная;
- возможность сохранения полученного видео на ПК в форматах FLV и MP4;
- Поддержка Windows 7, 8, 10.
В общем, рекомендую попробовать всем, кто не знаком с ней. Тем более, что программа полностью бесплатна!
3) PlayClaw
Сайт: http://playclaw.ru/

Достаточно многофункциональная программа для записи игр. Главная ее фишка (на мой взгляд) — это возможность создания оверлеев (например, благодаря им можно в видео добавить различные датчики fps, нагрузку на процессор, часы и прочее).
Так же стоит отметить, что программа постоянно обновляется, появляются различные функции, огромное число настроек (см. скрин ниже). Есть возможность онлайн трансляции вашей игры.
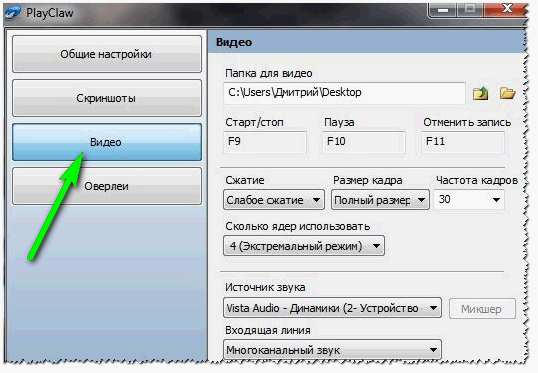
Основные минусы:
- — программа видит не все игры;
- — иногда программа необъяснимо зависает и запись портится.
В общем и целом, стоит того, чтобы попробовать. Получаемые видео (если на вашем ПК программа работает как нужно) — динамичные, красивые и чистые.
4) Mirillis Action!
Сайт: https://mirillis.com/en/products/action.html
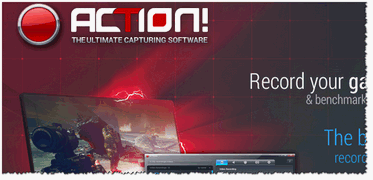
Очень мощная программа для записи видео из игр в реальном времени (позволяет, к тому же, создавать трансляции записываемого видео в сеть). Помимо захвата видео, так же есть возможность для создания скриншотов.
Стоит сказать пару слов о не стандартном интерфейсе программы: слева показываются превью для видео и аудио записей, а справа — настройки и функции (см. скриншот ниже).
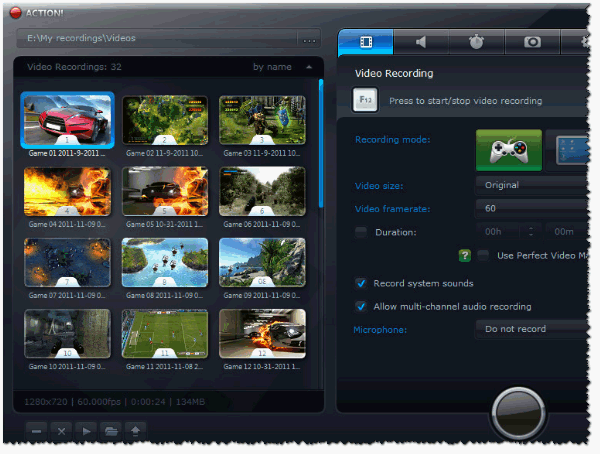
Action! Главное окно программы.
Основные возможности Mirillis Action!:
- возможность записи как всего экрана, так и отдельной его части;
- несколько форматов для записи: AVI, MP4;
- регулировка частоты кадров;
- возможность записи с видео-плееров (многие другие программы показывают просто черный экран);
- возможность организации «живой трансляции». В этом случае вы сможете в онлайн-режиме подстраивать количество кадров, битрейт, размер окна;
- захват аудио осуществляется в популярные форматы WAV и MP4;
- скриншоты можно сохранять в форматы BMP, PNG, JPEG.
Если оценивать в целом, то программа весьма достойная, свои функции выполняет. Хотя и не без недостатков: на мой взгляд не хватает выбора некоторых разрешений (нестандартных), довольно существенные системные требования (даже после «шаманства» с настройками).
5) Bandicam
Сайт: https://www.bandicam.com/ru/
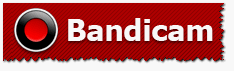
Универсальная программа для захвата видео в играх. Обладает большим количеством разнообразных настроек, легка в освоении, имеет некоторые свои алгоритмы для создания высококачественных видео (доступно в платной версии программы, например, разрешение до 3840×2160).
Основные достоинства программы:
- Записывает видео практически из любых игр (правда, стоит сразу сказать, что некоторые относительно редкие игры — программа не видит);
- Продуманный интерфейс: пользоваться удобно, а главное, легко и быстро разобраться, куда и что нажимать;
- Большое разнообразие кодеков для сжатия видео;
- Возможность исправления видео, при записи которых происходили разного рода ошибки;
- Большое разнообразие настроек по записи видео и аудио;
- Возможность создания шаблонов настроек: чтобы быстро их менять в разных случаях;
- Возможность использования паузы при записи видео (во многих программах такой функции нет, а если есть — часто она работает некорректно).
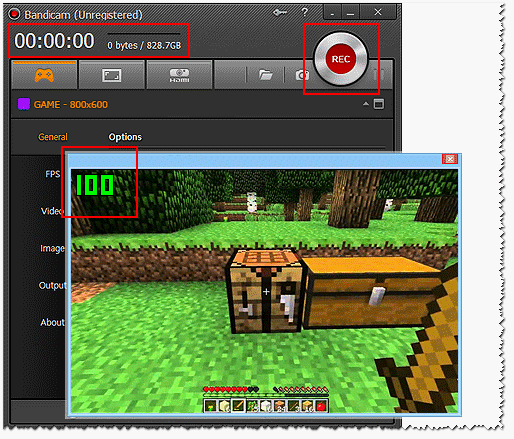
Минусы: программа платная, и стоит, весьма существенно (по российским реалиям). Некоторые игры программа «не видит», к сожалению.
6) X-Fire
Сайт: http://www.xfire.com/

Эта программа несколько отличается от остальных, представленных в этом списке. Дело в том, что по сути — это «аська» (ее разновидность, предназначенная исключительно для любителей игр).
Программа поддерживает несколько тысяч всевозможных игр. После установки и запуска — она просканирует вашу Windows и найдет установленные игры. Далее вы увидите этот список и, наконец, поймете «все прелести этой софтинки».
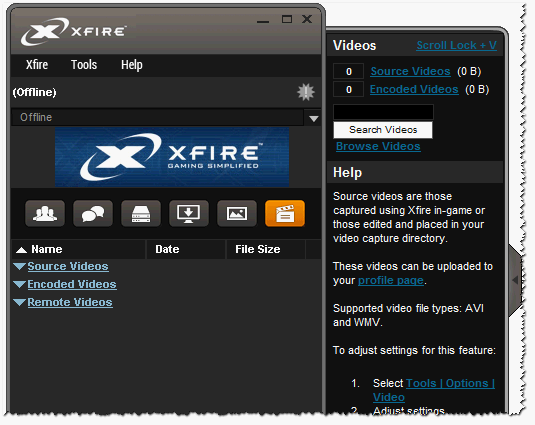
X-fire помимо удобного чата, имеет в своем арсенале браузер, голосовой чат, возможность захвата видео в играх (да и вообще всего, что происходит на экране), возможность создания скриншотов.
Кроме всего прочего, X-fire может вести трансляцию видео в сети интернет. И, последнее, зарегистрировавшись в программе — у вас будет своя интернет страничка со всеми рекордами в играх!
7) Shadowplay
Сайт: http://www.nvidia.ru/object/geforce-experience-shadow-play-ru.html
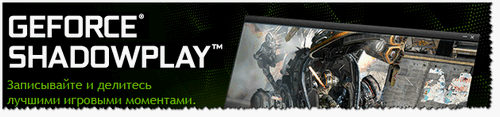
Новая штука от NVIDIA — технология ShadowPlay позволяет автоматически записывать видео из разнообразных игр, при этом, нагрузка на ПК будет минимальна! К тому же, данное приложение полностью бесплатно.
Благодаря особым алгоритмам, запись вообще, практически не оказывает никакого влияния на ваш процесс игры. Для начала записи — нужно всего лишь нажать одну «горячую» клавишу.
Основные возможности:
- — несколько режимов записи: ручной и Shadow Mode;
- — ускоренный видеокодер H.264;
- — минимальная нагрузка на компьютер;
- — запись в полноэкранном режиме.
Минусы: технология доступна лишь обладателям определенной линейки видеокарт NVIDIA (требования см. на сайте производителя, ссылка выше). Если у вас видеокарта не от NVIDIA — обратите внимание на Dxtory (ниже).
8) Dxtory
Сайт: http://exkode.com/dxtory-features-en.html
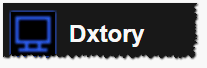
Dxtory — отличная программа для записи игрового видео, которая отчасти может заменить ShadowPlay (о котором я рассказывал чуть выше). Так что если у вас видеокарта не от NVIDIA — не отчаивайтесь, эта программа решит вопрос!
Программа позволяет записывать видео из игр, поддерживающих DirectX и OpenGL. Dxtory является некой альтернативой Fraps`у — у программы на порядок больше настроек записи, при этом она так же оказывает минимальную нагрузку на ПК. На некоторых машинах удается добиться довольно высокой скорости и качества записи — некоторые заверяют, что даже выше, чем во Fraps!
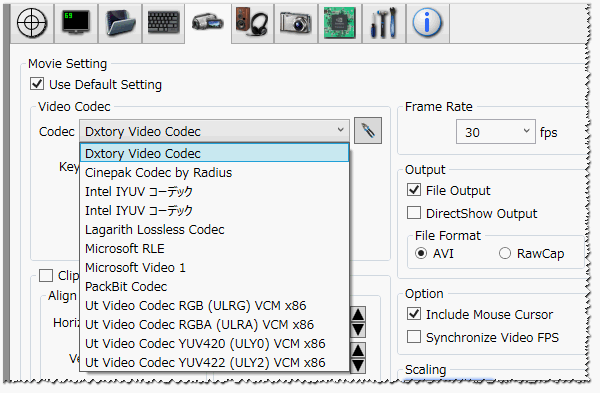
Ключевые достоинства программы:
- — высокая скорость записи, как полноэкранного видео, так и отдельной его части;
- — запись видео без потери качества: уникальный кодек Dxtory записывает исходные данные из видеопамяти, никак не изменяя и не редактируя их, поэтому качество получается такое, как вы видите на экране — 1 в 1!
- — поддерживается кодек VFW;
- — возможность работы сразу с несколькими жесткими дисками (SSD). Если у вас 2-3 жесткий диска — то вы можете записывать видео с еще большей скоростью и с большим качеством (и вам не нужно заморачиваться ни с какой особенной файловой системой!);
- — возможность записи аудио из разнообразных источников: можно записывать сразу из 2-х и более источников (например, вести запись фоновой музыки и попутно говорить в микрофон!);
- — каждый источник звука записывается в свою аудиодорожку, благодаря чему, в последствии, можно редактировать именно то, что нужно!
9) Free Screen Video Recorder
Сайт: http://www.dvdvideosoft.com/ru/products/dvd/Free-Screen-Video-Recorder.htm
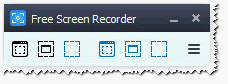
Очень простая и бесплатная программа для записи видео и создания скриншотов. Программа выполнена в стиле минимализм (т.е. здесь вы не встретите никаких пестрых и больших дизайнов и пр.), все работает быстро и легко.
Сначала выбираете область записи (например, весь экран или отдельное окно), далее просто нажимаете кнопку записи (красный круг  ). Собственно, когда захотите остановить — кнопку стоп
). Собственно, когда захотите остановить — кнопку стоп  или клавишу F11. Думаю, легко разберетесь с программой и без меня :).
или клавишу F11. Думаю, легко разберетесь с программой и без меня :).
Возможности программы:
- — записывать любые действия на экране: просмотр видео, игры, работа в разнообразных программах и т.д. Т.е. все то, что будет показано на экране, будет записано в файл видео (важно: некоторые игры не поддерживаются, вы просто будете наблюдать рабочий стол после записи. Поэтому, рекомендую сначала протестировать работу софта перед большой записью);
- — возможность записи речи с микрофона, колонок, включить контроль и запись перемещения курсора;
- — возможность выделения сразу 2-3-х окон (и более);
- — вести запись видео в популярном и компактном формате MP4;
- — возможность создания скриншотов в формате BMP, JPEG, GIF, TGA или PNG;
- — возможность автозагрузки вместе с Windows;
- — выделение курсора мышки, если нужно подчеркнуть какое-то действие и т.д.
Из главных недостатков: я бы выделил 2 вещи. Во-первых, не поддерживаются некоторые игры (т.е. нужно тестировать); во-вторых, при записи в некоторых играх наблюдается «дрожание» курсора (это, конечно, не сказывается на записи, но может отвлекать в процессе игры). В остальном же, программа оставляет только положительные эмоции…
10) Movavi Game Capture
Сайт: http://www.movavi.ru/game-capture/

Последняя программа в моем обзоре. Этот продукт от знаменитой компании Movavi сочетает в себе сразу несколько замечательных штук:
- легки и быстрый захват видео: нужно нажать всего одну кнопку F10 в процессе игры, чтобы пошла запись;
- высококачественный захват видео в 60 FPS в полноэкранном режиме;
- возможность сохранения видео в нескольких форматах: AVI, MP4, MKV;
- рекордер, используемый в программе, не допускает зависаний и лагов (по крайней мере, по заявлениям разработчиков). По моему опыту использования — программа довольно требовательная, и если она тормозит, то ее довольно трудно настроить, чтобы эти тормоза пропали (как например тот же Fraps — уменьшил частоту кадров, размер картинки, и программа работает даже на оч. слабых машинах).
Кстати, Game Capture работает во всех популярных версиях Windows: 7, 8, 10 (32/64 bits), полностью поддерживает русский язык. Так же следует дополнить, что программа платная (перед покупной, рекомендую тщательно протестировать ее, чтобы понять, потянет ли ее ваш ПК).
На этом у меня сегодня все. Хороших игр, удачных записей, и интересных видео! За дополнения по теме — отдельное мерси. Успехов!
Оцените статью:
(69 голосов, среднее: 4.3 из 5)
Поделитесь с друзьями!

 Доброго времени суток.
Доброго времени суток.
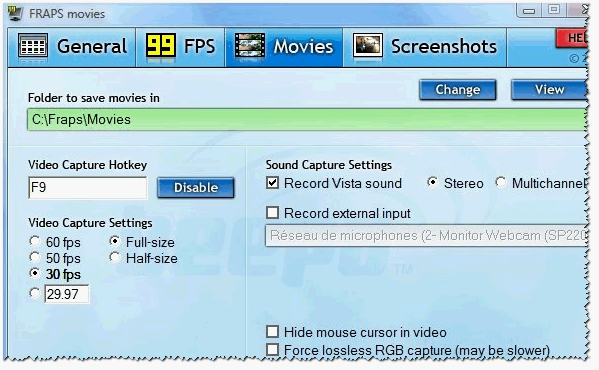
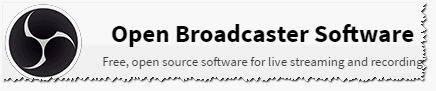
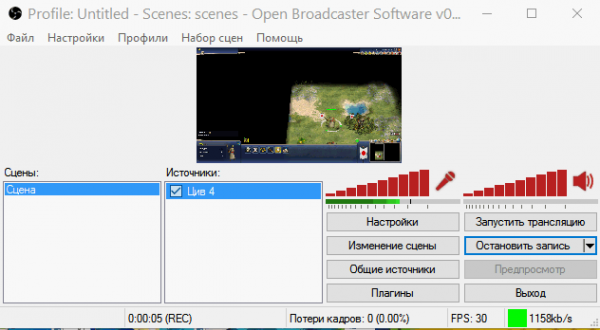

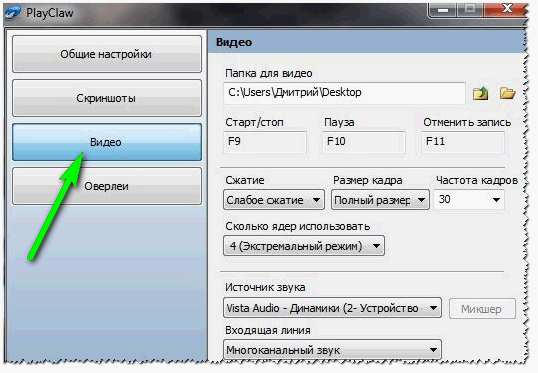
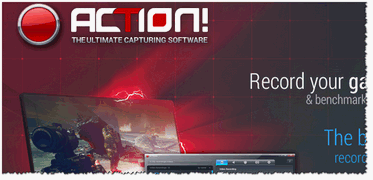
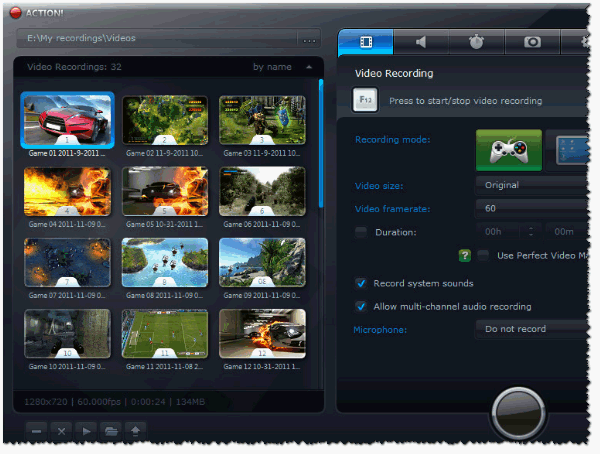
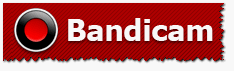
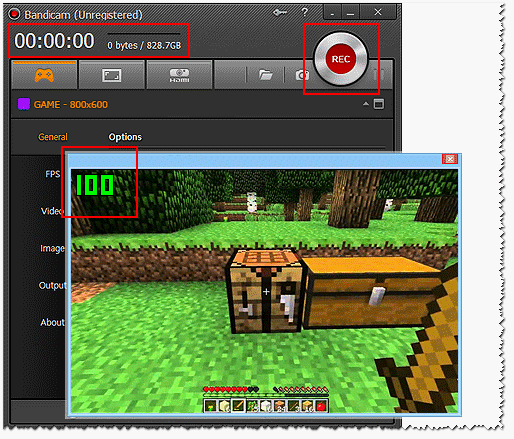

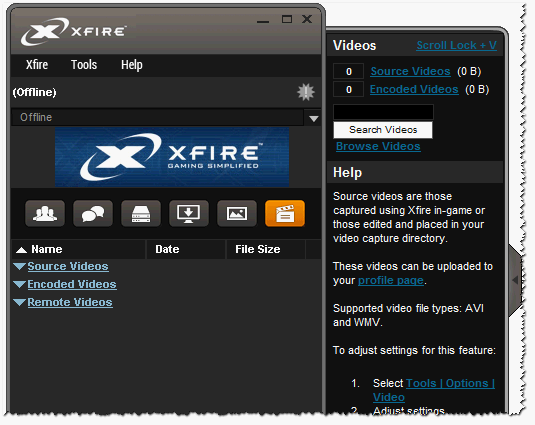
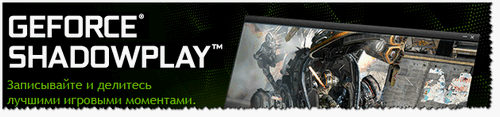
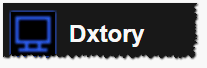
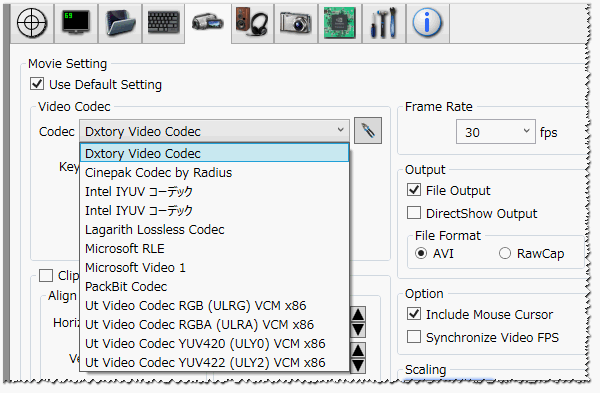
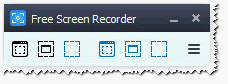

20 комментариев