 Добрый день.
Добрый день.
Звонки через интернет — это, конечно, хорошо, но видео-звонки — еще лучше! Для того, чтобы не только слышать собеседника, но и видеть его нужна одна вещь: веб-камера. В каждом современном ноутбуке есть встроенная веб-камера, которой, в большинстве случаев, достаточно для передачи видео собеседнику.
Часто так случается, что Skype не видит камеру, причин, кстати, по которым это происходит достаточно много: от банальной лени компьютерных мастеров, которые забыли установить драйвер; до неисправности веб-камеры. С решением самых частых причин невидимости камеры Skype на ноутбуке я бы и хотел поделиться в этой статье. И так, начнем разбираться…
1. Установлен ли драйвер, нет ли конфликта драйверов?
Первым, что следует сделать при данной проблеме — это проверить, установлены ли драйверы на веб-камеру, нет ли конфликта драйверов. Кстати, обычно в комплекте к ноутбуку, идет диск с драйверами (либо они уже скопированы на жесткий диск) — попробуйте установить их.
Для проверки установлены ли драйвера, зайдите в диспетчер устройств. Чтобы в него зайти в ОС Windows 7, 8, 8.1 — нажмите сочетание кнопок Win+R и наберите команду devmgmt.msc, затем Enter (в диспетчер устройств можно зайти так же через панель управления или «мой компьютер»).
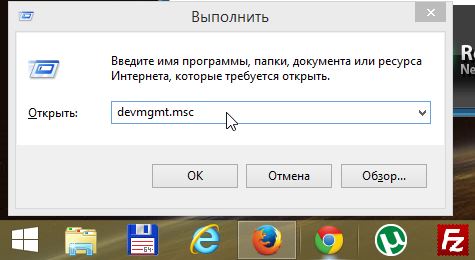
Открытие диспетчера устройств.
В диспетчере устройств нужно найти вкладку «устройства обработки изображений» и раскрыть ее. В ней должно быть, по крайней мере, одно устройство — веб-камера. На моем примере ниже, она называется «1.3M WebCam».
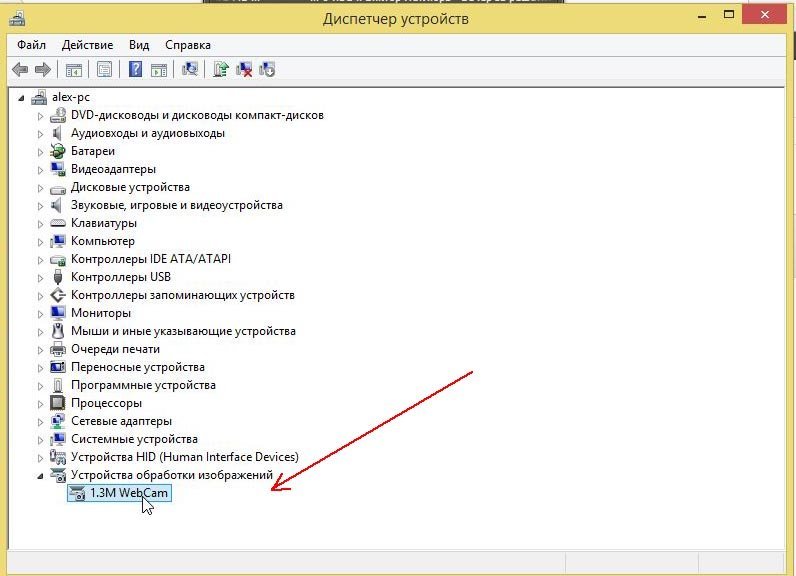
Важно обратить внимание на то, как отображается устройство: не должно быть красных крестиков напротив него, а так же восклицательных знаков. Так же можно зайти в свойства устройства: если драйвер установлен правильно и веб-камера рабочая — должна гореть надпись «Устройство работает нормально» (см. скриншот ниже).
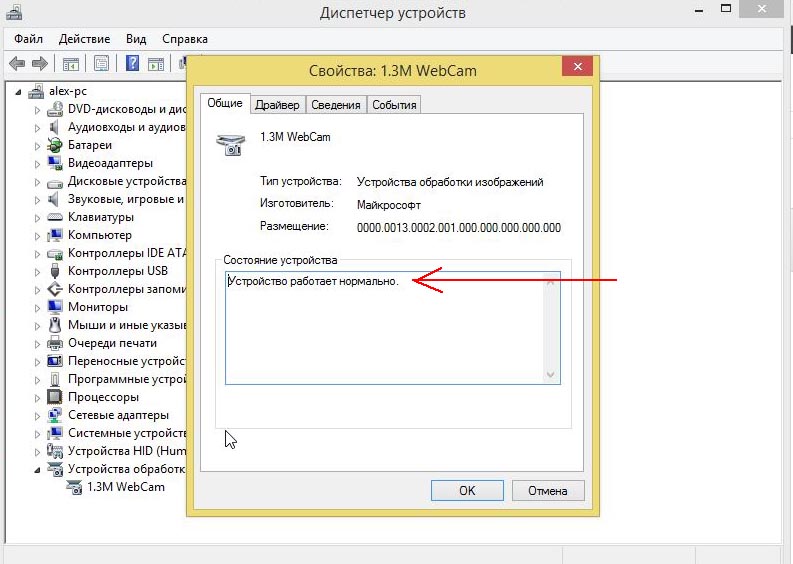
Если у вас нет драйвера или он работает неправильно.
Для начала удалите старый драйвер, если он есть. Сделать это достаточно просто: в диспетчере устройств кликните правой кнопкой мышки по устройству и выберите в меню пункт «удалить».
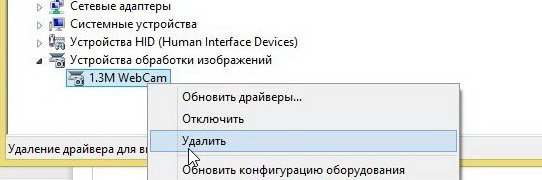
Новый драйвер лучше всего скачать с официального сайта вашего производителя ноутбука. Кстати, неплохой вариант использовать какую-нибудь спец. программу для обновления драйверов. Мне например, нравиться DriverPack Solutions (ссылка на статью про обновление драйверов) — драйвера обновляются для всех устройств за 10-15 мин..
Так же можно попробовать утилиту SlimDrivers — достаточно быстрая и «мощная» программа, позволяет найти самые новые драйвера практически для всех устройств ноутбука/компьютера.
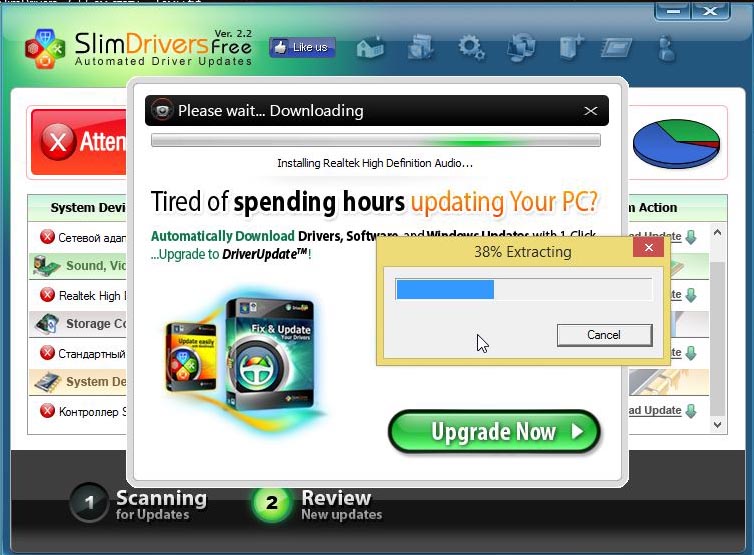
Обновление драйверов в SlimDrivers.
Если не можете найти драйвер для своей веб-камеры, рекомендую ознакомиться со статьей: https://pcpro100.info/kak-iskat-drayvera/
Как проверить работу веб камеры без Skype?
Для этого достаточно открыть любой популярный видео-проигрыватель. Например, в видео-проигрывателе Pot Player чтобы проверить камеру достаточно нажать «открыть —> камера или другое устройство«. См. скриншот ниже.
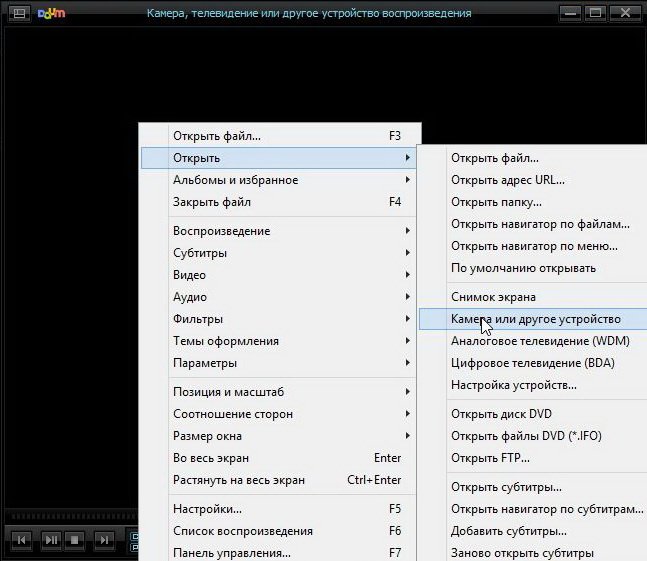
Если веб-камера работает — вы увидите картинку, которая будет снимать камера. Теперь можно переходить к настройкам Skype, по крайней мере, можно быть уверенным, что проблема не в драйверах…
2. Настройки Skype влияющие на видео трансляцию
Когда драйверы установлены и обновлены, а Skype все еще не видит камеру — необходимо зайти в настройки программы.
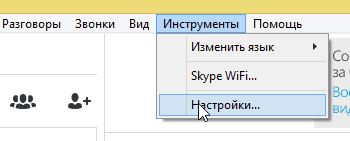
Нас будет интересовать раздел «настройка видео«:
— во-первых, веб-камера должна определяться программой (на скриншоте ниже 1.3M WebCam — так же как в диспетчере устройств);
— во-вторых, нужно поставить переключатель в пункте «автоматически принимать видео и демонстрировать экран для…»;
— в-третьих, зайдите в настройки веб камеры и проверьте яркость и пр. параметры. Иногда причина именно в них — картинку не видно, из-за настроек яркости (они просто убавлены на минимум).
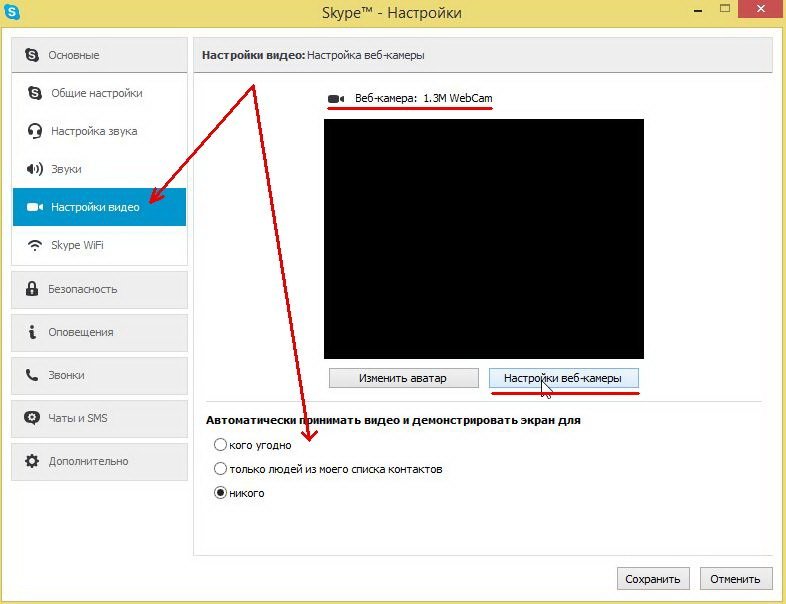
Skype — Настройки веб-камеры.
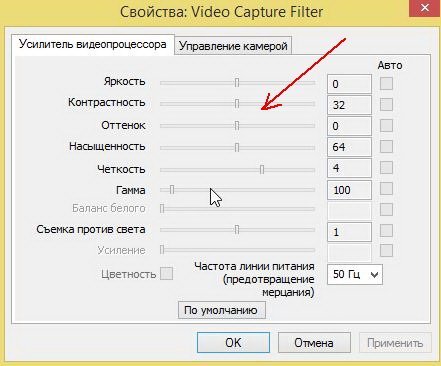
Настройка яркости веб-камеры в Skype.
При начале разговора, если не видно собеседника (или он не видит вас) — нажмите кнопку «начать видеотрансляцию«.
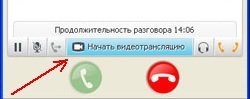
Начать видеотрансляцию в Skype.
3. Другие распространенные проблемы
1) Проверьте, перед разговором в Skype, не работает ли с камерой какая-нибудь другая программа. Если да — то закройте ее. Если камера занята другим приложением — то Skype не получит картинку с нее!
2) Еще одна частая причина из-за которой Skype не видит камеру — это версия программы. Удалите с компьютера полностью Skype и установите новую версию с официального сайта — http://www.skype.com/ru/.
3) Возможно в вашей системе было установлено несколько веб-камер (например, одна встроенная, а вторую подключали к USB и настраивали в магазине, перед вашей покупкой компьютера). И Skype при разговоре автоматически выбирает не ту камеру…
4) Возможно ваша ОС устарела, например Windows XP SP2 не позволяет работать в Skype в режиме видео-трансляций. Решений два: обновить до SP3 или установить более новую ОС (например Windows 7).
5) И последнее… Возможно что ваш ноутбук/компьютер уже настолько устарел, что Skype его перестал поддерживать (например, ПК на базе процессоров Intel Pentium III).
На этом все, всем счастливо!
Оцените статью:
(6 голосов, среднее: 4.2 из 5)
Поделитесь с друзьями!


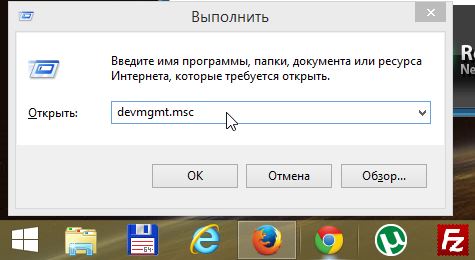
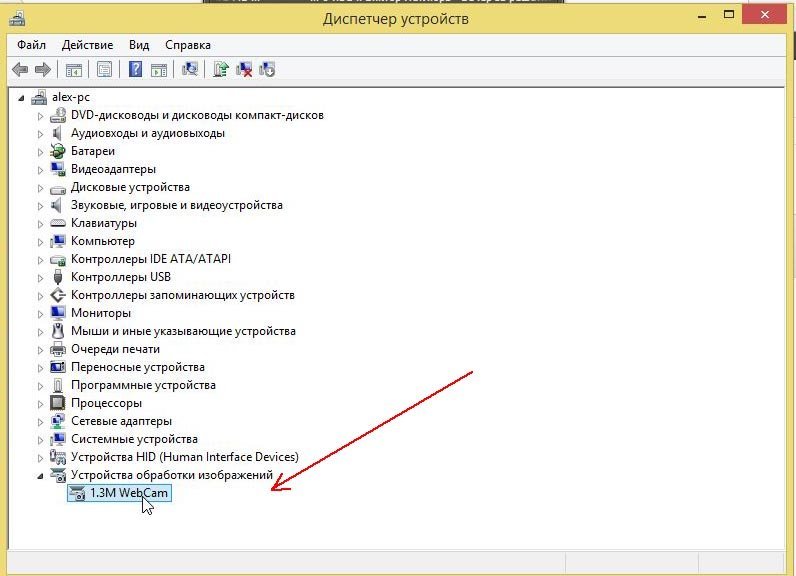
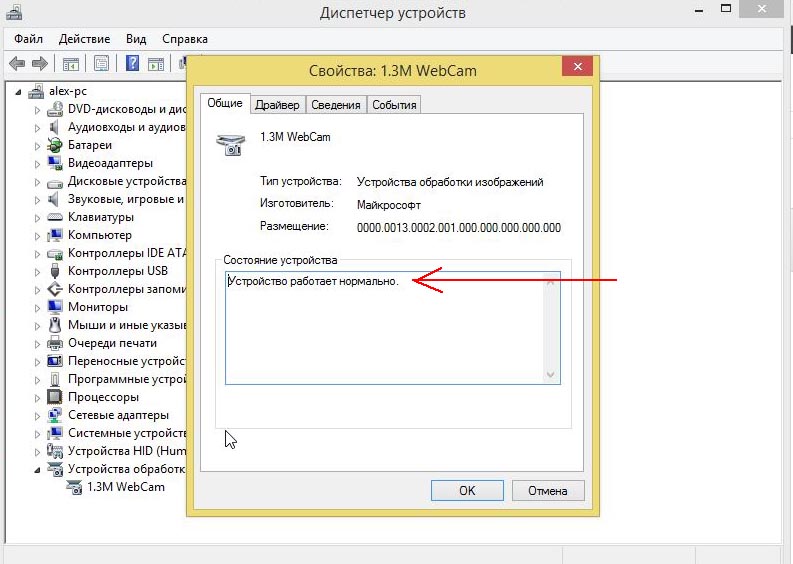
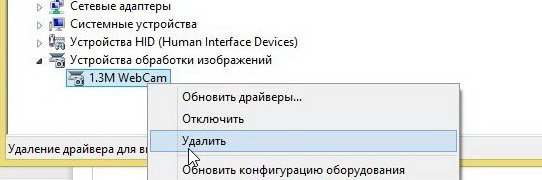
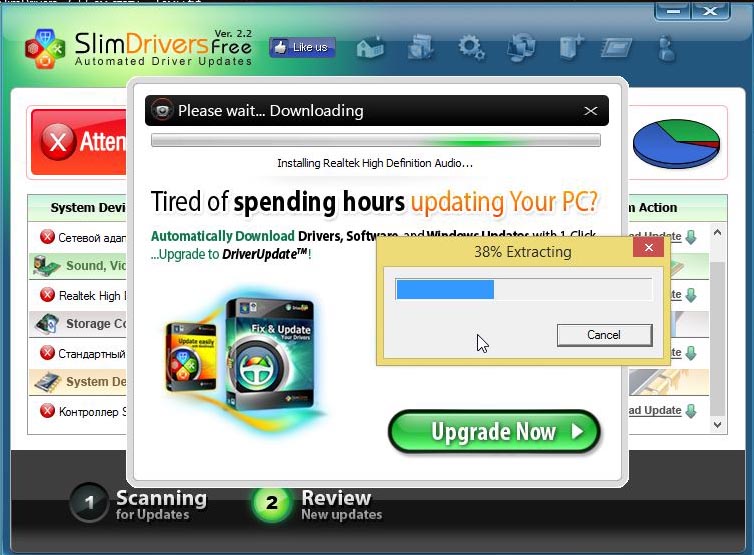
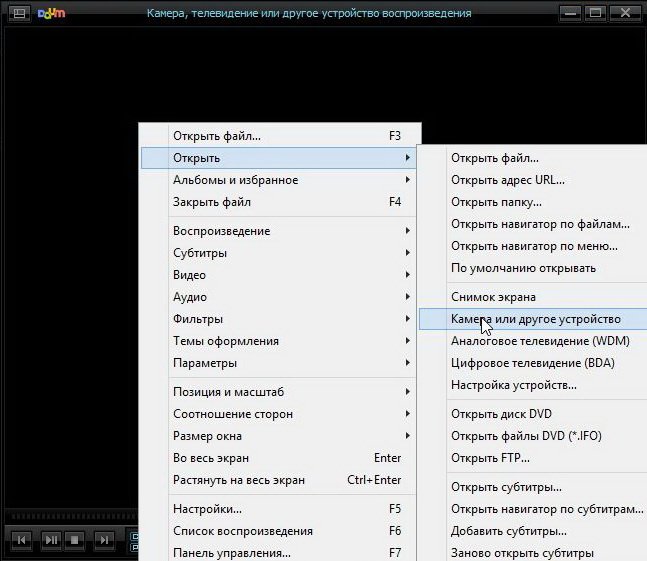
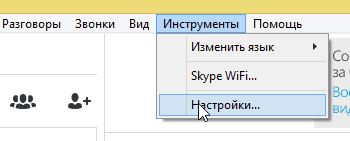
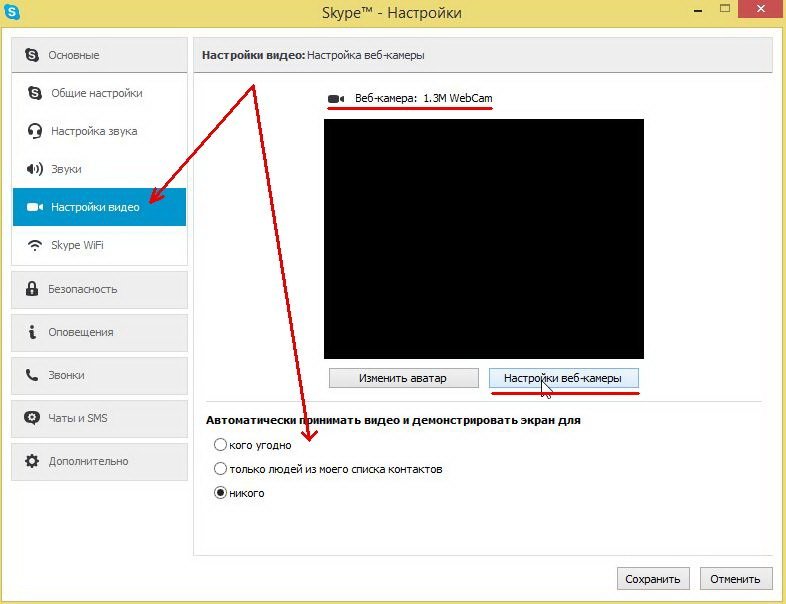
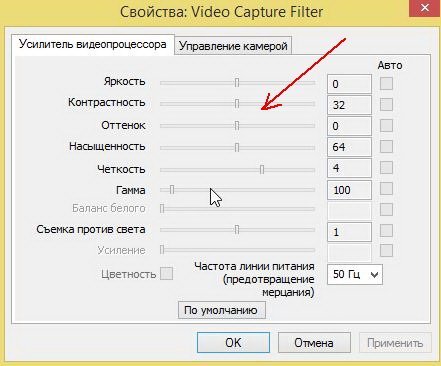
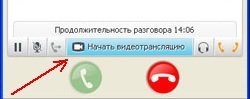
7 комментариев