 Добрый день.
Добрый день.
Наверное, каждый из нас сталкивался с задачей, когда нужно перевести бумажный документ в электронный вид. Особенно это часто нужно делать тем кто учиться, работает с документацией, переводит тексты при помощи электронных словарей и т.д.
В этой статье мне хотелось бы поделиться некоторыми азами этого процесса. Вообще, сканирование и распознавание текста — довольно трудоемко, так, как большинство операций придется делать вручную. Мы попытаемся разобраться по шагам, что, как и почему.
Не все сразу понимают одну вещь. После сканирования (пригона всех листов на сканере) у вас будут картинки формата BMP, JPG, PNG, GIF (могут быть и другие форматы). Так вот с этой картинки нужно получить текст — это процедура называется распознаванием. В таком порядке и будет изложение ниже.
1. Что нужно для сканирования и распознавания?
1) Сканер
Для перевода печатных документов в текстовый вид, вам для начала нужен сканер и соответственно, «родные» программы и драйверы, которые с ним шли. При помощи них можно будет сканировать документ и сохранить его для дальнейшей обработки.
Можно воспользоваться и другими аналогами, но софт, который шел со сканером в комплекте, обычно работает быстрее и имеет больше опций.
В зависимости от того, какой у вас сканер — скорость работы может существенно различаться. Есть сканеры, которые могут получить картинку с листа за 10 сек., есть которые будут получать за 30 сек. Если сканируете книгу на 200-300 листов — думаю, не трудно подсчитать во сколько раз будет разница во времени?
2) Программа для распознавания
В нашей статье я буду показывать вам работу в одной из лучших программ для сканирования и распознавания абсолютно любых документов — ABBYY FineReader. Т.к. программа платная, то сразу дам ссылку и на другую — ее бесплатный аналог Cunei Form. Правда, я бы не стал их сравнивать, ввиду того, что FineReader выигрывает по всем параметрам, рекомендую все же попробовать именно ее.
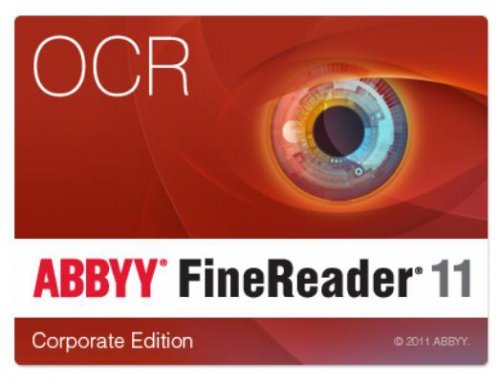
ABBYY FineReader 11
Официальный сайт: http://www.abbyy.ru/
Одна из лучших программ в своем роде. Она предназначена для того, чтобы распознать текст на картинке. Встроено множество опций и функций. Может разобрать кучу шрифтов, поддерживает даже рукописные варианты (правда, лично не пробовал, думаю, хорошо вряд ли будет распознавать рукописный вариант, если только у вас не идеальный каллиграфический почерк). Более подробно о работе с ней будет рассказано ниже. Здесь же отметим, что в статье будет рассказано о работе в программе 11 версии.
Как правило, разные версии ABBYY FineReader не сильно отличаются друг от друга. Вы без труда сделаете то же самое и в другой. Главные отличия могут быть в удобстве, быстроте работы программы и ее возможностях. Например, более ранние версии отказываются открывать документ PDF и DJVU…
3) Документы для сканирования
Да, вот так вот, решил вынести документы отдельной графой. В большинстве случаев сканируют какие-нибудь учебники, газеты, статьи, журналы и пр. Т.е. те книги и ту литературу которая пользуется спросом. Я это к чему веду? Из личного опыта могу сказать, что многое, что вы захотите сканировать — возможно уже есть в сети! Сколько раз лично я экономил время, когда находил ту или иную книгу уже сканированную в сети. Мне оставалось только скопировать текст в документ и продолжить с ним работу.
Из этого простой совет — прежде чем что-то сканировать, проверьте, может уже кто-то отсканировал и вам не нужно терять свое время.
2. Параметры сканирования текста
Здесь я не будут рассказывать о ваших драйверах для сканера, программах, которые вместе с ним шли, ибо все модели сканеров разные, ПО тоже везде разное и угадать и тем более показать наглядно как выполнять операцию — нереально.
Но во всех сканерах есть одни и те же настройки, которые сильно могут повлиять на скорость и качество вашей работы. Вот о них таки как раз и поговорим здесь. Буду перечислять по порядку.
1) Качество сканирования — DPI
Во-первых, качество сканирования поставьте в опциях не ниже 300 DPI. Желательно даже выставить побольше, если это возможно. Чем выше показатель DPI — тем четче получиться ваша картинка, ну и тем самым, быстрее пройдет дальнейшая обработка. К тому же чем выше качество сканирования — тем меньше ошибок вам в последствии придется исправлять.
Оптимальный вариант обеспечивает, обычно, 300-400 DPI.
2) Цветность
Этот параметр очень сильно влияет на время сканирования (кстати, DPI тоже влияет, но те так сильно, и только когда пользователь ставит высокие значения).
Обычно выделяют три режима:
— черно-белый (отлично подойдет для простого текста);
— серый ( подойдет для текста с таблицами и картинками);
— цветной (для цветных журналов, книг, в общем, документов, где важна цветность).
Обычно от выбора цветности зависит время сканирования. Ведь если документ у вас большой, то даже лишние 5-10 секунд на странице в целом выльются в приличное время…
3) Фотографии
Документ вы можете получить не только сканированием, но и сфотографировав его. Как правило, в этом случае у вас будут некоторые другие проблемы: искажение картинки, смазанность. Из-за этого может потребоваться более длительная дальнейшая правка и обработка полученного текста. Лично я не рекомендую пользоваться фотоаппаратами для этого дела.
Важно отметить, что не каждый такой документ получится распознать, т.к. качество сканирования у него может быть крайне низким…
3. Распознавание текста документа
Будем считать, что заветные сканированные страницы вы получили. Чаще всего они представляют собой форматы: tif, bmb, jpg, png. В общем-то, для ABBYY FineReader — это не сильно важно…
После открытия в ABBYY FineReader картинки, программа, как правило, на автомате начинает выделять области и распознавать их. Но иногда она делает это не правильно. Для этого-то мы и рассмотрим выделение нужных областей вручную.
Важно! Не все сразу понимают, что после открытия документа в программе, слева в окне отображается исходный документ, в котором вы и выделяете различные области. После нажатия на кнопку «распознавания» программа в окне справа выведет вам готовый текст. После распознавания, кстати, целесообразно проверить текст на ошибки в том же самом FineReader.
3.1 Текст
Эта область используется для выделения текста. Картинки и таблицы нужно исключать из нее. Редкие и необычный шрифты придется вводить вручную…
Для выделения текстовой области, обратите внимание на панель в верхней части FineReader. Там есть кнопка «Т» (см. скриншот ниже, указатель мышки как раз на этой кнопке). Щелкаете по ней, затем на картинке ниже выделяете аккуратно прямоугольную область, в которой располагается текст. Кстати, в некоторых случаях нужно создавать текстовых блоков по 2-3, а иногда по 10-12 на страницу, т.к. форматирование текста может быть разным и одним прямоугольником всю область не выделить.
Важно отметить, что в текстовую область не должны попадать картинки! В дальнейшем это вам сэкономит кучу времени…
![Документ без имени [1] - ABBYY FineReader 11 Professional Edition_2013-11-03_10-07-33](https://pcpro100.info/wp-content/uploads/2013/11/Dokument-bez-imeni-1-ABBYY-FineReader-11-Professional-Edition_2013-11-03_10-07-33.jpg)
3.2 Картинки
Используется для выделения картинок и тех областей, которые тяжело распознать из-за плохого качества, или необычности шрифта.
На скриншоте ниже указатель мышки находится на кнопке, используемой для выделения области «картинка». Кстати, в эту область можно выделить абсолютно любую часть страницы, а FineReader вставит ее потом в документ как обычную картинку. Т.е. просто «тупо» скопирует…
Обычно эту область используют для выделения плохо отсканированных таблиц, для выделения нестандартного текста и шрифта, само-собой картинок.
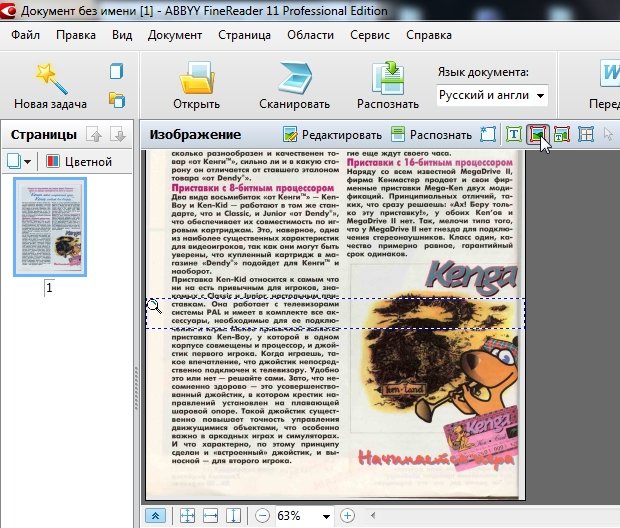
3.3 Таблицы
На скриншоте ниже показана кнопка для выделения таблиц. Вообще, лично я ее использую крайне редко. Дело в том, что вам придется довольно рутинно рисовать (фактически) каждую линию на таблице и показывать что и как программе. Если таблица небольшая и в не очень хорошем качестве, я рекомендую для этих целей использовать область «картинка». Тем самым сэкономите кучу времени, а таблицу можно потом в Word сделать быстренько на основе картинки.

3.4 Ненужные элементы
Важно отметить. Иногда на странице есть ненужные элементы, которые мешают распознать текст, или вообще не дают вам выделить нужную область. Их можно при помощи «ластика» удалить вовсе.
Для этого переходим в режим редактирования изображения.
![Документ без имени [1] - ABBYY FineReader 11 Professional Edition_2013-11-03_10-14-11](https://pcpro100.info/wp-content/uploads/2013/11/Dokument-bez-imeni-1-ABBYY-FineReader-11-Professional-Edition_2013-11-03_10-14-11.jpg)
Выбираем инструмент «ластик» и выделяем ненужную область. Она сотрется и на ее месте будет белый лист бумаги.
![Документ без имени [1] - ABBYY FineReader 11 Professional Edition_2013-11-03_10-14-21](https://pcpro100.info/wp-content/uploads/2013/11/Dokument-bez-imeni-1-ABBYY-FineReader-11-Professional-Edition_2013-11-03_10-14-21.jpg)
Кстати, рекомендую использовать вам эту опцию как можно чаще. Старайтесь все текстовые области которые вы выделили, где вам не нужен кусок текста, или присутствуют любые ненужные точки, размытости, искажения — удалять ластиком. Благодаря этому распознавание будет быстрее!
4. Распознавание файлов PDF/DJVU
Вообще, этот формат распознавания не будет отличаться ничем другим от остальных — т.е. работать с ним можно так же как с картинками. Единственное, программа не должна быть слишком старой версии, если файлы PDF/DJVU у вас не открываются — обновите версию до 11.
Небольшой совет. После открытия документа в FineReader — он автоматически начнет распознавать документ. Часто в файлах PDF/DJVU определенная область страницы не нужна во всем документе! Чтобы удалить такую область на всех страницах сделайте следующее:
1. Зайдите в раздел редактирования изображения.
2. Включите опция «обрезки».
3. Выделите область, нужную вам на всех страницах.
4. Нажмите применить ко всем страницам и обрежьте.
![Документ без имени [1] - ABBYY FineReader 11 Professional Edition_2013-11-03_10-19-21](https://pcpro100.info/wp-content/uploads/2013/11/Dokument-bez-imeni-1-ABBYY-FineReader-11-Professional-Edition_2013-11-03_10-19-21.jpg)
5. Проверка ошибок и сохранение результатов работы
Казалось бы, какие еще могут быть проблемы, когда все области были выделены, затем распознаны — бери да сохраняй… Не тут то было!
Во-первых, нужна проверка документа!
Чтобы ее включить, после распознавания, в окне справа, будет кнопка «проверка», см. скриншот ниже. После ее нажатия программа FineReader будет автоматически показывать вам те области, где у программы возникли ошибки и она не смогла достоверно определить тот или иной символ. Вам останется только выбирать, либо вы согласны с мнением программы, либо вводите свой символ.
Кстати, в половине случаев, примерно, программа будет вам предлагать готовое правильное слово — вам останется толкьо мышкой выбрать нужный вариант.
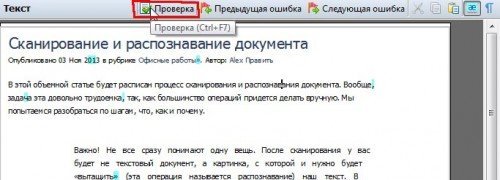
Во-вторых, после проверки вам нужно выбрать формат, в который вы сохраните результат своей работы.
Здесь FineReader дает вам развернуться на полную катушку: можно просто передать информацию в Word один в один, а можно сохранить ее в одном из десятков форматов. Но хотелось бы выделить другой важный аспект. Какой формат бы не выбрали, более важно выбрать тип копии! Рассмотрим самые интересные варианты…
![Документ без имени [1] - ABBYY FineReader 11 Professional Edition_2013-11-03_10-24-08](https://pcpro100.info/wp-content/uploads/2013/11/Dokument-bez-imeni-1-ABBYY-FineReader-11-Professional-Edition_2013-11-03_10-24-08.jpg)
Точная копия
Все области, которые вы выделяли на странице в распознанном документе будут соответствовать точь в точь исходному документу. Очень удобный вариант, когда вам важно не потерять форматирование текста. Кстати, шрифты так же будут очень похожи на оригинал. Рекомендую при таком варианте передавать документ в Word, чтобы уже там продолжить дальнейшую работу.
Редактируемая копия
Этот вариант хорош тем, что вы получите уже форматированный вариант текста. Т.е. отступов с «километр», которые возможно были в исходном документе — вы не встретите. Полезная опция, когда вы будете значительно редактировать информацию.
Правда, не стоит выбирать, если вам важно сохранить стилистику оформления, шрифты, отступы. Иногда, если распознавание прошло не очень успешно — ваш документ может «перекосить» из-за измененного форматирования. В этом случае целесообразно выбрать точную копию.
Простой текст
Вариант для тех, кому нужен просто текст со странице без всего остального. Подойдет для документов без картинок и таблиц.
На этом статья по сканированию и распознаванию документа подошла к концу. Надеюсь, что при помощи этих простых советов вы сможете решить свои задачи…
Удачи!
Оцените статью:
(13 голосов, среднее: 3.5 из 5)
Поделитесь с друзьями!


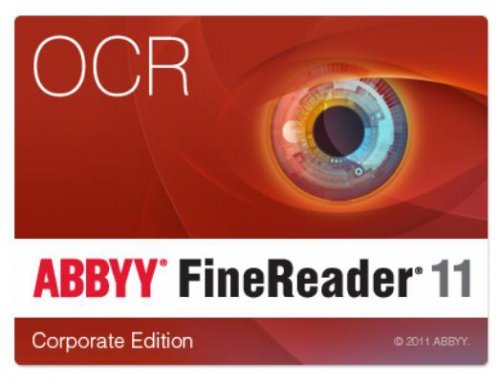
![Документ без имени [1] - ABBYY FineReader 11 Professional Edition_2013-11-03_10-07-33](https://pcpro100.info/wp-content/uploads/2013/11/Dokument-bez-imeni-1-ABBYY-FineReader-11-Professional-Edition_2013-11-03_10-07-33.jpg)
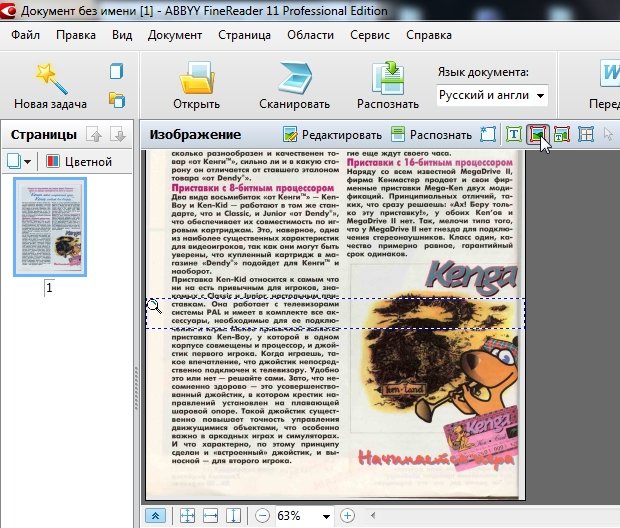
![Документ без имени [1] - ABBYY FineReader 11 Professional Edition_2013-11-03_10-14-11](https://pcpro100.info/wp-content/uploads/2013/11/Dokument-bez-imeni-1-ABBYY-FineReader-11-Professional-Edition_2013-11-03_10-14-11.jpg)
![Документ без имени [1] - ABBYY FineReader 11 Professional Edition_2013-11-03_10-14-21](https://pcpro100.info/wp-content/uploads/2013/11/Dokument-bez-imeni-1-ABBYY-FineReader-11-Professional-Edition_2013-11-03_10-14-21.jpg)
![Документ без имени [1] - ABBYY FineReader 11 Professional Edition_2013-11-03_10-19-21](https://pcpro100.info/wp-content/uploads/2013/11/Dokument-bez-imeni-1-ABBYY-FineReader-11-Professional-Edition_2013-11-03_10-19-21.jpg)
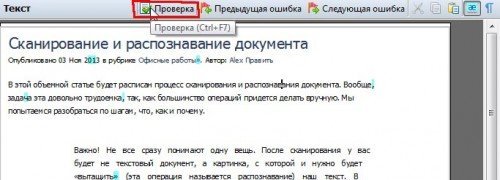
![Документ без имени [1] - ABBYY FineReader 11 Professional Edition_2013-11-03_10-24-08](https://pcpro100.info/wp-content/uploads/2013/11/Dokument-bez-imeni-1-ABBYY-FineReader-11-Professional-Edition_2013-11-03_10-24-08.jpg)
1 комментарий