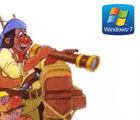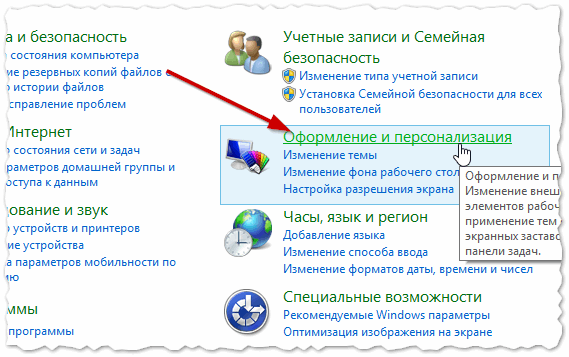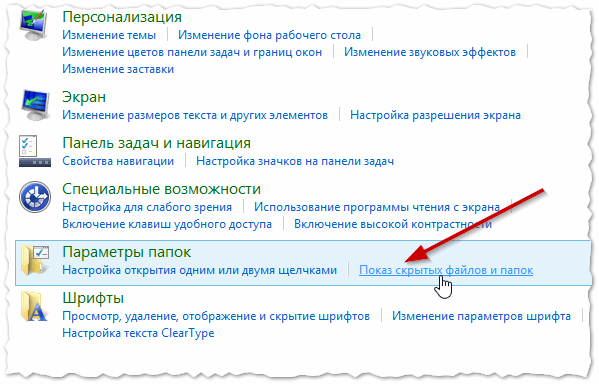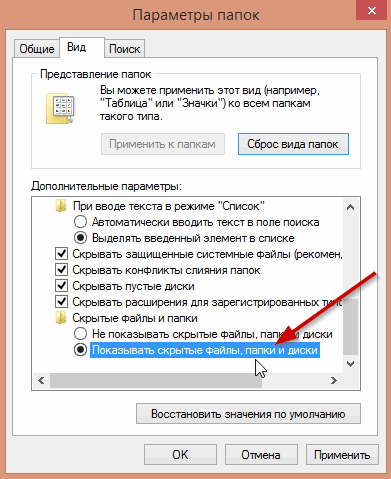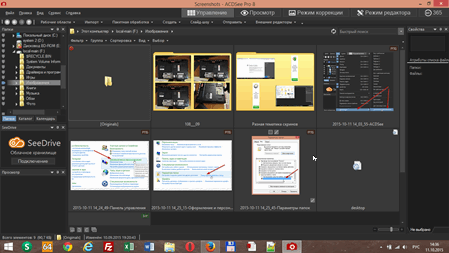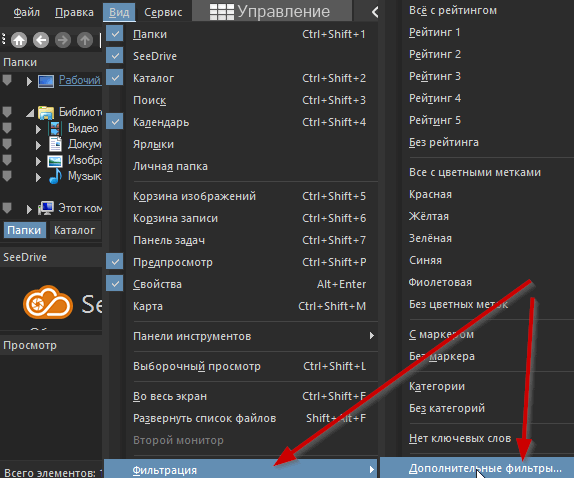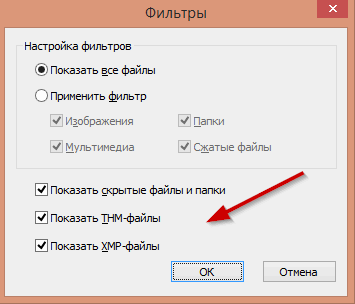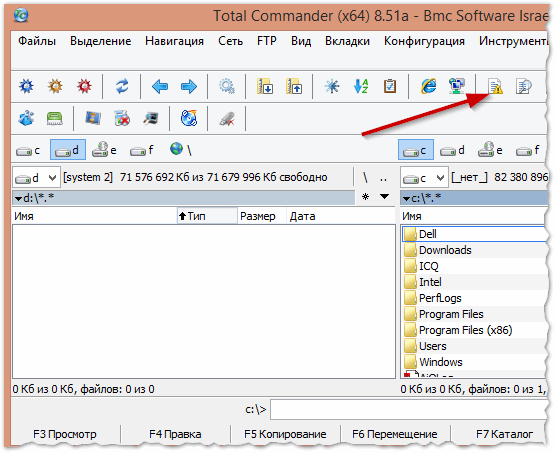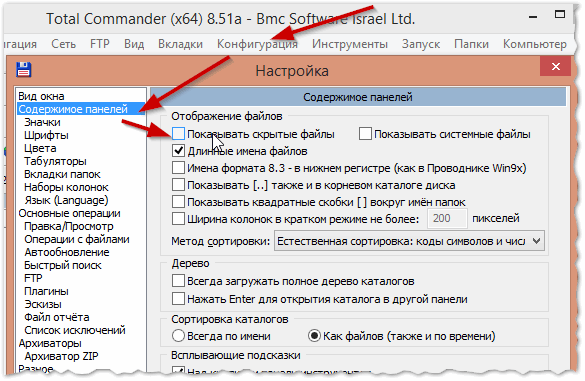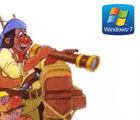 Доброго дня.
Доброго дня.
На диске, помимо «обычных» файлов, есть так же скрытые и системные файлы, которые (по задумке разработчиков Windows) должны быть невидимыми для начинающих пользователей.
Но иногда требуется навести порядок среди таких файлов, а чтобы это сделать нужно сначала их увидеть. К тому же, любые папки и файлы можно сделать скрытыми, задав соответствующий атрибуты в свойствах.
В этой статье (преимущественно для начинающих пользователей) я хочу показать несколько простых способов как легко и быстро увидеть скрытые файлы. Кроме того, использовав программы, перечисленные в статье, вы сможете хорошо каталогизировать и навести порядок среди своих файлов.
Способ №1: настройка проводника
Этот способ подойдет тем, кто не хочет ничего устанавливать. Чтобы в проводнике увидеть скрытые файлы — достаточно сделать несколько настроек. Рассмотрим на примере Windows 8 (в Windows 7 и 10 делается аналогично).
Сначала нужно открыть панель управления и перейти в раздел «Оформление и персонализация» (см. рис. 1).
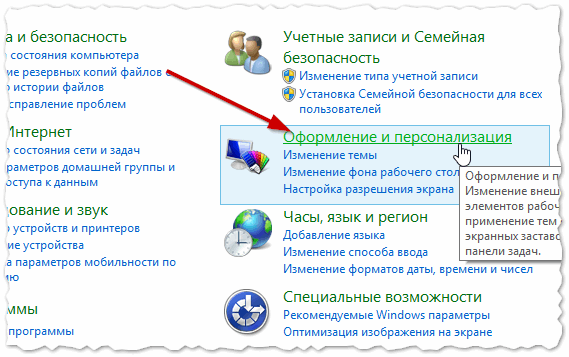
Рис. 1. Панель управления
Затем в этом разделе открыть ссылку «Показ скрытых файлов и папок» (см. рис. 2).
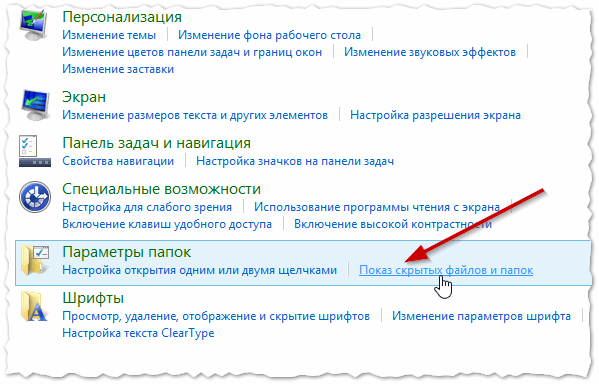
Рис. 2. Оформление и персонализация
В параметрах папок прокручиваем список опций до конца, в самом низу ставим переключатель на пункт «Показывать скрытые файлы, папки и диски» (см. рис. 3). Сохраняем настройки и открываем нужный диск или папку: все скрытые файлы должны быть видно (за исключением системных, для их отображения, нужно снять галочку с соответствующего пункта в этом же меню, см. рис. 3).
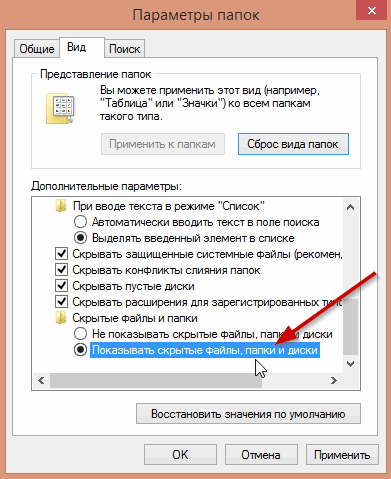
Рис. 3. Параметры папок
Способ №2: установка и настройка ACDSee
ACDSee
Официальный сайт: http://www.acdsee.com/
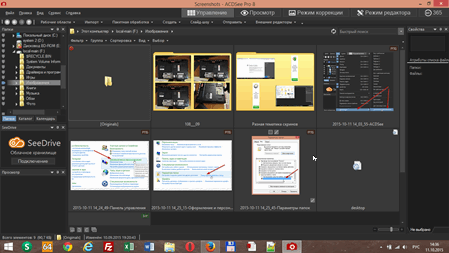
Рис. 4. ACDSee — главное окно
Одна из самых знаменитых программ для просмотра картинок, да и в целом мультимедиа файлов. Кроме того, последние версии программы позволяют не только удобно просматривать графические файлы, но и работать с папками, видео, архивами (кстати, архивы вообще можно просматривать не извлекая их!) и вообще, с любыми файлами.
Что касается отображения скрытых файлов: то здесь все достаточно просто: меню «Вид«, затем «Фильтрация» и ссылка «Дополнительные фильтры» (см. рис. 5). Можно так же воспользоваться быстрыми кнопками: ALT+I.
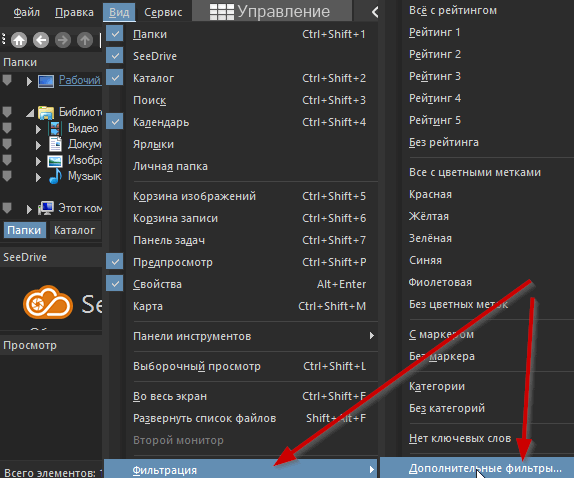
Рис. 5. Включение отображения скрытых папок и файлов в ACDSee
В открывшемся окне нужно поставить галочку как на рис. 6: «Показывать скрытые файлы и папки» и сохранить произведенные настройки. После этого, ACDSee начнет отображать все файлы, которые будут на диске.
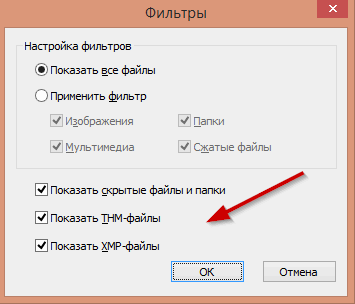
Рис. 6. Фильтры
Кстати, рекомендую ознакомиться со статьей про программы для просмотра картинок и фотографий (особенно тем, кому не нравится почему-то ACDSee):

Программы вьюверы (просмотр фото) — https://pcpro100.info/prosmotr-kartinok-i-fotografiy/
Способ №3: Total Commander
Total Commander
Официальный сайт: http://wincmd.ru/

Не мог обойти стороной данную программу. На мой взгляд — это один из лучших инструментов для работы с папками и файлами, намного удобнее встроенного проводника в Windows.
Основные преимущества (на мой взгляд):
- — работает на порядок быстрее чем проводник;
- — позволяет просматривать архивы так, как если бы это были обычные папки;
- — не тормозит при открытие папок с большим числом файлов;
- — огромная функциональность и возможности;
- — все опции и настройки удобно лежат «под рукой».
Чтобы увидеть скрытые файлы — просто щелкните по значку с восклицательным знаком на панели программы  .
.
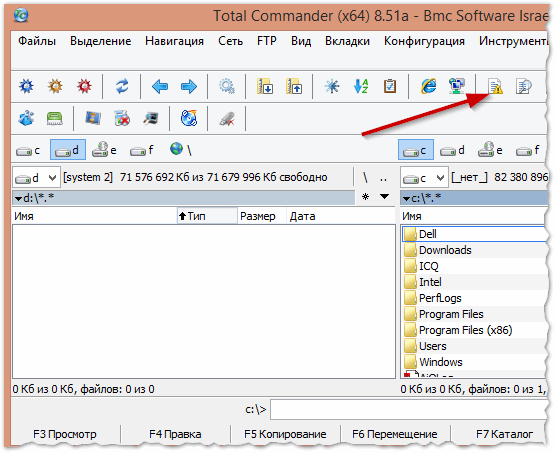
Рис. 7. Total Commander — лучший коммандер
Так же это можно сделать через настройки: Конфигурация/Содержимое панелей/Показывать скрытые файлы (см. рис. 8).
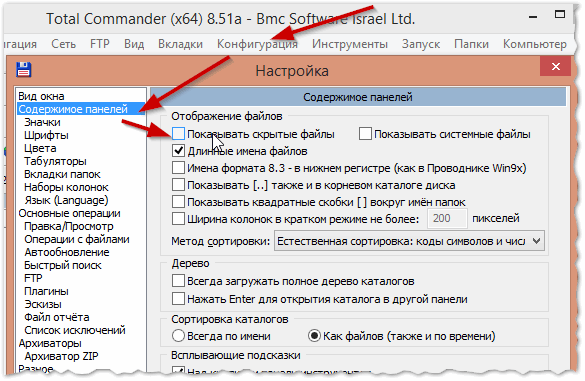
Рис. 8. Параметры Total Commander
Я думаю, что вышеперечисленных способов для начала работы со скрытыми файлами и папками более, чем достаточно, а потому статью можно завершать. Успехов 🙂
Оцените статью:
(1 голос, среднее: 5 из 5)
Поделитесь с друзьями!