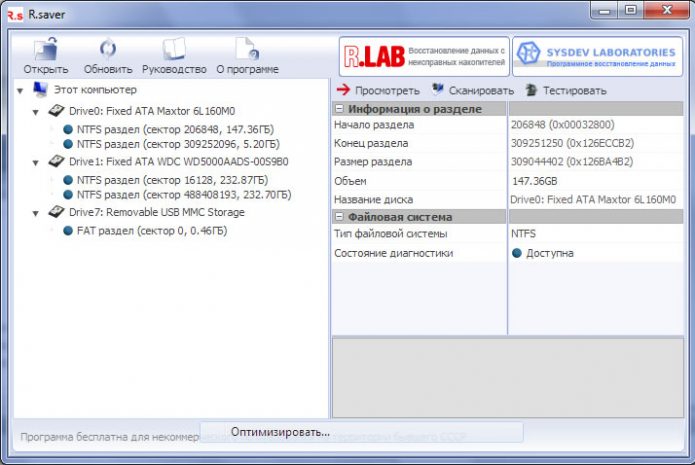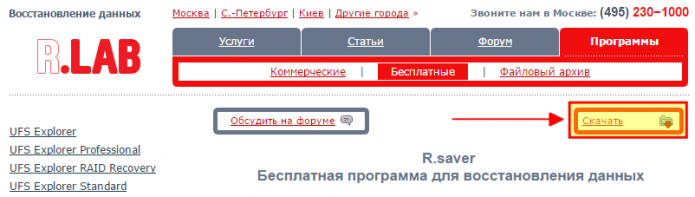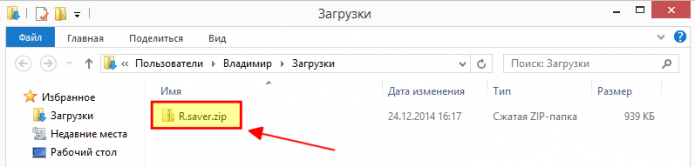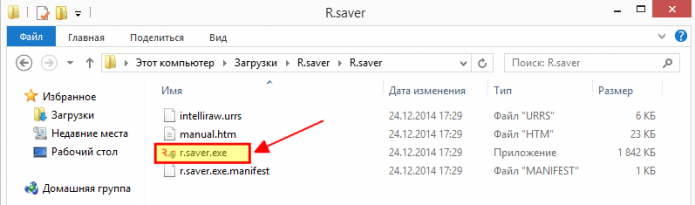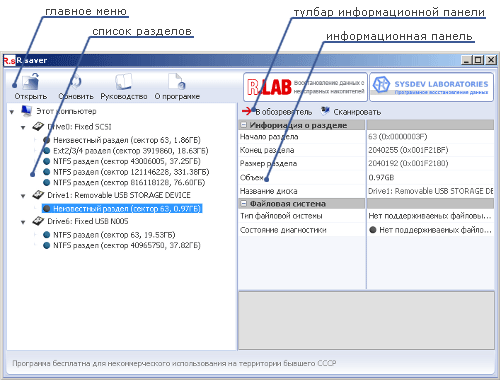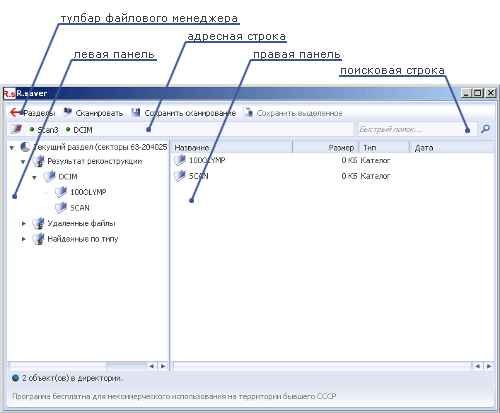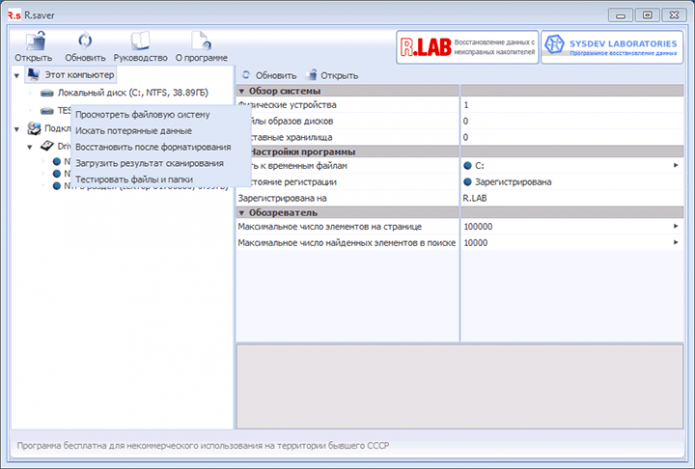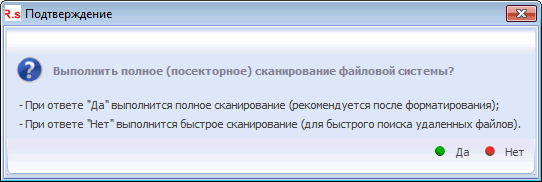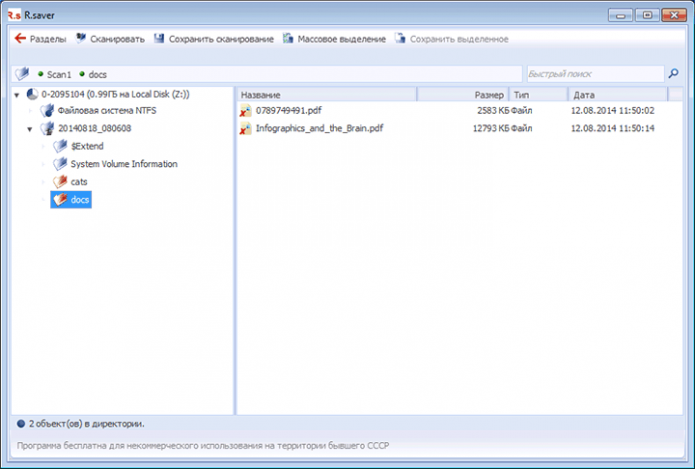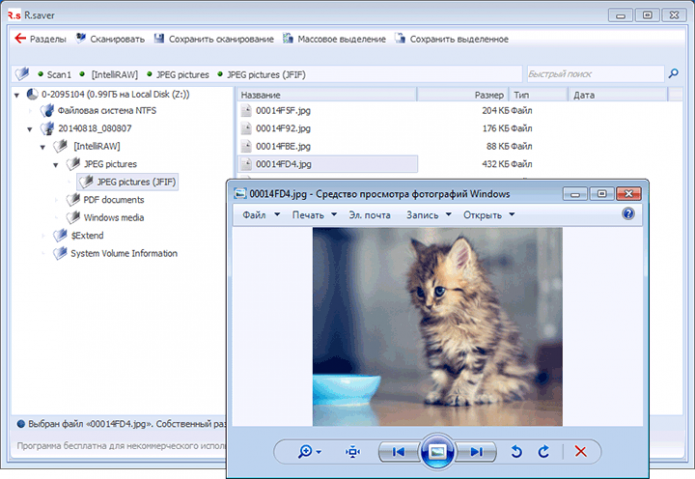Часто случается, что во время работы на компьютере какие-то файлы повреждаются или теряются. Иногда проще скачать новую программу, но что делать, если файл был важным. Всегда есть возможность восстановить данные, когда они были утрачены вследствие удаления или форматирования жёсткого диска.
Для их восстановления можно использовать R.Saver, а как пользоваться такой утилитой вы сможете узнать из этой статьи.
R.Saver — что это за программа и для чего она предназначена
Программа R.Saver предназначена для восстановления удалённых или повреждённых файлов.
Сам носитель удалённой информации должен быть исправен и определяться в системе. Использование утилит для восстановления утраченных файлов на носителе с повреждёнными секторами может стать причиной окончательного выхода последнего из строя.
Программа выполняет такие функции, как:
- восстановление данных;
- возврат файлов на накопители после осуществления быстрого форматирования;
- реконструкция системы файлов.
Эффективность утилиты составляет 99% при восстановлении файловой системы. При необходимости возврата удалённых данных положительного результата удаётся достичь в 90% случаев.
Смотрите также инструкцию по использованию программы CCleaner: https://pcpro100.info/ccleaner-kak-polzovatsya/.
Обзор программы и инструкция по использованию
Программа R.Saver разработана для некоммерческого пользования. Она занимает не более 2 Мб на диске, имеет понятный интуитивный интерфейс на русском языке. Софт способен восстанавливать файловые системы в случае их повреждения, а также может проводить поиск данных на основе анализа остатков структуры файла.
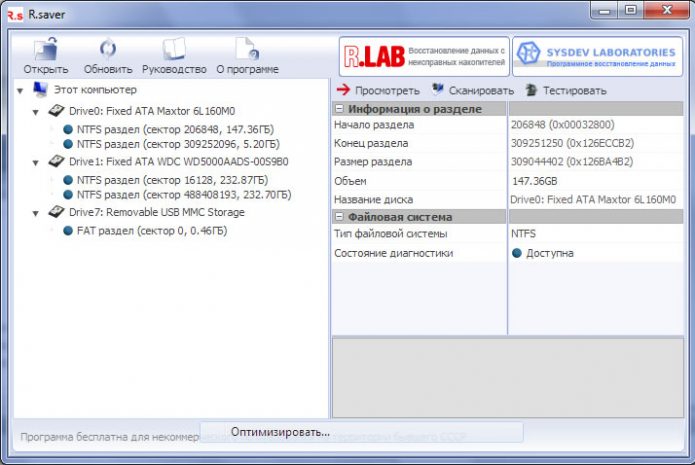
В 90% случаем программа эффективно восстанавливает файлы
Установка программы
ПО не нуждается в полноценной установке. Для её работы хватает скачивания и распаковки архива с исполнительным файлом для запуска утилиты. Прежде чем запускать R.Saver, стоит ознакомиться с мануалом, находящемся в том же архиве.
- Скачать утилиту можно на официальном сайте программы. На той же странице можно увидеть руководство пользователя, которое поможет разобраться с программой, и кнопку для скачивания. Её нужно нажать для установки R.Saver.
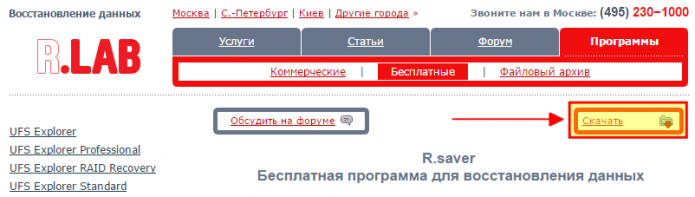
Программа находится в свободном доступе на официальном сайте
Стоит помнить, что делать это нужно не на диске, который необходимо восстанавливать. То есть при повреждении диска C следует распаковывать утилиту на диск D. Если же локальный диск один, то R.Saver лучше установить на флешку и запустить с неё.
- Файл автоматически скачивается на компьютер. Если этого не выходит, то необходимо вручную указать путь для загрузки программы.
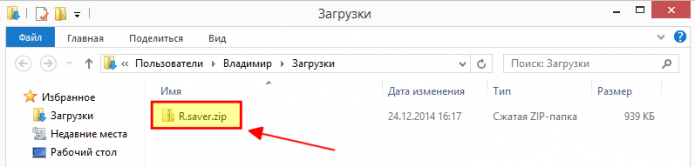
Программа находится в архиве
Весит R.Saver около 2 Мб и скачивается достаточно быстро. После загрузки переходим в папку, куда был загружен файл и распаковываем его.
- После распаковки нужно найти файл r.saver.exe и запустить его.
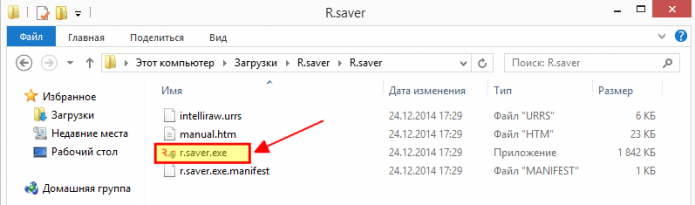
Программу рекомендуется скачивать и запускать не на носителе, данные на котором нужно восстановить
Обзор интерфейса и функций
После установки R.Saver пользователь сразу попадает в рабочее окно программы.
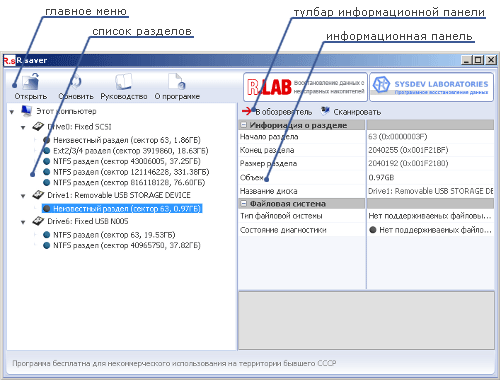
Интерфейс программы поделён визуально на два блока
Главное меню отображается как небольшая панель с кнопками. Ниже неё располагается список разделов. Из них будут считываться данные. Иконки в списке имеют разные цвета. Они зависят от возможностей восстановления файлов.
Синие значки подразумевают возможность полного восстановления потерянных данных в разделе. Оранжевые значки указывают на повреждение раздела и невозможность его восстановления. Серые значки говорят о том, что программа не способна распознать файловую систему раздела.
Справа от списка разделов находится информационная панель, которая позволяет ознакомиться с результатами анализа выбранного диска.
Над списком располагается тулбар. На нём отражены иконки запуска параметров устройства. Если выбран компьютер, то это могут быть кнопки:
Если выбран накопитель, то это кнопки:
- определить раздел (для ввода параметров раздела в ручном режиме);
- найти раздел (для сканирования и поиска утраченных разделов).
Если выбран раздел, то это кнопки:
- посмотреть (запускает проводник в выбранном разделе);
- сканировать (включает поиск удалённых файлов в выбранном разделе);
- тестировать (проверяет корректность метаданных).
Основное окно используется для навигации по программе, а также для сохранения восстановленных файлов.
На левой панели отображается дерево папок. В нём показано всё содержимое выбранного раздела. На правой панели выводится содержимое указанной папки. В адресной строке указывается текущее местоположение в папках. Строка поиска помогает находить файлы в выбранной папке и её подразделах.
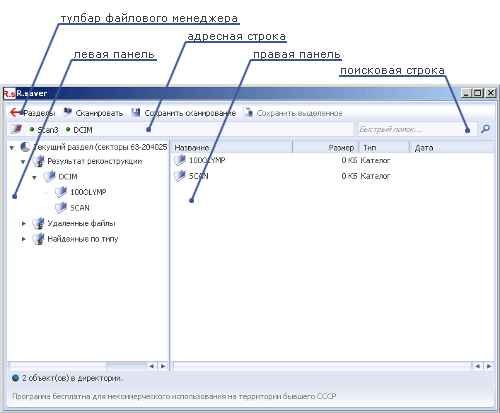
Интрефейс программы прост и понятен
Тулбар файлового менеджера отражает определённые команды. Их список зависит от процесса сканирования. Если оно ещё не было произведено, то это:
- разделы;
- сканировать;
- загрузить результат сканирования;
- сохранить выделенное.
Если сканирование завершено, то это команды:
- разделы;
- сканировать;
- сохранить сканирование;
- сохранить выделенное.
Инструкции по использованию программы R.Saver
- После запуска программы в основном окне программы становятся видны подключённые накопители.
- Кликнув по нужному разделу правой кнопкой мыши можно перейти в контекстное меню с отображаемыми возможными действиями. Для возврата файлов стоит нажать на «Искать потерянные данные».
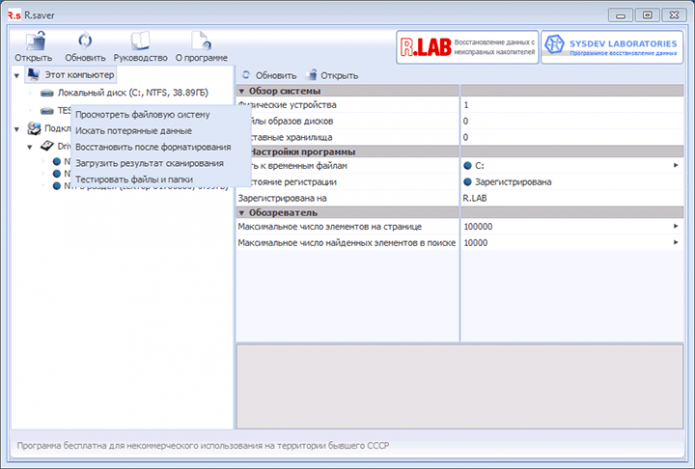
Чтобы программа начала восстановление файлов, нажмите «Искать потерянные данные»
- Выбираем полное сканирование по секторам файловой системы, если она была полностью отформатирована, или быстрое сканирование, если данные просто были удалены.
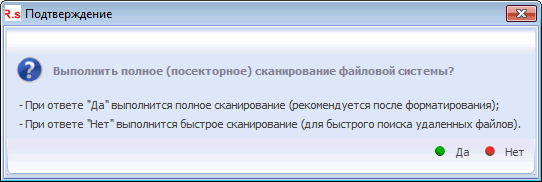
Выберите действие
- По завершении операции поиска можно увидеть структуру папок, в которой отражены все найденные файлы.
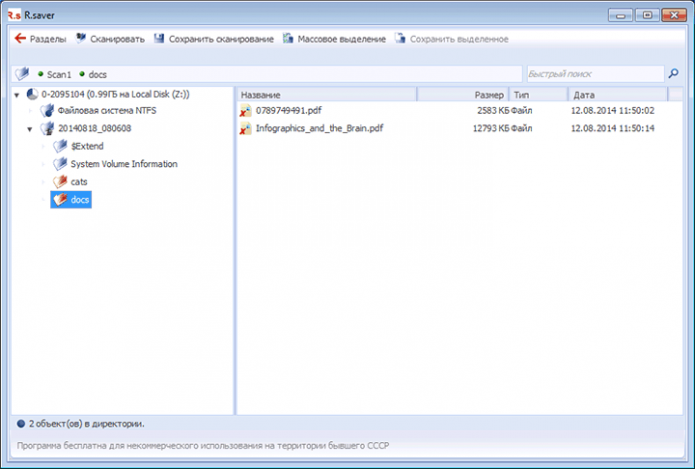
Найденные файлы отобразятся в правой части программы
- Каждый из них можно предварительно просмотреть и убедиться в том, что в нём содержится необходимая информация (для этого файл предварительно сохраняется в папке, которую указывает сам пользователь).
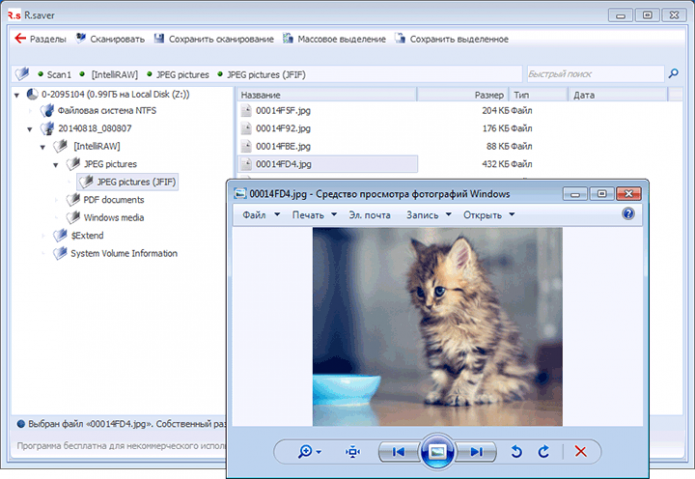
Восстановленные файлы сразу можно открыть
- Для восстановления файлов необходимо выделить нужные и нажать на «Сохранить выделенное». Также можно кликнуть правой кнопкой мыши по требуемым пунктам и скопировать данные в нужную папку. Важно чтобы эти файлы не находилась на том же диске, с которого были удалены.
Вам также может пригодиться инструкция по использованию программы HDDScan для диагностики диска: https://pcpro100.info/hddscan-kak-polzovatsya/.
Восстановить повреждённые или удалённые данные при помощи R.Saver достаточно просто благодаря понятному интерфейсу программы. Утилита удобна для начинающих пользователей, когда необходимо устранить небольшие повреждения. Если попытка самостоятельного восстановления файлов не принесла ожидаемого результата, то стоит обратиться к специалистам.
Оцените статью:
(7 голосов, среднее: 4.6 из 5)
Поделитесь с друзьями!