Каким бы быстрым и мощным ваш компьютер ни был, со временем его производительность будет неизбежно ухудшаться. И дело даже не в технических поломках, а в обыкновенном захламлении операционной системы. Неправильно удалённые программы, неочищенный реестр и ненужные приложения в автозагрузке — всё это пагубно влияет на быстродействие системы. Очевидно, что далеко не каждый человек может исправить все эти проблемы вручную. Именно для облегчения этой задачи и был создан CCleaner, пользоваться которым сможет научиться даже новичок.
Что за программа и для чего нужна
CCleaner — это условно-бесплатная программа для оптимизации системы, созданная английскими разработчиками из компании Piriform. Основной целью создателей была разработка простого и интуитивно понятного инструмента для поддержания операционных систем Windows и macOS в чистоте. А огромное число постоянных пользователей по всему миру свидетельствует о том, что со своими задачами разработчики справились в полной мере.
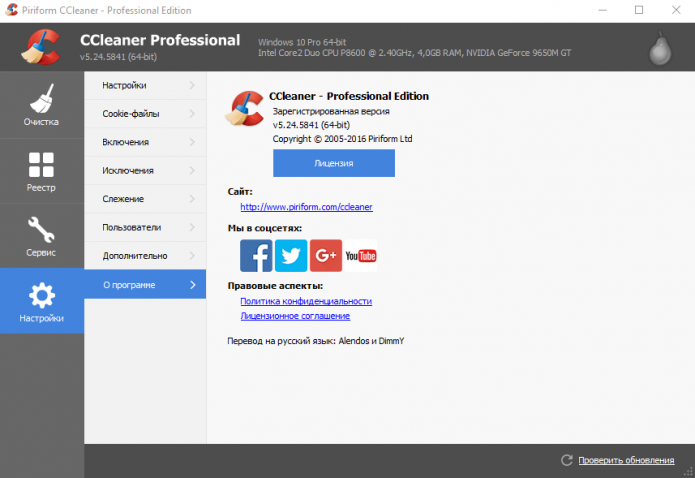
Ccleaner поддерживает русский язык, что очень важно для неопытных пользователей
Основные функции программы:
- очистка мусора, кэша проводника, временных файлов браузеров и других утилит;
- очистка и исправление реестра;
- возможность полного удаления любой программы;
- менеджер автозагрузки;
- восстановление системы с помощью контрольных точек;
- анализ и очистка системных дисков;
- возможность постоянного сканирования системы и автоматического исправления ошибок.
Отдельным плюсом утилиты является бесплатная модель распространения для частного использования. Если же вы планируете устанавливать CCleaner в офисе на рабочие компьютеры, то вам придётся оформить пакет Business Edition. В качестве бонуса вы получите доступ к профессиональной технической поддержке от разработчиков.
К минусам утилиты можно отнести некоторые недоработки в её последних обновлениях. Начиная с версии 5.40 пользователи стали жаловаться на то, что исчезла возможность отключения сканирования системы. Однако разработчики обещают исправить эту проблему в кратчайшие сроки.
Вам может быть полезна информация о том, как пользоваться программой R.Saver: https://pcpro100.info/r-saver-kak-polzovatsya/.
Установка приложения
- Для установки программы просто перейдите на официальный сайт приложения и откройте раздел загрузок. Прокрутите открывшуюся страницу вниз и кликните по одной из ссылок в левом столбце.
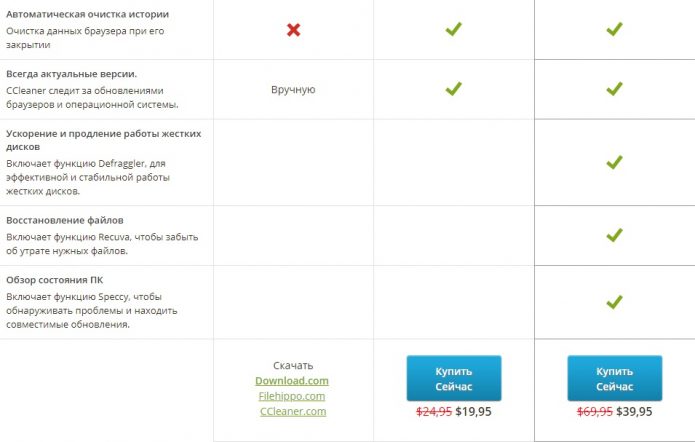
Для тех, кто пользуется компьютером дома, подойдёт бесплатный вариант
- После завершения загрузки откройте полученный файл. Вас встретит приветственное окно, в котором предлагается сразу установить программу или перейти к настройкам этого процесса. Однако не спишите продвигаться далее: если вы не планируете пользоваться антивирусом Avast, то вам следует убрать нижнюю галочку с надписью «Yes, install Avast Free Antivirus». Многие пользователи её не замечают, а потом жалуются на внезапно появившийся антивирус.
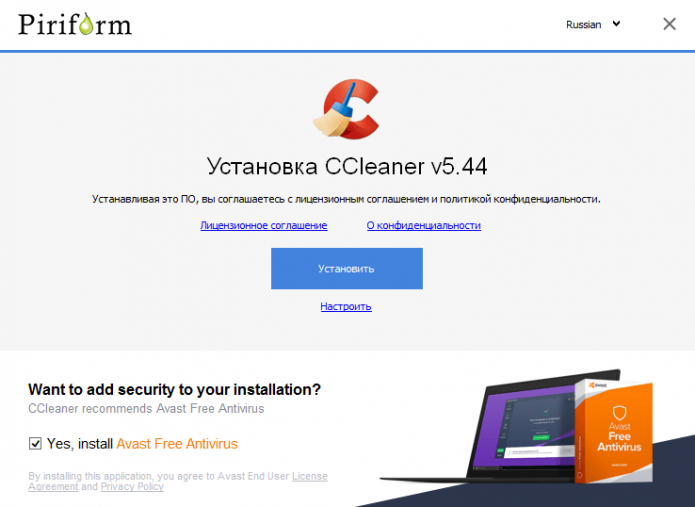
Установка приложения максимально проста и происходит очень быстро
- Если вы хотите установить утилиту по нестандартному пути, то нажмите на кнопку «Настроить». Тут можно выбрать директорию и количество пользователей.
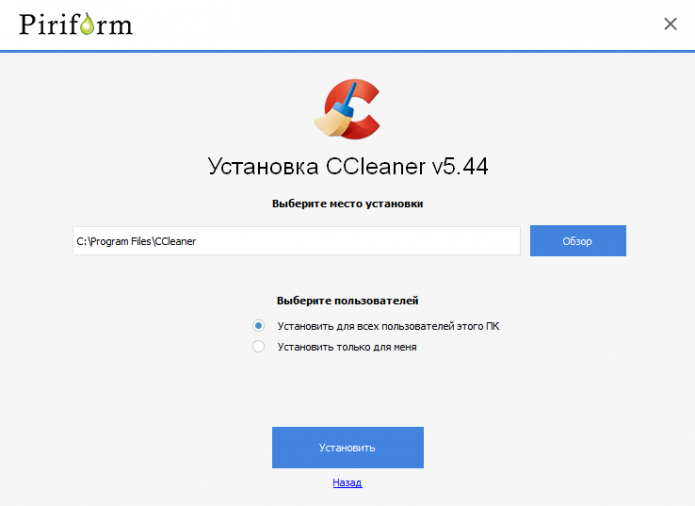
Интерфейс установщика, как и самой программы, максимально дружелюбен и понятен
- Затем просто дождитесь завершения установки и запустите CCleaner.
Как пользоваться CCleaner
Существенный плюс этой программы в том, что она сразу же готова к использованию и не требует дополнительных настроек. Вам не нужно лезть в настройки и менять там что-то под себя. Интерфейс интуитивно понятен и поделён на разделы. Это обеспечивает быстрый доступ к любой интересующей вас функции.
В разделе «Очистка» вы сможете избавиться от ненужных системе файлов, остатков неправильно удалённых программ и кэша. Особенно удобно то, что можно настроить удаление отдельных групп временных файлов. К примеру, не рекомендуется удаление автозаполнения форм и сохранённых паролей в вашем браузере, если вы не хотите вводить всё это заново. Для начала работы приложения нажмите на кнопку «Анализ».
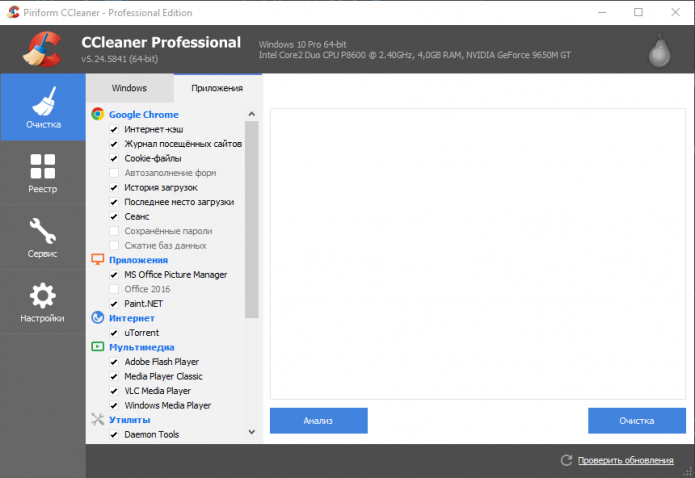
В колонке слева от главного окна вы можете настроить список разделов, которые необходимо очистить
После проведённого анализа в окне программы вы увидите элементы, подлежащие удалению. При двойном щелчке на соответствующей строке появится информация о том, какие файлы будут удалены, и путь к ним.
Если нажать левую кнопку мыши на строке, появится меню, в котором вы можете открыть обозначенный файл, добавить его в лист исключений или сохранить список в текстовом документе.
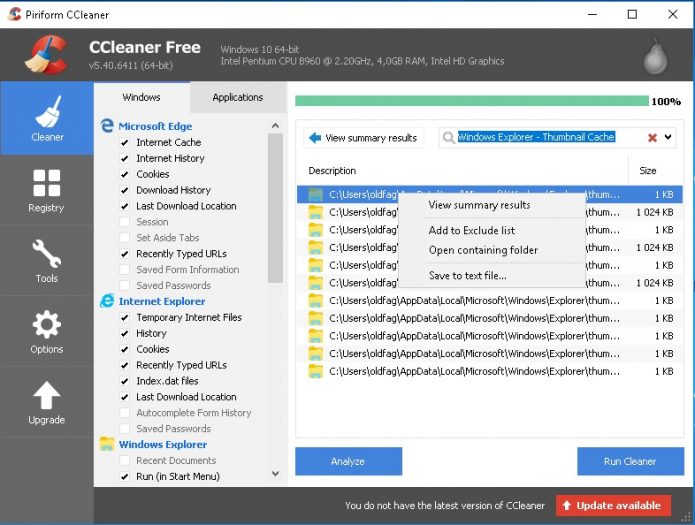
Если вы долго не чистили HDD, объём дискового пространства, освобождаемого после чистки может впечатлить
В разделе «Реестр» вы сможете устранить все проблемы, связанные с реестром. Тут уже будут отмечены все необходимые настройки, так что вам просто нужно нажать на кнопку «Поиск проблем». После завершения этого процесса приложение предложит вам сохранить резервные копии проблемных вложений и исправить их. Просто нажмите на «Исправить отмеченные».
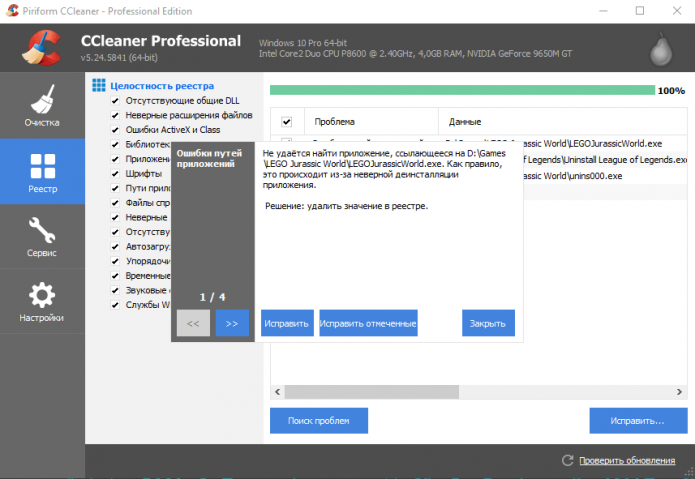
Настоятельно рекомендуется сохранять резервные копии исправлений реестра
В разделе «Сервис» находится несколько дополнительных возможностей по обслуживанию компьютера. Тут вы можете удалить ненужные вам программы, сделать очистку диска и т. д.
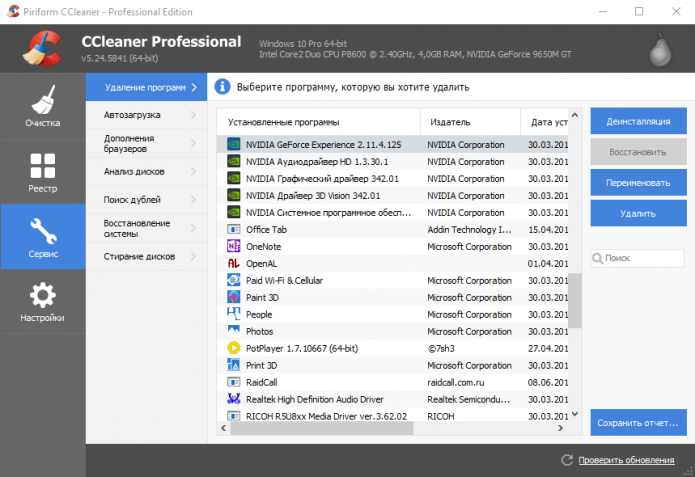
В разделе «Сервис» множество полезных функций
Отдельно хотелось бы отметить пункт «Автозагрузка». Тут можно отключить автоматический запуск некоторых программ, которые начинают свою работу вместе с включением Windows.
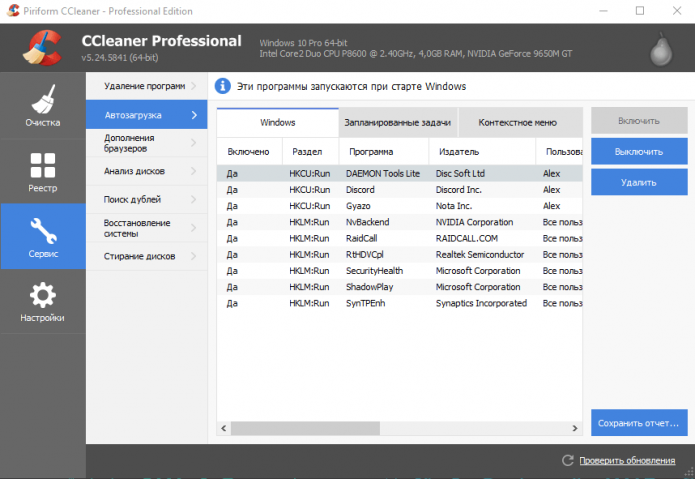
Удалив из автозагрузки ненужные приложения, вы существенно увеличите быстродействие своего компьютера
Ну и раздел «Настройки». Название говорит само за себя. Тут можно поменять язык приложения, настроить исключения и разделы для работы. Но для обычного пользователя менять тут ничего не надо. Так что подавляющему большинству этот раздел не понадобится в принципе.
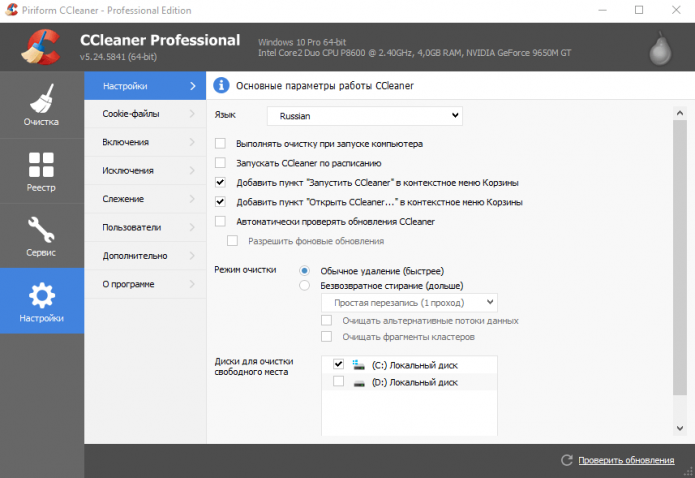
В разделе «Настройки» вы можете, в том числе, настроить автоматическую очистку при включении ПК
Читайте также инструкцию по использованию программы HDDScan: https://pcpro100.info/hddscan-kak-polzovatsya/.
CCleaner доступен для использования уже больше 10 лет. За это время приложение не один раз получало различные награды и положительные отзывы пользователей. И всё это благодаря удобному интерфейсу, богатому функционалу и бесплатной модели распространения.
Оцените статью:
(116 голосов, среднее: 4.4 из 5)
Поделитесь с друзьями!

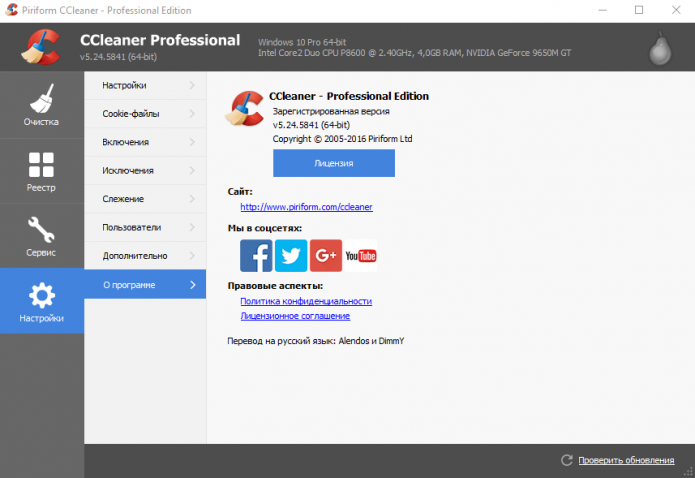
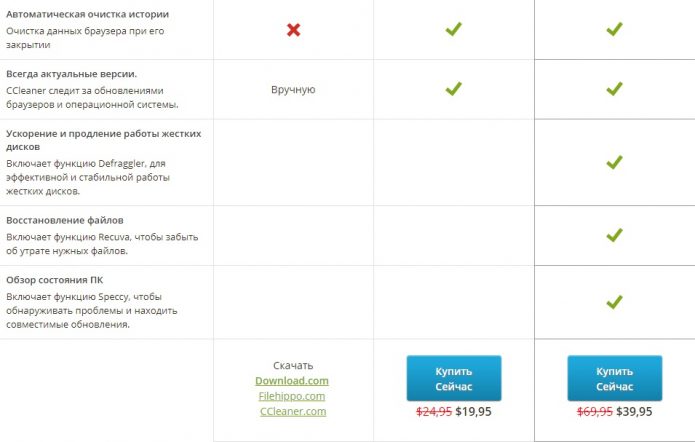
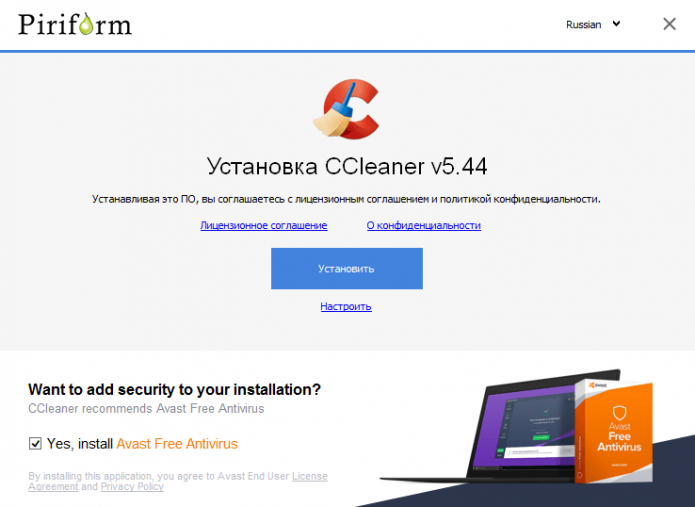
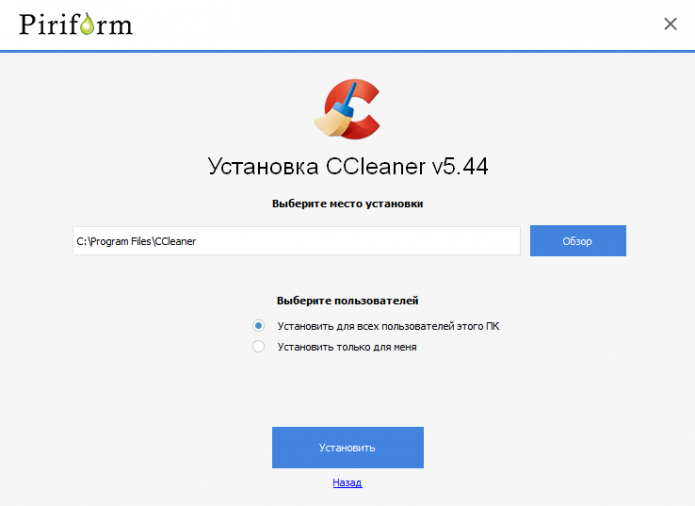
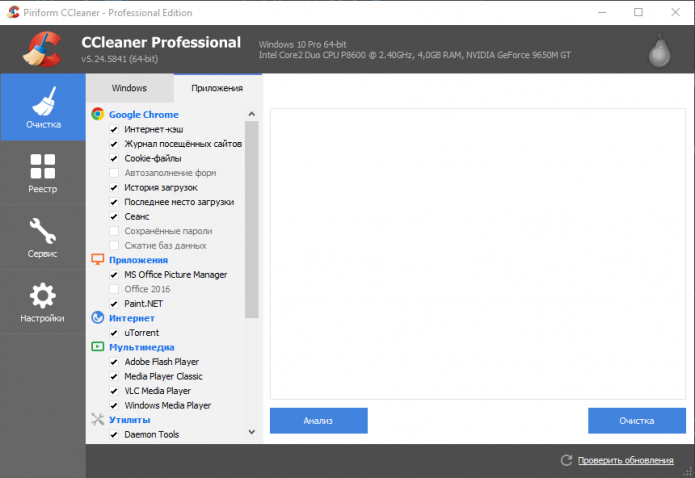
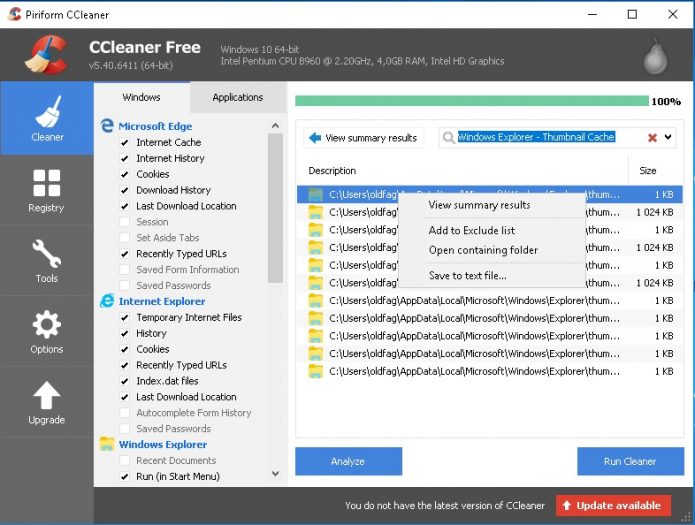
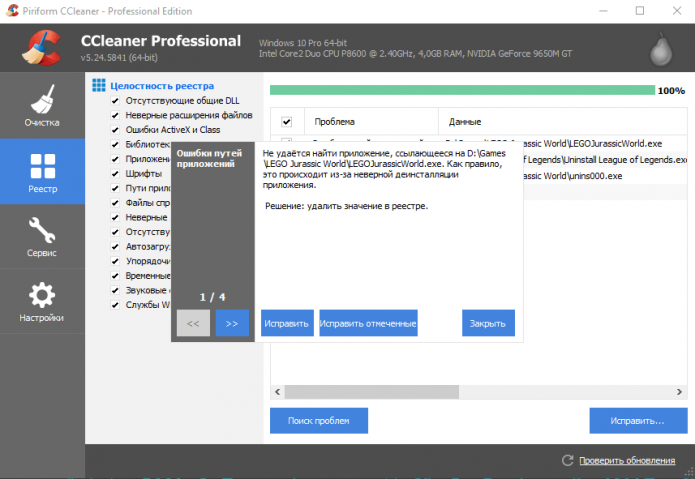
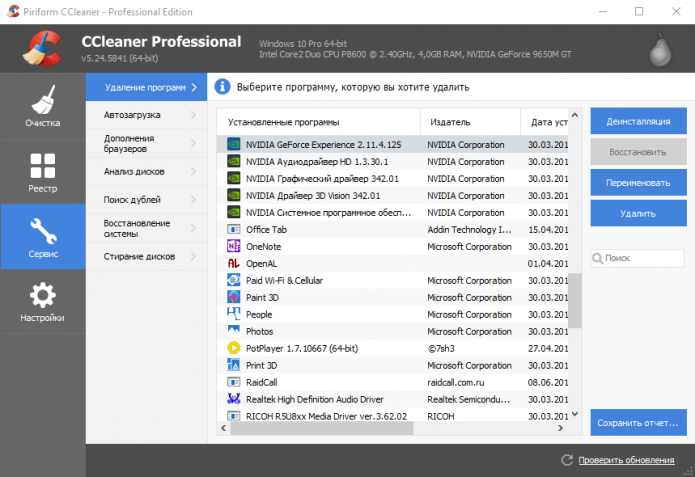
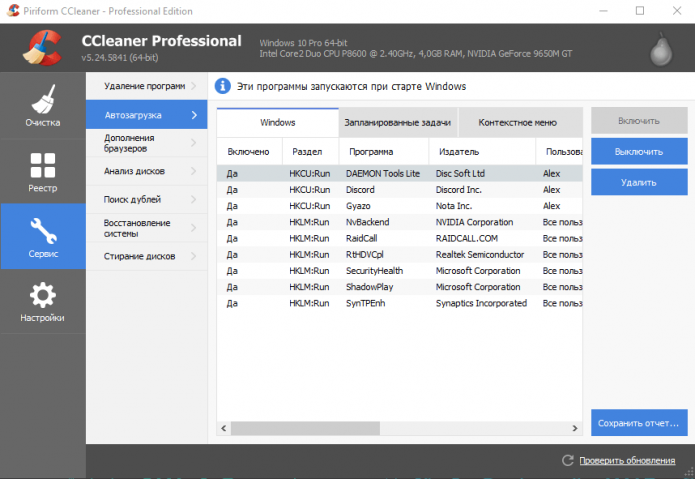
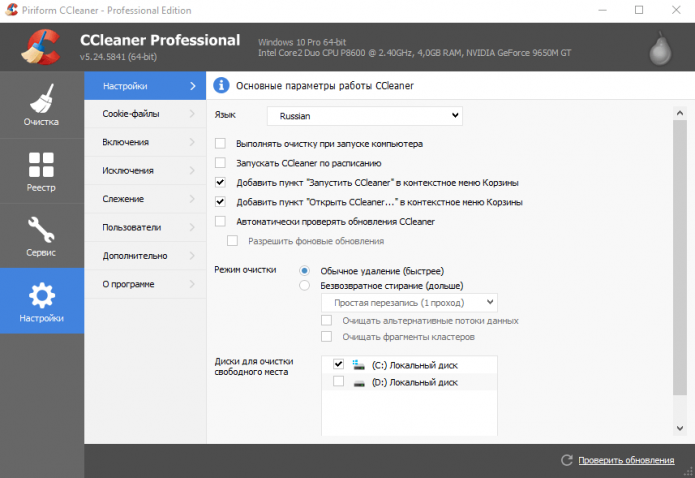
2 комментария