 Доброго дня.
Доброго дня.
Часто так бывает, что вроде и не загружалось новых файлов на жесткий диск, а место на нем все равно пропадает. Это может происходить по разным причинам, но чаще всего место пропадает на системном диске C, на котором установлена Windows.
Обычно такая пропажа не связана с вредоносными программами или вирусами. Часто виной всему сама ОС Windows, которая использует свободное место для разного рода задач: место под резервное сохранение настроек (для восстановления Windows в случае сбоя), место под фал подкачки, оставшиеся мусорные файлы и т.д.
Вот об этих причинах и способах их устранения и поговорим в данной статье.
1) Куда пропадает место на жестком диске: поиск «больших» файлов и папок
Это первый вопрос с которым обычно сталкиваются при подобной проблеме. Можно, конечно, вручную искать папки и файлы, которые занимают основное место на диске, но это долго и не рационально.
Другой совсем вариант — использовать специальные утилиты для анализа занятого места на жестком диске.
Таких утилит достаточно много и на блоге у меня была недавно статья посвященная этому вопросу. На мой взгляд достаточно простая и быстрая утилита — это Scanner (см. рис. 1).
https://pcpro100.info/analiz-zanyatogo-mesta-na-hdd/ — утилиты для анализа занятого места на HDD
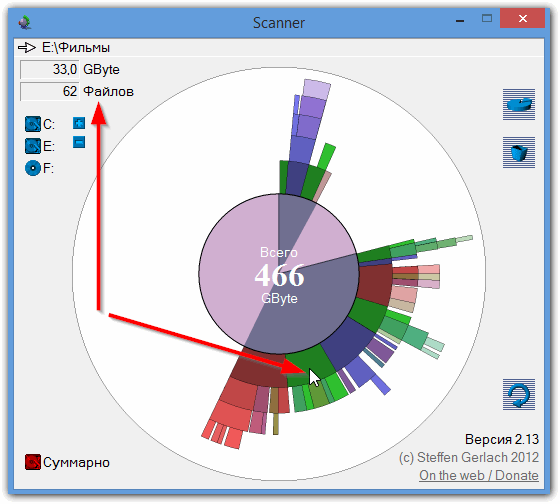
Рис. 1. Анализ занятого места на жестком диске.
Благодаря такой диаграмме (как на рис. 1) можно очень быстро найти папки и файлы, которые «зря» занимают мест она жестком диске. Чаще всего, всему виной оказываются:
— системные функции: резервное восстановление, файл подкачки;
— системные папки с разным «мусором» (который давно не чистился…);
— «забытые» установленные игры, в которые уже давно никто из пользователей ПК не играет;
— папки с музыкой, фильмами, картинками, фотографиями. Кстати, у многих пользователей на диске сотни всяких сборников музыки и картинок, в которых полно дублей файлов. Рекомендуется такие дубли очищать, подробнее об этом здесь: https://pcpro100.info/odinakovyih-faylov/.
Далее в статье разберем по порядку, как устранить вышеперечисленные проблемы.
2) Настройка параметров восстановления Windows
Вообще наличие резервных копий системы — это хорошо, тем более, когда приходится воспользоваться контрольной точкой. Только в случаях, когда такие копии начинают отнимать все больше и больше места на жестком диске — работать становиться не очень комфортно (Windows начинает предупреждать о том, что на системном диске мало места, так же эта проблема может сказаться на производительности системы в целом).
Для отключения (или ограничения места на HDD) создания контрольных точек, в ОС Windows 7, 8 зайдите в панель управления, далее выберите пункт «система и безопасность».
Затем перейдите во вкладку «система».
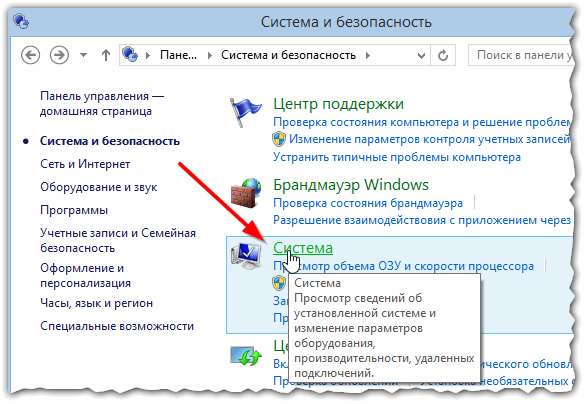
Рис. 2. Система и безопасность
В сайдбаре слева нажмите на кнопку «защита системы«. Должно появиться окно «Свойства системы» (см. рис. 3).
Здесь можно настроить (выберите диск и нажмите кнопку «Настроить«) количество выделяемого места на создание контрольных точек восстановления. При помощи кнопок настройка и удаление — вы можете быстро вернуть себе место на жестком диске и ограничить количество выделяемых мегабайт.
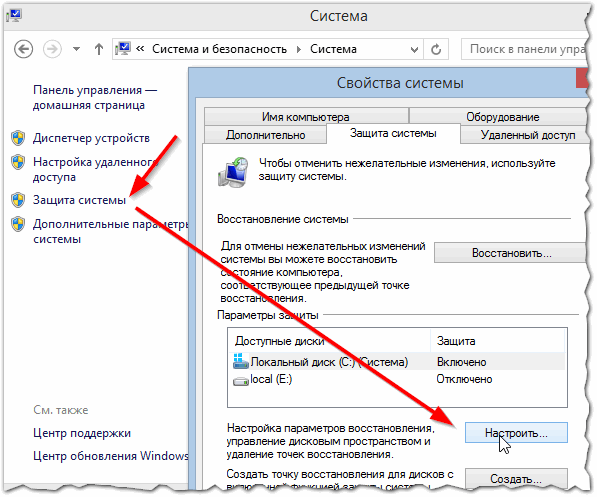
Рис. 3. настройка точек восстановления
По умолчанию, ОС Windows 7, 8 включает контрольные точки восстановления на системном диске и ставит значение на занимаемое место на HDD в районе 20%. То есть если ваш объем диска, на котором установлена система, скажем равен 100 ГБ, то около 20 ГБ будет отдано под контрольные точки.
Если место на HDD недостаточно, рекомендуется сдвинуть ползунок в левую строну (см. рис. 4) — тем самым уменьшить место под контрольные точки.
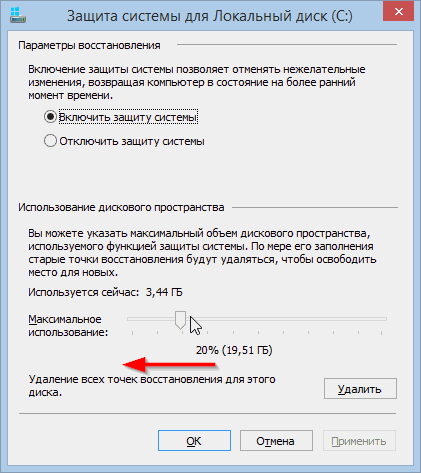
Рис. 4. Защита системы для Локальный диск (C_)
3) Настройка файла подкачки
Файл подкачки — это специальное место на жестком диске, которое используется компьютером, когда ему не хватает оперативной памяти. Например, при работе с видео в высоком разрешении, высоко-требовательных играх, графических редакторах и пр.
Конечно, уменьшение этого файла подкачки может снизить быстродействие вашего ПК, но иногда целесообразно файл подкачки перенести на другой жесткий диск, или установить его размер вручную. Кстати, обычно рекомендуют файл подкачки устанавливать примерно в два раза больше ,чем размер вашей реальной оперативной памяти.
Для редактирования файла подкачки, зайдите во вкладку дополнительно (эта вкладка рядом с настройками восстановления Windows — см. выше 2-й пункт данной статьи). Далее напротив быстродействия щелкните по кнопке «Параметры» (см .рис. 5).
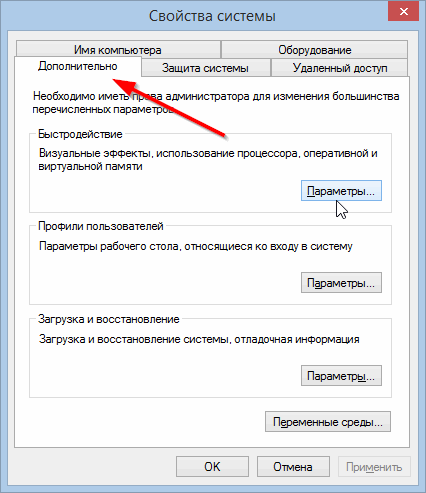
Рис. 5. Свойства системы — переход в параметры быстродействия системы.
Далее в открывшемся окне параметров быстродействия нужно выбрать вкладку дополнительно и нажать кнопку «Изменить» (см. рис. 6).
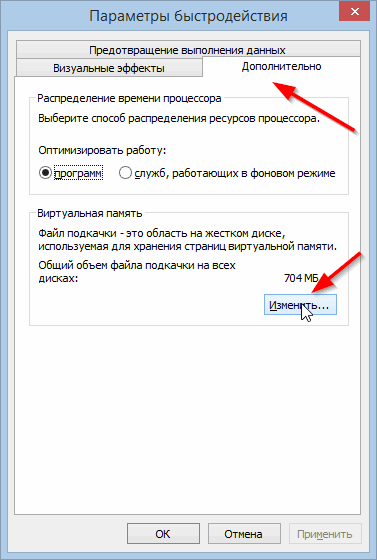
Рис. 6. Параметры быстродействия
После этого нужно снять галочку напротив пункта «Автоматически выбирать объем файла подкачки» и задать его вручную. Кстати, здесь же можно указать жесткий диск для размещения файла подкачки — рекомендуется его размещать не на системном диске, на котором установлена Windows (благодаря этому можно несколько ускорить работу ПК). Затем следует сохранить настройки и перезагрузить компьютер (см. рис. 7).
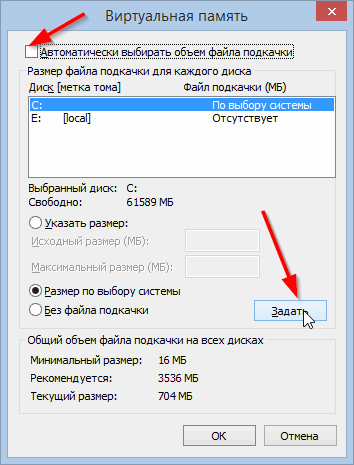
Рис. 7. Виртуальная память
4) Удаление «мусорных» и временных файлов
Под такими файлами обычно подразумевается:
— кэш браузеров;
При просмотре интернет-страничек — они копируются на ваш жесткий диск. Это делается для того, чтобы вы могли быстро загрузить часто-посещаемые странички. Ведь согласитесь, совсем не обязательно загружать одни и те же элементы заново, достаточно сверить их с оригиналом, и если они остались те же — загрузить их с диска.
— временные файлы;
Больше всего места занимают папки с временными файлами:
C:\Windows\Temp
C:\Users\Администратор\AppData\Local\Temp (где «Администратор» — это имя учетной записи пользователя).
Эти папки можно очистить, в них скапливаются файлы, которые нужны в определенный момент работы программы: например, при установке приложения.
— различные файлы журналов и т.д.
Заниматься очисткой всего этого «добра» вручную — дело неблагодарное, да и не быстрое. Есть специальные программы, которые быстро и легко очистят ПК от разного рода «мусора». Рекомендую время от времени пользоваться подобными утилитами (ссылки ниже).

Чистка жесткого диска — https://pcpro100.info/ochistka-zhestkogo-diska-hdd/
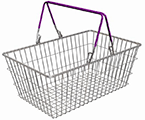
Лучшие утилиты для очистки ПК — https://pcpro100.info/luchshie-programmyi-dlya-ochistki-kompyutera-ot-musora/
PS
Место на жестком диске могут отнимать даже Антивирусы… Во-первых, проверьте их настройки, посмотрите что у вас находится в карантине, в журналах отчета и пр. Иногда бывает так, что много файлов (зараженных вирусами) отправляется в карантин, а он в свою очередь, начинает отнимать значительное место на HDD.
Кстати, в году эдак 2007-2008 антивирус Касперского на моем ПК стал значительно «съедать» место на диске из-за включенной опции «Проактивной защиты». К тому же в антивирусах есть разного рода журналы, дампы и пр. Рекомендуется, при подобной проблеме, обратить внимание и на них…
Первая публикация в 2013г. Статья полностью переработана 26.07.2015
Оцените статью:
(1 голос, среднее: 5 из 5)
Поделитесь с друзьями!

 Доброго дня.
Доброго дня.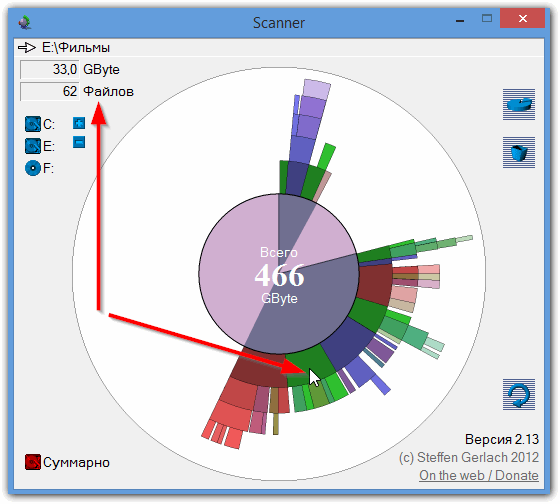
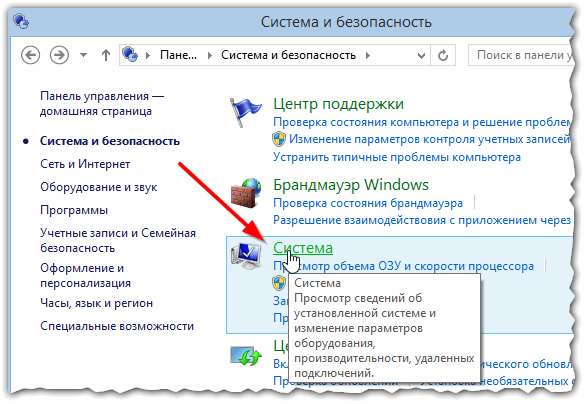
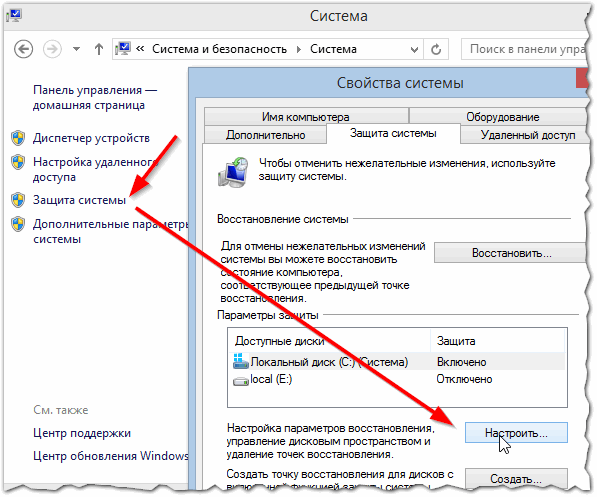
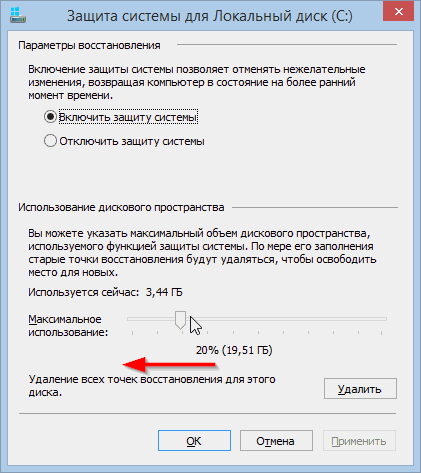
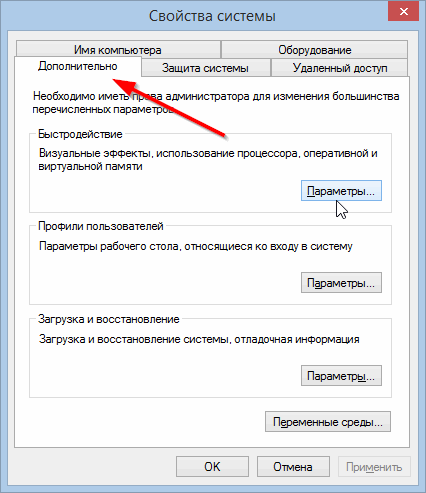
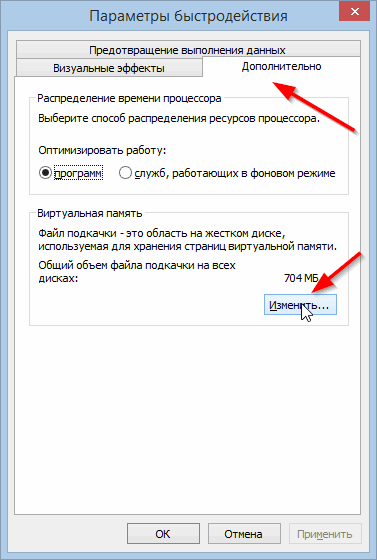
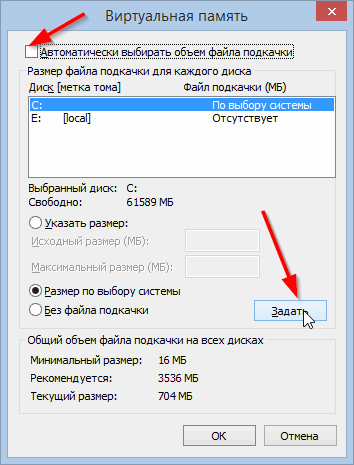

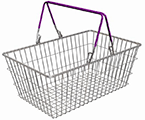
1 комментарий