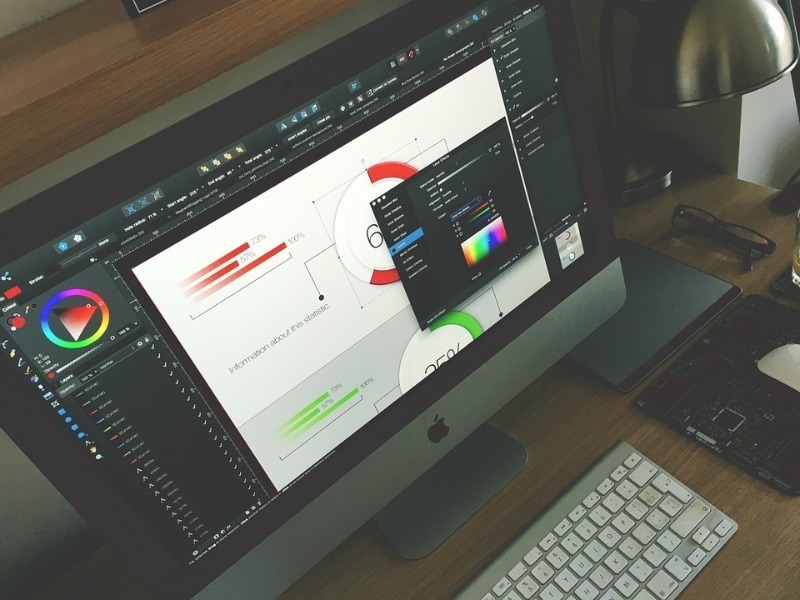Пользователи операционной системы Windows, просматривая видео или слушая музыку, сталкиваются с проблемой недостаточно громкого воспроизведения аудиопотока. В таком случае, не обязательно сразу бежать в сервисный центр. Рассмотрим возможные причины тихого звука и способы их устранения.
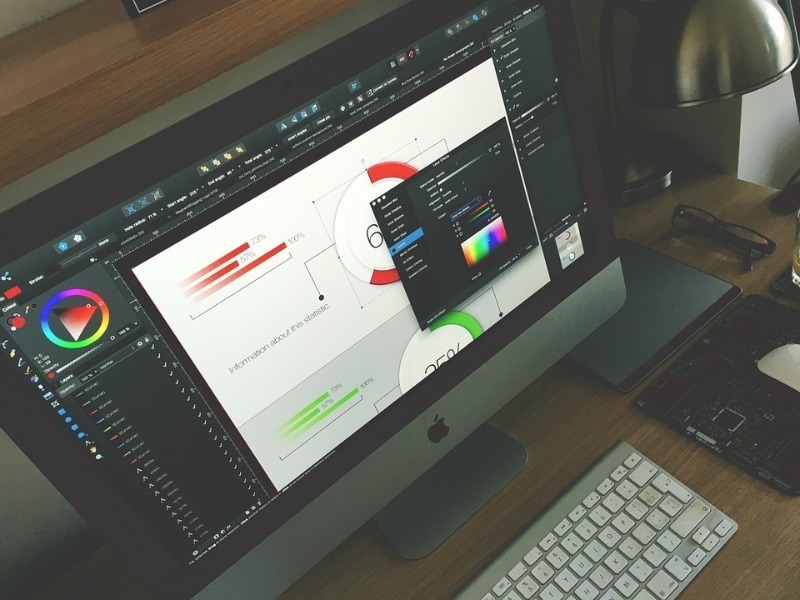
Драйвера
В первую очередь проверяют работу драйвера звуковых устройств. Если он удален, поврежден или конфликтует с другими программами, то звук на компьютере будет тихим или отсутствовать совсем.
Для проверки драйвера откройте окно панели управления и выберите раздел «Диспетчер устройств». В открывшемся окне найдите подраздел «Звуковые, игровые и видео-устройства» и щелкните на него. Проверьте, отображается ли звуковое устройство.
Если вкладка подраздела звуковых устройств пуста или присутствует иконка с восклицательным знаком, потребуется установить драйвер или обновить в случае повреждения. Для этого инсталлируют специальные утилиты для поиска и обновления драйверов. Например, Driver Booster. После запуска программа просканирует компьютер, проверит наличие драйверов и посоветует, что установить. При согласии с выбором утилиты, Driver Booster скачает и установит требуемый драйвер.
При помощи утилит AIDA64, Speccy и прочих, определяющих характеристики компьютера, можно узнать производителя, найти официальный сайт и скачать оттуда нужный драйвер.
Для обновления в ОС Windows щелкните по названию устройства во вкладке подраздела «Звуковых» и в открывшемся меню выберите пункт «Обновить драйверы».
Микшер
Звук на компьютере будет тихим, если звуковой уровень в микшере не настроен. Попробуйте воспроизвести аудио файл и проверьте местоположение ползунка на шкале громкости, щелкнув по значку динамика в трее. Увеличить громкость можно, передвинув ползунок вверх.
Зайдите в панель управления Windows и откройте раздел «Оборудование и громкость». В подразделе настройки громкости отрегулируйте уровень звука, подняв ползунки в микшере вверх. В подразделе управления звуковыми устройствами выберите аппаратуру, воспроизводящую звук на компьютере. Это будут динамики или наушники.
Зайдите в свойства отображаемого устройства, во вкладке «Уровни» передвиньте ползунки вверх до упора. Во вкладка «Особые», уберите галочку рядом с пунктом Limited output. Во вкладке «Улучшение» поставьте галочку рядом с пунктом «Тонокомпенсация». Галочки с остальных пунктов снимите. Нажмите «ОК» и «Применить».
Разъем
Если настройки звука не помогли, проверьте состояние разъема для подключения наушников или колонок. При плохом контакте разъема звуковой карты и штекера подключаемой аппаратуры громкость понижается. Может быть искажение звука при воспроизведении. Посмотрите, возможно, разъем аудио-карты поврежден, штекер не заходит плотно или имеются повреждения в изоляционном слое проводов. Попробуйте покрутить кабель устройства, если уровень звука при этом нестабилен – стоит заменить провод.
Подключите наушники или колонки к другому компьютеру, музыкальному центру или планшету. Если звук при этом будет нормальным, дело в разъемах звуковой карты. Придется ремонтировать или приобрести в магазине внешнюю USB карту.
Усиляем звук

Для повышения громкости звука воспользуйтесь специальными кодеками: Sound Booster, Hear или Audio Amplifier Pro. Это универсальные программы, усиливающие звучание приложений в системе.
Sound Booster скачайте с официального сайта letasoft.com. После инсталляции в настройках кодека передвиньте ползунок громкости вверх. Поставьте галочку рядом с автозапуском, тогда Sound Booster при включении компьютера будет запускаться автоматически после загрузки Windows. При необходимости задайте горячие клавиши для увеличения или уменьшения громкости. Программа способна усиливать звук до пятисот процентов без искажения в браузерах, мессенджерах, аудио- и видео-плеерах.
Для инсталляции Hear скачайте программу с сайта prosofteng.com и запустите установку. По завершении откройте настройки. Кодек содержит следующие модули:
- 3D Sound – модуль, придающий звуку объемное звучание. Опция предназначена для просмотра кинофильмов;
- эквалайзер – модуль, регулирующий частоту звучания;
- спикер коррекция – модуль, увеличивающий громкость за счет управления резонансным звучанием динамиков;
- виртуальный сабвуфер – модуль, виртуально заменяющий акустическую систему для воспроизведения низких аудио-частот;
- атмосфера – модуль, контролирующий эффект звучания;
- контроль Fidelity – модуль, восстанавливающий частоту и интенсивность звучания аудио-файла.
Отрегулировав вышеперечисленные опции, вы получите требуемую громкость воспроизведения аудио-форматов.
Чтобы установить на компьютер Audio Amplifire Pro, скачайте загрузочный файл с сайта dandans.com и запустите. После инсталляции откройте настройки программы. Появится окно с двумя вкладками: Single File – для изменения звучания одного файла, и Multiple Files – для изменения звучания нескольких файлов. Нажмите на надпись Load Audio or Video File и в открывшемся окне проводника выберите аудио- или видеофайл, громкость которого нужно усилить. С правой стороны интерфейса настроек кодека находится регулятор громкости звучания. Настройте его соответственно индивидуальным предпочтениям.
Оцените статью:
(0 голосов, среднее: 0 из 5)
Поделитесь с друзьями!