Здравствуйте, у нас в компании несколько рабочих станции и сейчас планируем апгрейд, заменить HDD на SSD. Подскажите, какие подводные камни могут быть, и как организовать процесс перехода, пошагово желательно.
Руслан
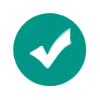 Ответ эксперта:
Ответ эксперта:
Здравствуйте, Руслан!
Как таковых «подводных камней» в переходе с HDD на SSD нет, в настоящее время делается это всё полуавтоматизированно с помощью специализированного ПО, в связи с чем проблем возникнуть не должно.
Вариантов с выбором программного обеспечения достаточно много. Если говорить об опыте использования, то в работе хорошо себя показала программа «Macrium Reflect» - доступна для скачивания на официальном сайте для бесплатного использования в течение 30 дней, но на английском языке. В качестве альтернативного варианта «Paragon Migrate».
Перед началом проведения действий по переносу систему, рекомендуется проверить наличие обновлений, особо обратите внимание на основные компоненты. Наверняка вам известно, но стоит упомянуть, что переносится один системный раздел диска (на усмотрение), поэтому всё, что не требуется переносить и весь мусор удалите, дабы не тратить память накопителя впустую.
Итак, теперь непосредственно о пошаговых действиях. Для осуществления задуманного вам потребуется сделать следующее: ( на примере вышеупомянутой программы)
- После запуска скачанного файла появиться окно « Macrium Reflect Download Agent » выберите «Choose Edition» - «Home» и нажмите «Download »;
- После скачивания необходимых компонентов запустится установка программы;
- Перед началом работы, для подстраховки, можно создать аварийный диск:
- Нажмите на первую иконку «Rescue Media» и кликните по кнопке «Next»;
Откроется список драйверов, здесь также далее;
- В следующем окне будет выбор подтверждения архитектуры и места сохранения — оставьте всё по умолчанию и нажмите «Next»;
- В завершении выберите аварийный носитель и нажмите «Finish».
- Обратите внимание на вкладку «Create a backup» и нажмите на кнопку «Clone this disk»;
- В появившемся окне, галочкой отметьте все разделы, которые требуется перенести и в блоке «Destinations» нажмите «Select a disk to clone to» и выберите ваш SSD;
- Откажитесь от создания графика;
- В завершающем шаге будет отображена информация о проводимых действиях, нажмите «Finish» - «OK» и дождитесь появления окна «Clone completed».
На этом процесс переноса данных (системных) с HDD на SSD можно считать завершённым.
Останется только вручную перенести все необходимые файлы, соответственно если это требуется.
На Ваш вопрос ответил:
 Андрей Пономарев
Андрей ПономаревПрофессиональная помощь в настройке, администрировании, переустановке любых программ и операционных систем семейства Windows.
подробнее
Оцените статью:
(0 голосов, среднее: 0 из 5)
Поделитесь с друзьями!
